Trin-for-trin vejledning om, hvordan man laver et cirkeldiagram i Excel
Har du et Microsoft Excel-program på din computer og ønsker at lave et cirkeldiagram? Bekymre dig ikke mere. Denne guidepost vil give dig de bedste tutorials om hvordan man laver et cirkeldiagram i Excel. Vi giver dig de løsninger, du ønsker til oprettelse af et diagram. Derudover vil du udover Excel også opdage den bedste alternative software. På denne måde har du en anden mulighed for, hvilken cirkeldiagrammaskine du vil bruge. Så uden noget andet, lad os fortsætte til diskussionen og lære alle de metoder, du kan få.
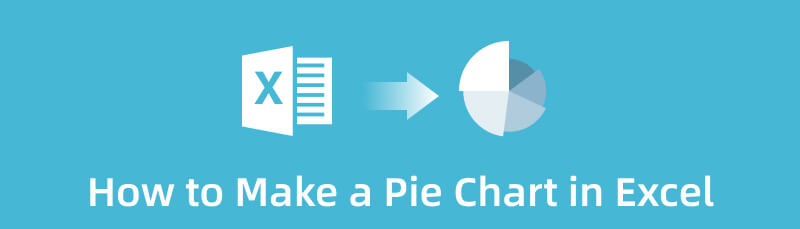
- Del 1. Sådan opretter du et cirkeldiagram ved hjælp af Microsoft Excel
- Del 2. Sådan indsætter du et cirkeldiagram i Excel
- Del 3. Bedste alternative måde at bruge Excel til at lave et cirkeldiagram
- Del 4. Ofte stillede spørgsmål om, hvordan man laver et cirkeldiagram i Excel
Del 1. Sådan opretter du et cirkeldiagram ved hjælp af Microsoft Excel
Microsoft Excel er pålidelig, når du opretter et cirkeldiagram. Det er ikke bare et bord fyldt med kasser. Om nødvendigt kan den også fremstille et cirkeldiagram. Dette offlineværktøj lader dig hurtigt og nemt sortere eller arrangere dataene. Det første trin i at lave et diagram er at organisere og indtaste al information/data. Derefter kan du fortsætte med at oprette dit cirkeldiagram. Du kan også bruge forskellige værktøjer til at bygge et diagram. Former, skrifttyper, farver, procentsymboler og tal er acceptable. Der er dog en anden måde at lave cirkeldiagrammet på, hvis du ikke vil bruge disse værktøjer. Du kan bruge en cirkeldiagramskabelon fra Microsoft Excel. Med denne skabelon kan du mindske arbejdet, når du opretter diagrammet. Efter at have brugt det, kan du indtaste alle de oplysninger, du ønsker at inkludere på skabelonen. Tilføjelse af en procentmarkør er også en mulighed, hvis diagrammet handler om beregning af data. Excel er også tilgængelig på både Mac og Windows.
Desværre har Microsoft Excel ulemper. Når du bruger den gratis version, er alle funktioner tilgængelige. Hvis du endnu ikke har indtastet dataene i regnearket, vises den gratis skabelon heller ikke. Du skal være opmærksom på denne form for situation. Omkostningerne ved Microsoft Excel er høje. For at bruge alle funktionerne skal du købe et abonnement. Du skal også overveje lagerpladsen på din computer. Excel bruger lagerplads på din enhed. Så offline-programmet vil ikke fungere godt, hvis du har lille lagerplads. Se trinene nedenfor for at lære, hvordan du opretter et cirkeldiagram i Excel.
Download og installer Microsoft Excel på din computer. Når installationsprocessen er færdig, skal du køre programmet på computeren.
Indsæt alle oplysningerne i regnearket. Du kan sætte etiketten først og derefter inkludere alle data.

Bagefter, for at indsætte cirkeldiagramskabelonen, skal du gå til Indsæt menu på den øverste grænseflade. Naviger derefter til Anbefalet diagram sektionen og klik på Pie diagramsymbol. Derefter vil du se, at al information bliver til et cirkeldiagram.
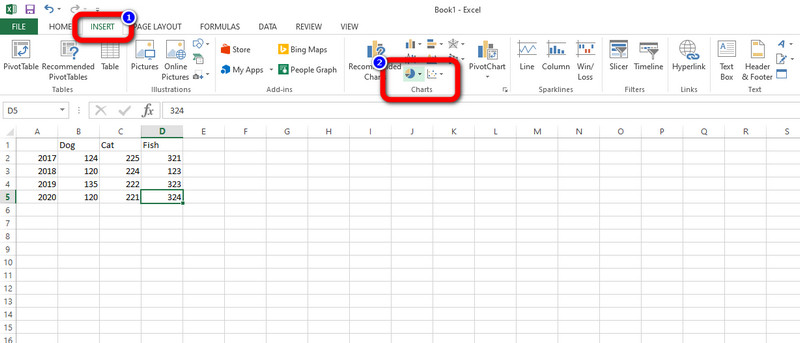
Når du er færdig laver cirkeldiagrammet, klik på Fil menuen øverst til venstre for det sidste trin. Vælg derefter Gem som mulighed og gem diagrammet på din computer.
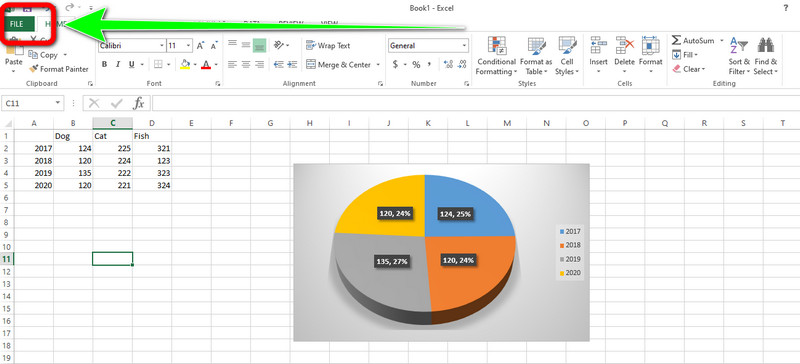
Fordele og ulemper ved at bruge Excel til at lave et cirkeldiagram
PROS
- Processen er enkel og perfekt til ikke-professionelle brugere.
- Det tilbyder forskellige gratis cirkeldiagramskabeloner.
- Det lader dig ændre etiketter, stil, titler og mere.
- Værktøjet giver dig mulighed for at ændre farven på hver skive.
ULEMPER
- Skabelonen vises ikke, hvis dataene endnu ikke er indsat i regnearket.
- Installation af programmet tager tid.
- Avancerede funktioner er tilgængelige på den betalte version.
Del 2. Sådan indsætter du et cirkeldiagram i Excel
Hvis du vil indsætte et eksisterende cirkeldiagram i Excel, det kan du gøre. Det er mere nyttigt at indsætte et eksisterende cirkeldiagram, når du laver et diagram. Det er fordi, hvis du planlægger at oprette et diagram, kan du bruge det eksisterende cirkeldiagram og redigere oplysningerne. Derudover er det nemt at indsætte et eksisterende cirkeldiagram. Du kan opnå det med blot et par klik.
Lancering Microsoft Excel på din computer. Du kan fortsætte til næste trin, når grænsefladen vises på skærmen.
Gå derefter til Fil menuen i den øverste venstre del af grænsefladen. Vælg derefter Åben mulighed. Se efter det eksisterende cirkeldiagram og føj det til Excel.
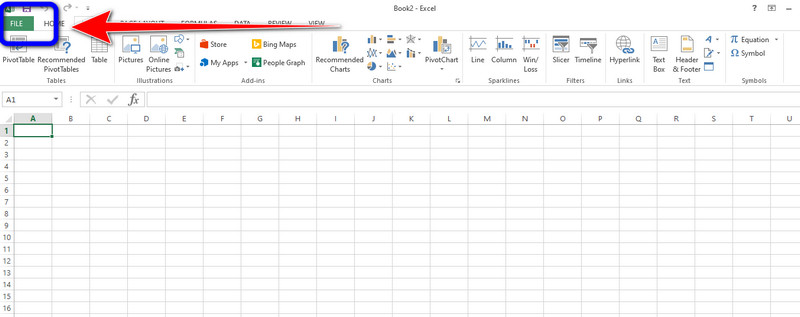
Derefter kan du redigere og ændre dataene ved at tilføje det eksisterende cirkeldiagram i Excel.
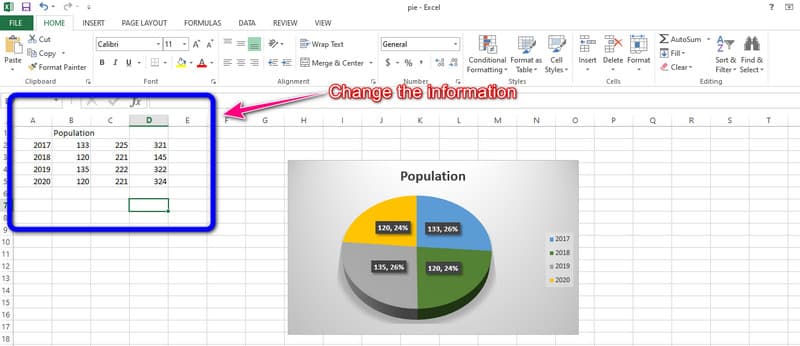
Når du er færdig med at foretage nogle ændringer i det eksisterende cirkeldiagram, skal du gemme det endelige output. Klik på Fil > Gem som mulighed og læg filen på den ønskede filplacering.
Del 3. Bedste alternative måde at bruge Excel til at lave et cirkeldiagram
Hvis brug af et offline-program ikke er din foretrukne måde at skabe et cirkeldiagram på, har vi det bedste alternativ. Hvis du ikke vil besvære dig selv med at downloade et program, så MindOnMap er den bedre cirkeldiagram maker du kan bruge. Det har en ligetil skabelsesproces. Det kræver ikke en installationsproces. Du kan bruge værktøjet direkte i din browser. Brugergrænsefladen er også enkel at bruge. Hver mulighed, værktøj og stil er enkel at forstå og anvende. Desuden giver programmet alle de nødvendige cirkeldiagramkomponenter. Det omfatter former, linjer, tekst, symboler, farver og temaer. Du kan være sikker på, at du får det resultat, du ønsker, ved hjælp af disse komponenter.
Desuden kan du samarbejde med andre brugere, når du bruger onlineværktøjet. Dens samarbejdsfunktioner giver andre brugere mulighed for at redigere dit cirkeldiagram. På denne måde behøver du ikke møde dem personligt. I kan arbejde sammen, selvom I ikke er på samme sted. Du kan endda få adgang til værktøjet på alle webplatforme, hvilket gør det mere bekvemt for alle brugere.
Sikker download
Sikker download
Gå til hjemmesiden for MindOnMap. Klik derefter på Lav dit tankekort mulighed.
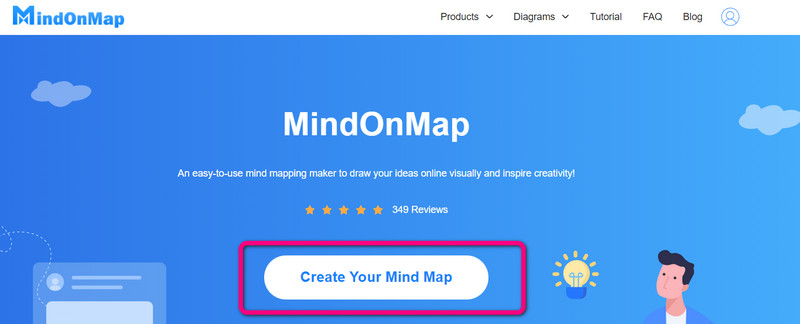
En anden grænseflade vises på skærmen. Klik på Ny knappen og vælg Flowchart ikon. Derefter vises værktøjets grænseflade på skærmen.
Du kan se alle elementerne for at oprette et cirkeldiagram. Brug former på venstre dels interface. Naviger til den højre dels interface for at bruge temaer. Hvis du vil indsætte tekst i figuren, skal du dobbeltklikke på den med venstre museknap. Gå til Farvefyld mulighed for at sætte farve på formerne.
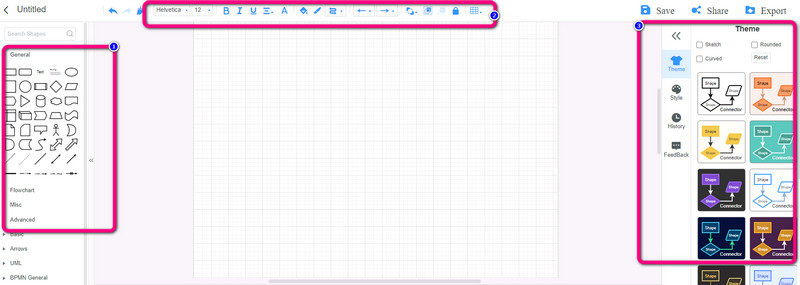
Når du er færdig med dit cirkeldiagram, skal du klikke på Gemme knappen øverst til højre. Klik på Del mulighed for at samarbejde med andre brugere. Klik også på Eksport knappen for at gemme lagkagediagram i forskellige formater som PDF, PNG, JPG, SVG og mere.
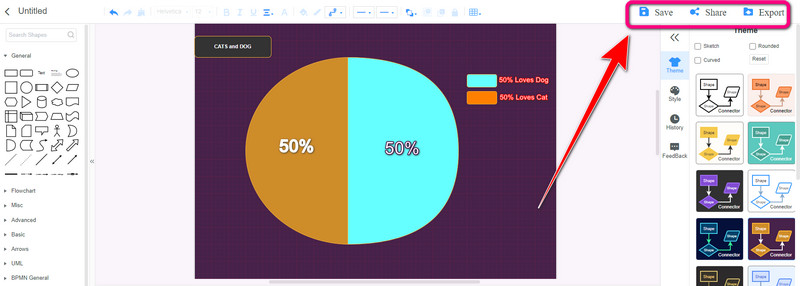
Del 4. Ofte stillede spørgsmål om, hvordan man laver et cirkeldiagram i Excel
Hvad er ulempen ved et cirkeldiagram?
I nogle tilfælde afslører et cirkeldiagram ikke den nøjagtige værdi. Værdier udtrykkes ved at bruge procenter eller forhold.
Hvad repræsenterer et cirkeldiagram?
Det er en type graf, der viser dataene i en cirkulær graf. Pizzaskiverne repræsenterer den relative størrelse af dataene. Det kræver også en liste over numeriske og kategoriske variable.
Er et cirkeldiagram altid i procent?
Nej. Det afhænger af, hvordan du bruger diagrammet, og hvilke data du har. Det er muligt at lave et cirkeldiagram ved hjælp af ikke-procentdata, så længe informationen udgør alle dele af helheden.
Konklusion
Efter at have læst den bedste tutorial fra denne artikel, ville det være nemt for dig at oprette et cirkeldiagram. Dette indlæg lærte dig hvordan man laver et cirkeldiagram i Excel. Bortset fra dette offline program introducerede vi dig også for det mest fremragende alternativ, MindOnMap. Hvis du foretrækker at oprette et cirkeldiagram online, så brug dette værktøj.










