Sådan opretter du et søjlediagram i Google Sheets med det bedste alternativ
Er du en bruger, der har brug for mere viden om at lave et søjlediagram? Hvis du er nybegynder, skal du muligvis kende metoden til at lave et søjlediagram effektivt. Bekymre dig ikke mere! Hvis du vil læse denne guidepost, vil du få det svar, du søger. Læs venligst artiklen, da vi tilbyder dig den mest effektive metode på hvordan man laver et søjlediagram i Google Sheets. Derudover vil du også lære det bedste alternativ til Google Sheets til at oprette et søjlediagram. For at opdage alle disse informative detaljer, læs mere for at finde ud af det.
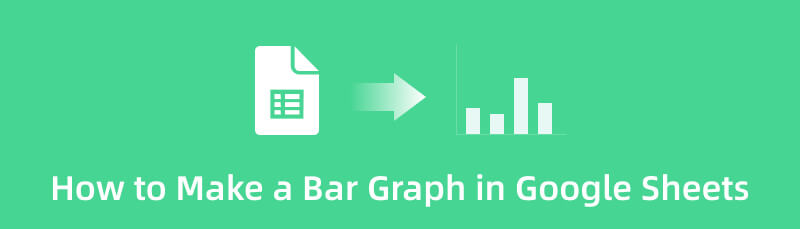
- Del 1. Sådan laver du et søjlediagram i Google Sheets
- Del 2. Alternativ måde at oprette et søjlediagram på i Google Sheets
- Del 3. Ofte stillede spørgsmål om, hvordan man laver et søjlediagram i Google Sheets
Del 1. Sådan laver du et søjlediagram i Google Sheets
For at organisere og sortere data mest forståeligt skal du oprette en visuel repræsentation som et søjlediagram. Heldigvis, Google Sheets kan levere det visualiseringsværktøj, du har brug for. Hvis du vil lave et søjlediagram til organisering af information, kan du gøre det. Onlineværktøjet kan tilbyde søjlediagramskabeloner til søjlediagramprocedurer. Det kræver ikke, at du opretter skabeloner manuelt. Du kan bruge en gratis skabelon til at indsætte alle data i cellerne. Bortset fra det giver Google Sheets dig mulighed for at ændre farven på hver rektangulær bjælke. Med dette kan du gøre din graf unik og behagelig at se. Desuden kan værktøjet gemme dit arbejde automatisk for hver ændring, du foretager, mens du er i en søjlegraferingsproces. For at give mere indflydelse på dit søjlediagram kan du endda bruge forskellige skabeloner, og de er gratis. Ved hjælp af disse gratis skabeloner kan du give farve til grafens baggrund. En anden funktion, du kan nyde, er samarbejdsfunktionen. Du kan sende linket til andre brugere for at lade dem se og redigere dit søjlediagram. Denne funktion er også nyttig til brainstorming med andre brugere, hvilket gør det praktisk.
Men selvom Google Sheets er pålideligt til at opsætte et søjlediagram, kan du stadig støde på begrænsninger. Du skal først oprette en Gmail-konto, før du opretter et søjlediagram. Du kan ikke bruge Google Sheets-værktøjet uden Gmail. Også temaerne er begrænsede. Du kan kun bruge nogle få temaer, når du opretter et søjlediagram. Da Google Sheets er et onlineværktøj, skal du også have internetadgang. Følg de enkle trin nedenfor for at lære, hvordan du laver et søjlediagram i Google Sheets.
Gå til din webbrowser og opret en Google konto. Åbn derefter din Gmail og gå til Google Sheets-værktøjet. Åbn derefter et blankt ark for at starte søjlegraferingsprocessen.
Det følgende trin er at indsætte al den information, du har brug for til dit søjlediagram. Klik på cellerne for at indsætte alle data.
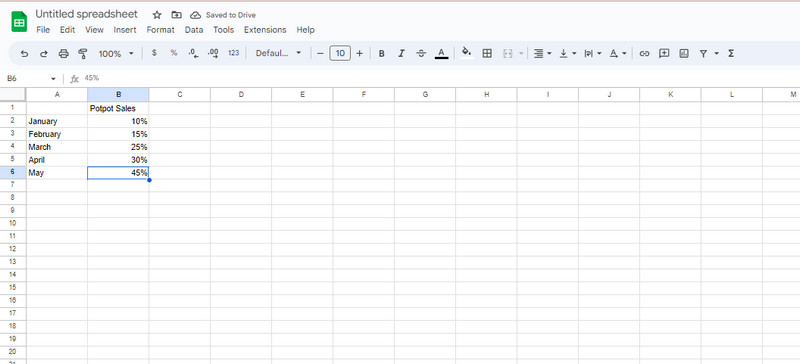
Derefter skal du navigere til Indsæt menu på den øverste grænseflade. Klik derefter på Diagram mulighed. Du vil se, at søjlediagrammet automatisk vises på skærmen.
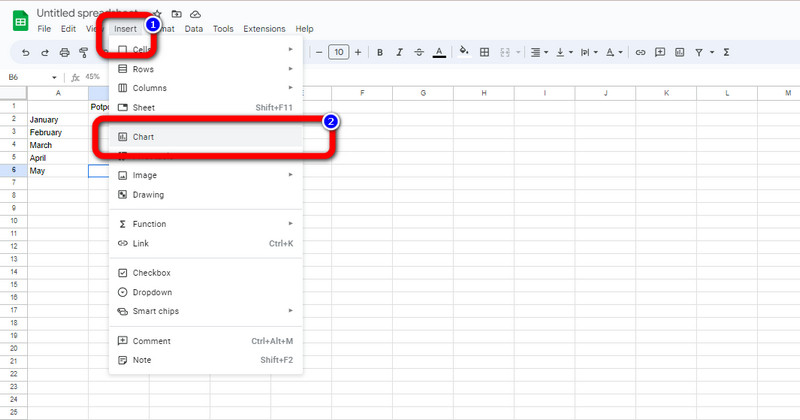
Når søjlediagrammet allerede er på skærmen, kan du tilpasse det. Hvis du vil lære, hvordan du ændrer farven på søjlediagrammet i Google Sheets, skal du følge dette trin. Klik på de tre prikker i det øverste hjørne af grafen. Klik derefter på Rediger diagram mulighed. Klik derefter på Tilpas > Diagramstil og klik på Baggrundsfarve. Du kan vælge din foretrukne farve til dit søjlediagram.
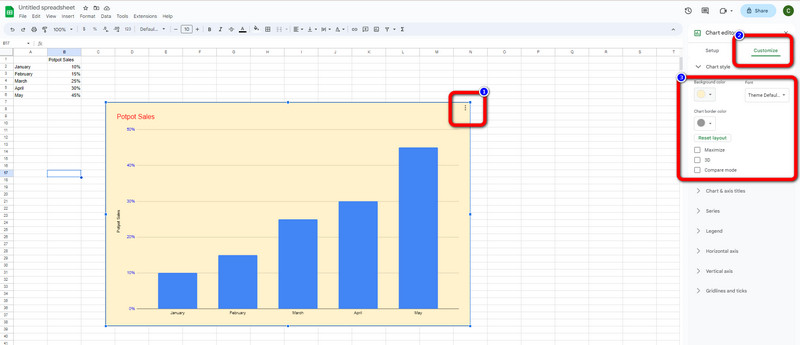
Når du er færdig med søjlediagrammet, skal du fortsætte til lagringsprocessen. Naviger til Fil menuen og klik på Hent mulighed. Derefter kan du vælge, hvilket format du vil have på dit søjlediagram, som PDF, DOCS, HTML og mere. Når du har klikket på det ønskede outputformat, starter eksportprocessen.
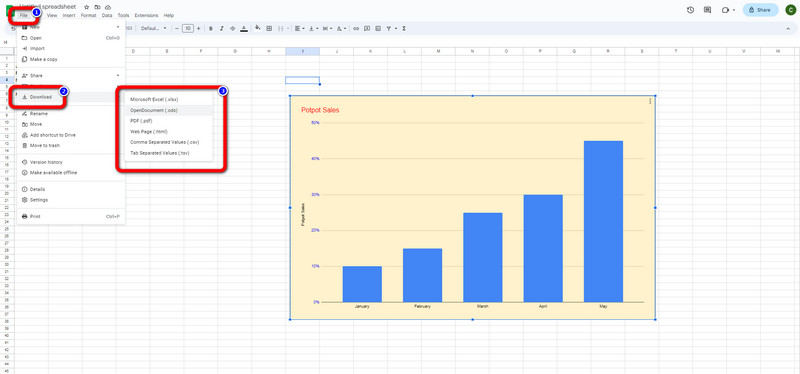
Del 2. Alternativ måde at oprette et søjlediagram på i Google Sheets
Bortset fra Google Sheets kan du bruge en bemærkelsesværdig søjlegrafmaskine online. Du kan bruge MindOnMap til søjlegraferingsprocessen. Denne gratis søjlegrafskaber kan give alt, hvad du har brug for. Du kan bruge rektangulære former, tal, tekst og linjer. Du kan også oprette et farverigt søjlediagram ved hjælp af gratis temaer og farveudfyldningsværktøjer. Ved hjælp af disse værktøjer bliver dit søjlediagram tilfredsstillende. Derudover har MindOnMap et letforståeligt layout, hvilket gør det velegnet til begyndere. Det har også en smidig eksportproces. Du kan nemt eksportere dit søjlediagram uden at støde på problemer. Desuden kan søjlegraffremstilleren tilbyde fremragende funktioner. Det er muligt, hvis du ønsker, at andre brugere skal redigere dit søjlediagram. Dens samarbejdsfunktion lader dig dele dit output ved at kopiere et link fra din MindOnMap-konto.
Ud over denne funktion kan du også nyde dens automatiske gemmefunktion. Mens du laver dit søjlediagram, er MindOnMap i stand til at gemme dit arbejde automatisk. På denne måde vil du ikke miste din graf, selvom du slukker din enhed utilsigtet. Desuden er det nemt at få adgang til værktøjet. MindOnMap er tilgængelig for alle webstedsplatforme. Du kan oprette dit søjlediagram med en browser på din enhed. Du kan bruge mobiltelefoner, Windows- eller Mac-computere. Følg de enkle instruktioner nedenfor for at oprette et søjlediagram.
Sikker download
Sikker download
Adgang MindOnMap ved at åbne din browser. Begynd derefter at oprette din MindOnMap-konto. Hvis du ikke vil tilmelde dig, kan du bruge din Gmail-konto til at oprette forbindelse til MindOnMap. Websiden vises på skærmen, når du allerede har en konto. Klik på Create Your Mind Map knappen fra den midterste del af websiden.
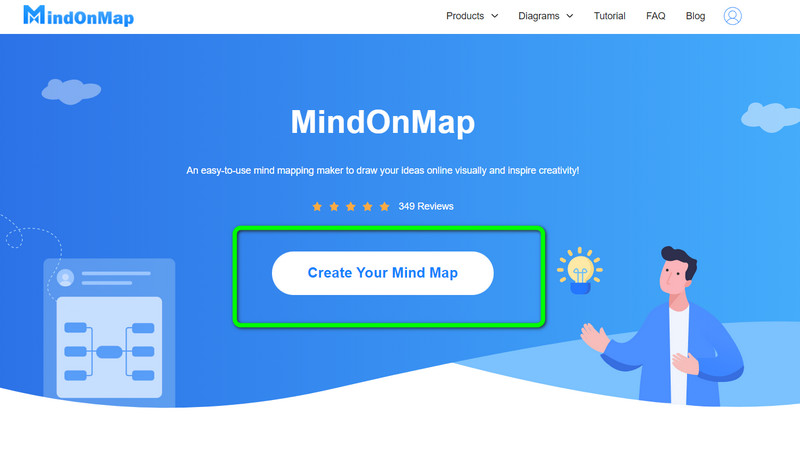
Derefter vises en anden webside. I venstre del skal du vælge Ny menuen, og klik derefter på Flowchart ikon. Når du har klikket, vises værktøjets hovedgrænseflade på skærmen.
At begynde skabe et søjlediagram, gå til venstre grænseflade for at bruge figurer, tekst, tal, og mere. Gå til den øverste grænseflade for at ændre skrifttypestile, tilføje farver, ændre størrelse på tekst, og mere. At bruge forskellige temaer, gå til den rigtige grænseflade.
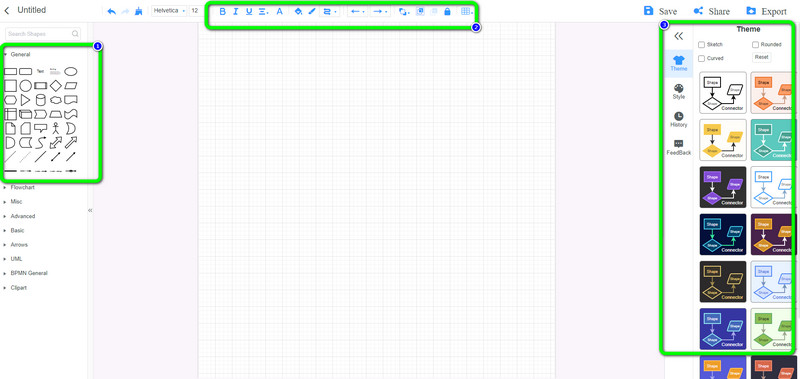
Når du derefter er færdig med at lave et søjlediagram, kan du gå videre til lagringsprocessen. Klik på for at gemme dit søjlediagram på din konto Gemme knap. Klik på for at gemme din graf i andre formater Eksport mulighed. Klik på for at samarbejde og brainstorme med andre brugere Del mulighed og kopier linket.
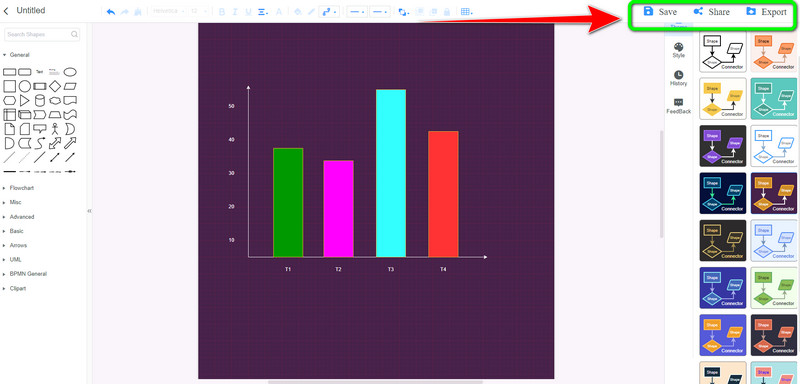
Del 3. Ofte stillede spørgsmål om, hvordan man laver et søjlediagram i Google Sheets
1. Hvordan laver man et dobbelt søjlediagram i Google Sheets?
Åbn dit Google Sheets, og start et tomt ark. Indsæt derefter alle de data, du har brug for til dit søjlediagram. Gå derefter til indstillingen Indsæt > Diagram. Gå derefter fra diagrameditoren til indstillingen Diagramtype og vælg indstillingen for dobbelt søjlediagram.
2. Kan jeg oprette et vandret søjlediagram i Google Sheets?
Selvfølgelig kan du. Google Sheets kan tilbyde en vandret søjlediagram skabelon. Gå til diagramtyperne, se efter skabelonen til den vandrette søjlediagram, og klik på den.
3. Er Google Sheets godt til datavisualisering?
Ja det er. Google Sheets kan tilbyde forskellige visualiseringsværktøjer for at gøre dataene klare og nemme at fortolke. Hvis du vil organisere eller sammenligne data gennem søjlediagrammer, kan du stole på Google Sheets.
Konklusion
For at opsummere det, kan du læse denne guidepost for at lære hvordan man laver et søjlediagram i Google Sheets. Vi giver dig alle detaljerne til at organisere og sammenligne data gennem søjlediagrammer. Du har også lært en anden måde at oprette et søjlediagram ved hjælp af MindOnMap. Så du kan bruge denne online søjlediagramskaber til at producere et fremragende og forståeligt søjlediagram.










