En bemærkelsesværdig trin-for-trin-procedure for, hvordan man laver en tidslinje i Word
En tidslinje er afgørende for styring af tidsplaner i forhold til at overholde deadlines og så sand i styring af udfordrende projekter inden for en periode. Ydermere kan du effektivt overvåge projekternes fremdrift med en tidslinje og omvendt. For ikke at nævne dets brug til at skildre historiske milepæle. På den anden side er Microsoft Word sandsynligvis den mest populære dokumentbehandlingssoftware udover Google docs. Derfor skal du vide det hvordan man laver en tidslinje i Word for at kunne udføre opgaven, når som helst du har brug for det. Som alle ved, indeholder næsten alle computerenheder Microsoft Word, og der bliver sjældent sparet på det.
Heldigvis fandt du denne artikel, for den vil ikke give dig andet end en effektiv måde at lave en tidslinje på. Så uden yderligere adieu, lad os komme i gang og nyde at læse den efterfølgende information nedenfor.
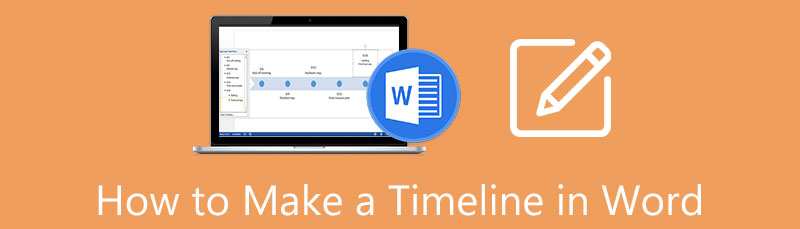
- Del 1. Sådan laver du en tidslinje i Word
- Del 2. Det bedste alternativ til Word i at lave en tidslinje
- Del 3. Ofte stillede spørgsmål om Word og Making Timeline
Del 1. Sådan laver du en tidslinje i Word
Som nævnt ovenfor er Microsoft Word en af de mest populære software i hele verden. Af denne grund ved alle, hvor fleksibelt og multifunktionelt dette er, for det kan endda bruges til at lave både kort, grafer, diagrammer og tidslinjer. Og så lad os møde de detaljerede trin nedenfor om, hvordan man konstruerer en tidslinje i Word.
Indstilling af en landskabsorientering
Lad os først og fremmest sætte siden fra et portræt til et landskab. Dette er på grund af tidslinjens horisontale krav. Så start tidslinje maker og åbne en tom side. Gå derefter til Layout > Orientering, og vælg derefter Landskab.
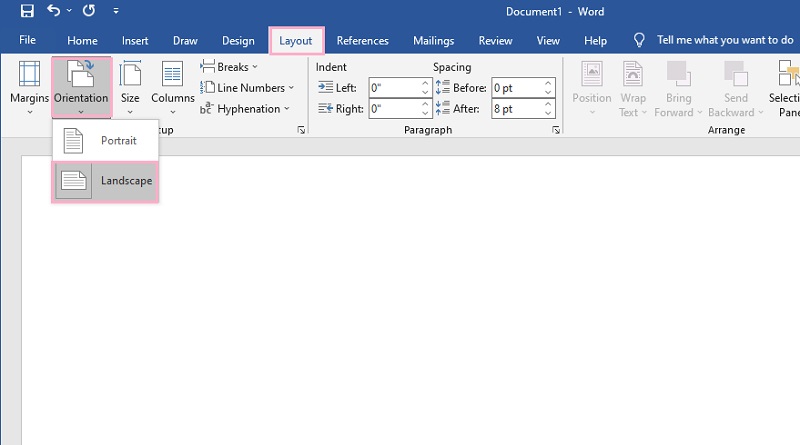
Indsæt en tidslinjeskabelon
Start nu med at indsætte en skabelon fra dens SmartArt funktion. Hvordan? Klik på Indsæt fanen, derefter SmartArt funktion. Derefter vises et pop-up vindue, hvor du frit kan vælge blandt de hundredvis af tilgængelige skabeloner. Men for tidslinjeskabelonen skal du gå til Behandle, og vælg pilen med tre prikker indeni, for det er den grundlæggende tidslinjeskabelon, den har. Hvordan indsætter man den tidslinje i Word? Klik Okay.
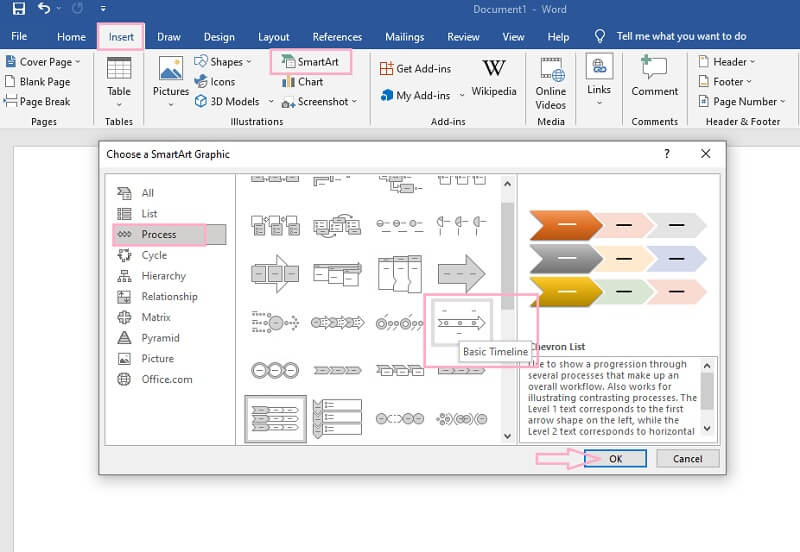
Mærk og udvid tidslinjen
Begynd nu at navngive begivenhederne ved at redigere videre [Tekst] valg. Gå til Tekstrude for at udvide tidslinjen, og tryk derefter på GÅ IND fanen fra dit tastatur for at tilføje begivenheder. Bemærk dog, at det ville være bedre ikke at tilføje mere end syv begivenheder, for det vil gøre din tidslinje sløret.
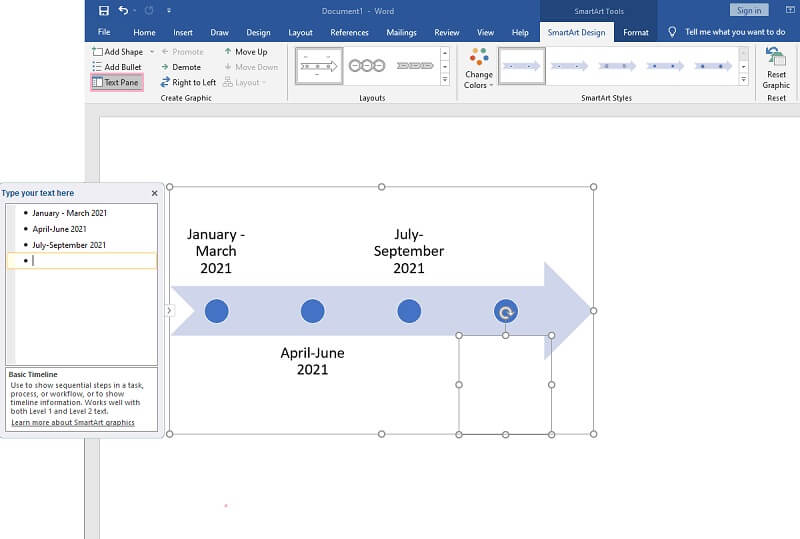
Tilpas begivenhederne
Det næste er at tilpasse begivenhederne ved at ændre farve, skrifttyper og form. Du kan gå og kigge efter Skift farver under SmartArt Design for at ændre farven. Ellers skal du højreklikke på tidslinjen og tilpasse den fra de givne forudindstillinger. Sådan designer du en tidslinje i Word.
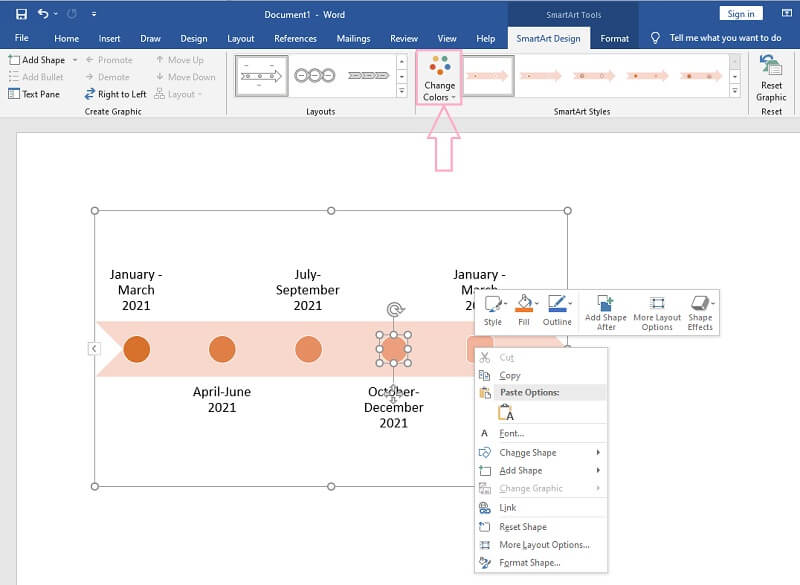
Indsæt billeder og pile (valgfrit)
Endelig har du mulighed for at tilføje pile, ikoner og billeder til din tidslinje. Gå til Indsæt, og vælg derefter blandt de illustrationer, du skal inkludere. Så gem den endelig ved at gå til Fil, derefter Gem som. Klik her for at lære hvordan lave et mindmap i Word.
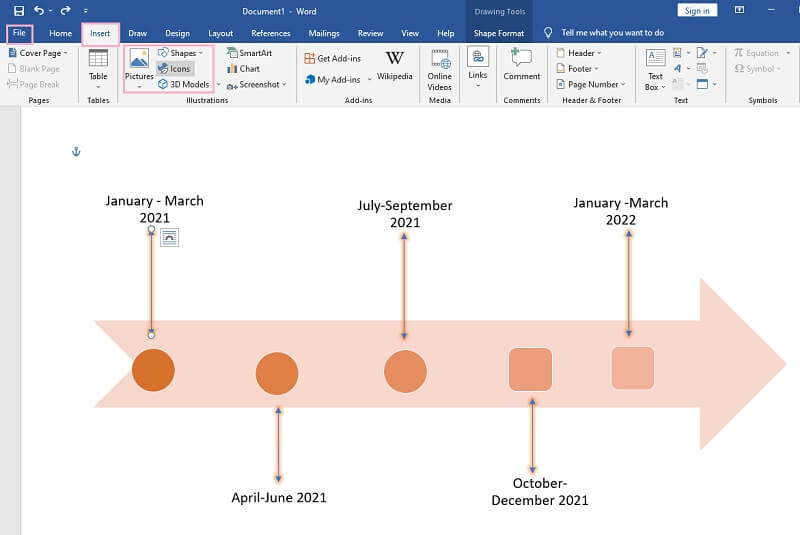
Del 2. Det bedste alternativ til Word i at lave en tidslinje
Hvis du ikke har Microsoft Word på din enhed, anbefaler vi stærkt at bruge MindOnMap. Hvorfor? Fordi dette mindmapping-værktøj er et webbaseret værktøj, der gør det muligt for brugere at lave mindmaps, diagrammer og tidslinjer uden at bruge en krone, i modsætning til den høje pris, når man bruger Microsoft Word, og hvordan man laver en tidslinje med det. Forestil dig, at du ikke behøver at downloade, og samtidig betale noget for at bruge det. Desuden, tøv ikke med at bruge det på grund af annoncer, for vi sværger, at du ikke vil opleve nogen reklamer og kampagner, mens du bruger det!
Det MindOnMap tilbyder den mest intuitive grænseflade, når det kommer til dens brug. Faktisk behøver førstegangsbrugere ikke hjælp, for det har sin egen genvejstasterfunktion. Ligesom Word tilbyder dette fantastiske onlinekortlægningsværktøj også fantastiske stencils, funktioner og forudindstillinger, der gør et indtryk på brugerne. Lad os derfor grave i de mest ligetil retningslinjer for, hvordan man opretter en tidslinje med det udover Word.
Sikker download
Sikker download
Log ind på din e-mail
Gå til din browser, og søg efter den officielle hjemmeside for MindOnMap. Log derefter ind med din e-mail-konto efter at have klikket på Lav dit tankekort. Efterfølgende skal du på hovedsiden vælge Ny fanen for at se de forskellige skabeloner med tema og ikke. Men da vi vil arbejde på en tidslinje, så vælg venligst Fiskeben skabelon.
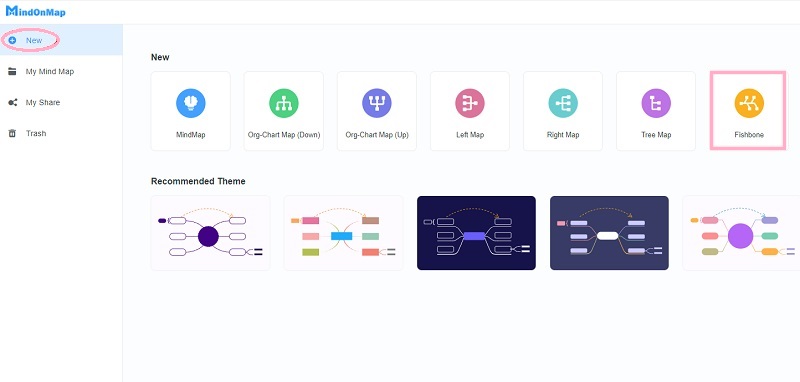
Opret tidslinjen
Du vil se en enkelt node, der siger Hovedknudepunkt på hovedlærredet. Klik på den, og tryk derefter på TAB knappen på dit tastatur for at tilføje flere noder til dine begivenheder.

Optimer tidslinjen
Nu, ligesom proceduren for, hvordan man designer en tidslinje i Word, er du velkommen til at optimere tidslinjen. Hvordan? Sæt en etiket på noderne til dine begivenheder, og gør det farverigt ved at konfigurere på Menu linje. Start med Baggrund, når du går til Tema, derefter Bagtæppe.
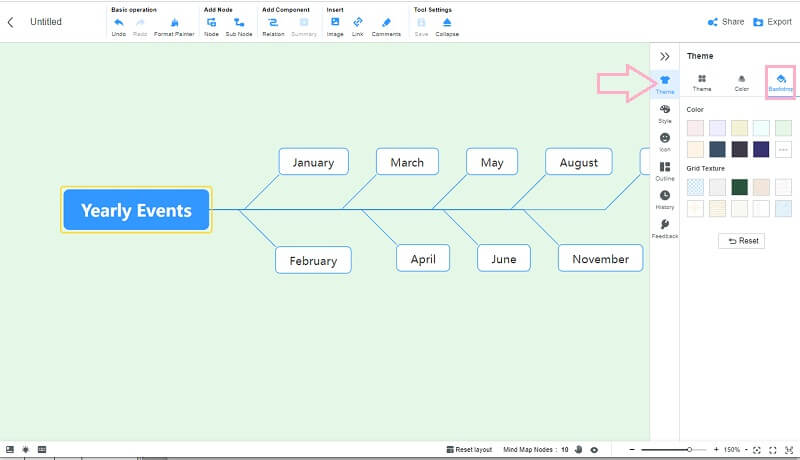
Gå nu til for at ændre farven på noderne Stil. Vælg derefter den node, du vil udfylde farven med, og klik på den farve, du valgte under Form.
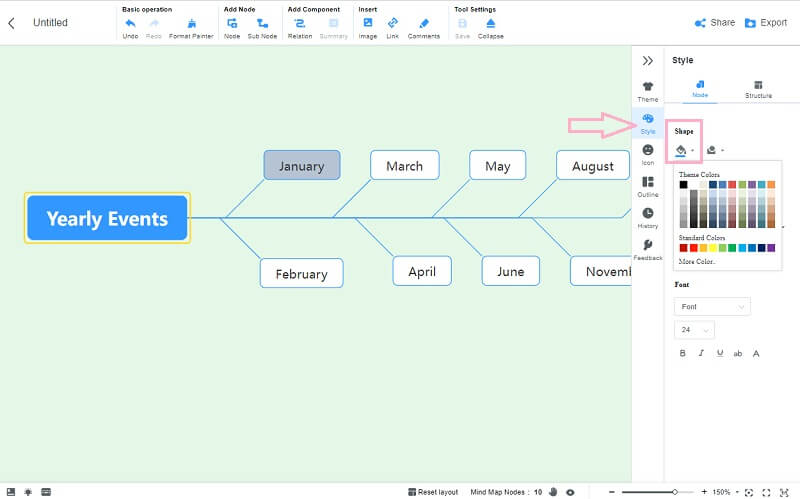
Indsæt illustrationer og komponenter
Få nu din tidslinje nogle illustrationer som billeder, kommentarer, links og pile med forbindelser. Du skal bare navigere til båndene øverst på tidslinjen, og du er velkommen til at tilføje efter dine præferencer. Åh, og for at tilføje nogle ikoner, gå tilbage til Menu linje, og tryk på Ikon udvælgelse.
Del tidslinjen
I modsætning til hvordan du laver en tidslinje i Word, muliggør MindOnMap samarbejde via deling. Hvis du ønsker, at dine kolleger skal se din tidslinje, skal du klikke på Del fanen, og tilpas derefter de viste parameterindstillinger. Klik derefter på Kopier link og adgangskode, og send det til dine venner.
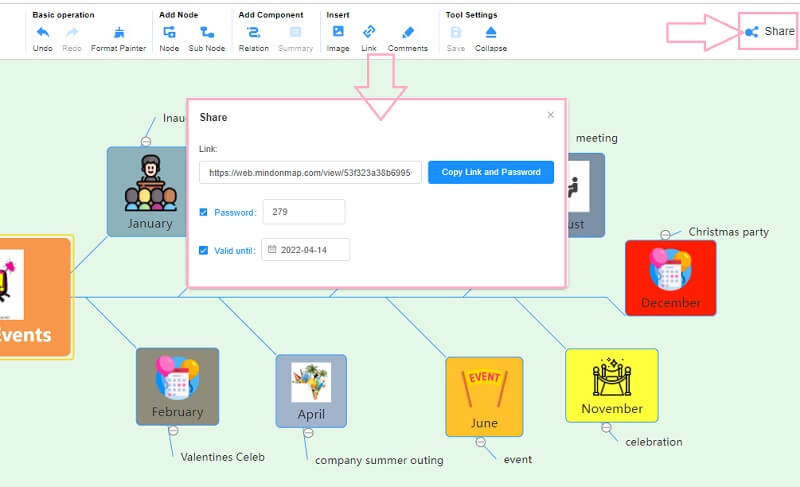
Download tidslinjen til din enhed
Da du allerede har en konto, vil den holde alle dine projekter under Mit tankekort valg fra hovedsiden. Men hvis du vil have en kopi af den på din enhed, skal du trykke på Eksport knap. Lige efter du har valgt et format, vil du bemærke, at det straks vil downloade filen. Du kan også bruge denne måde til lav et mindmap om dig selv.
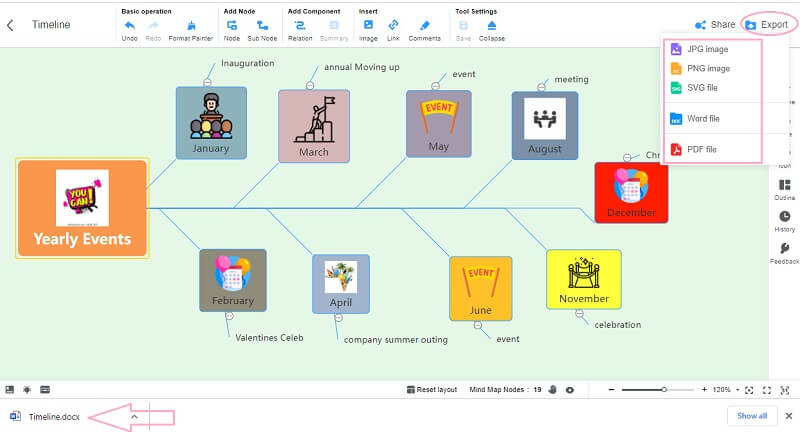
Del 3. Ofte stillede spørgsmål om Word og Making Timeline
Hvordan indsætter jeg en tidslinje fra mit galleri i Word?
Hvis du ønsker at indsætte din færdige tidslinje i Word, kan du gå til Indsæt derefter, Billeder. Men da det er et billede, vil du ikke være i stand til at revidere det.
Kan jeg lave en tidslinje ved hjælp af Paint?
Ja. Paint er en grafisk editor, der indeholder de grundlæggende stencils, der er gode til at lave tidslinjer. Det vil dog kræve din tålmodighed at lave en, fordi du bliver nødt til at bruge manuelle procedurer.
Kan jeg bruge en tidslinje, når jeg præsenterer menneskets udvikling?
Ja. Da menneskets udvikling har en rettidig proces, er en tidslinje det bedste kort at bruge til at illustrere det.
Konklusion
Der går du, de detaljerede trin til, hvordan man laver en tidslinje i Word. Du kan nu bruge denne software til at plotte din tidsplan eller styre et projekt efter en tidslinje. Men hvis du finder ordet ubelejligt, så gå efter MindOnMap.










