Fuld anmeldelse for at lave PowerPoint-kort til præsentation
At lære et komplekst emne eller ny information kan være udfordrende på grund af nye ideer. Det er således ret svært at huske og genkalde de gennemgåede data. En af de sande og gennemprøvede måder at lette processen med at lære kompleks information på er gennem mindmapping. Det hjælper dig med at nedbryde store ideer i mindre bidder, der kan forbedre fastholdelsen til producenten. Det giver dig også mulighed for at fremkalde nye ideer, der gør det sjovt at studere og øge din kreativitet.
I mellemtiden er PowerPoint kendt for at lave præsentationer. Endnu en måde at bruge dette værktøj på er at lave et mindmap. Kort sagt, PowerPoint er nyttigt til visuelle hjælpemidler og er også nyttigt til at lave visuelle repræsentationer. Hvis du vil bruge dette praktiske værktøj og lære at lave PowerPoint-kort og andre diagrammer, se vejledningen nedenfor. Vi har også udarbejdet en guide til en ultimativ løsning til at lave et mindmap uden besvær.
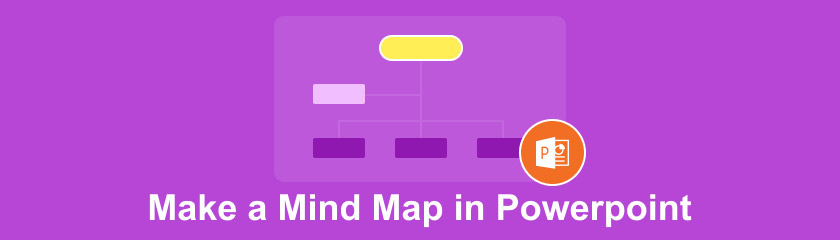
- Del 1. Sådan laver du Mind Map i PowerPoint
- Del 2. Bedste måde at lave et mindmap online
- Del 3. Ofte stillede spørgsmål om at lave mindmap i PowerPoint
Del 1. Sådan laver du Mind Map i PowerPoint
PowerPoint er et Microsoft-produkt, du kan bruge til at lave forskellige diagrammer til præsentationer. Typisk er værktøjet udviklet til at lave præsentationer ved at arrangere visuelle hjælpemidler med tekst, billeder, videoer osv. På den anden side er det muligt at lave mindmaps, edderkoppediagrammer og konceptkort.
Desuden leveres dette program med forskellige tegneværktøjer, der giver dig mulighed for at indsætte linjer, figurer, blokke, former og ikoner, der er nødvendige for at forbinde og repræsentere ideer. Frem for alt kan du drage fordel af dens præsentationsfunktion til at hjælpe dig med at generere imponerende diasshows til at levere dine ideer gennem præsentationer. Tjek følgende trin for at oprette et edderkopdiagram i PowerPoint og andre diagrammer.
Start MS PowerPoint
Kør Microsoft PowerPoint på dit skrivebord og åbn et tomt dias. Gå til Indsæt fanen og fold den ud Former menu. Vælg derefter de figurer, du skal bruge til dit mindmap. Træk derefter dine ønskede former og figurer. Sørg for at vælge de faktiske tal for de centrale og relaterede ideer.
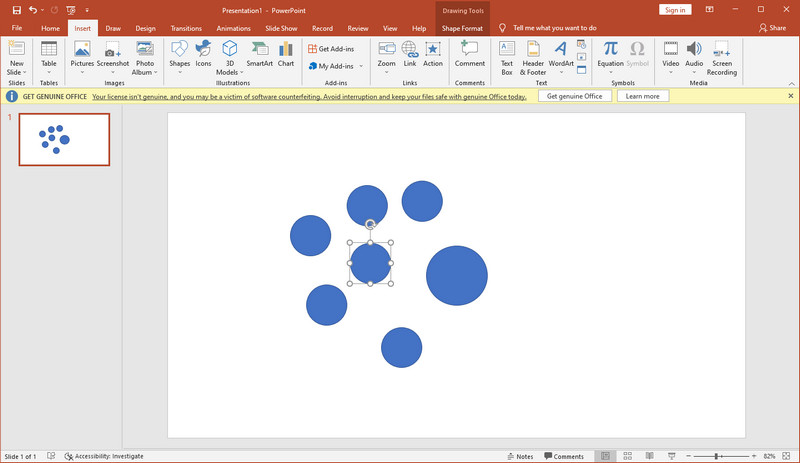
Arranger og rediger tankekortet
Efter at have valgt former til tankekortet, skal du arrangere dem, så de repræsenterer et mindmap. Hovedemnet i centret er omgivet af relevante ideer. Du kan kopiere figurerne for en nem måde at indsætte figurer på. Når du er færdig, skal du justere deres størrelser og justering, og derefter tilføje forbindelseslinjer ved at indsætte linjeformer. Fyld formerne med tekst eller et billede for at repræsentere ideen, og design dem derefter med farver, stilarter osv.
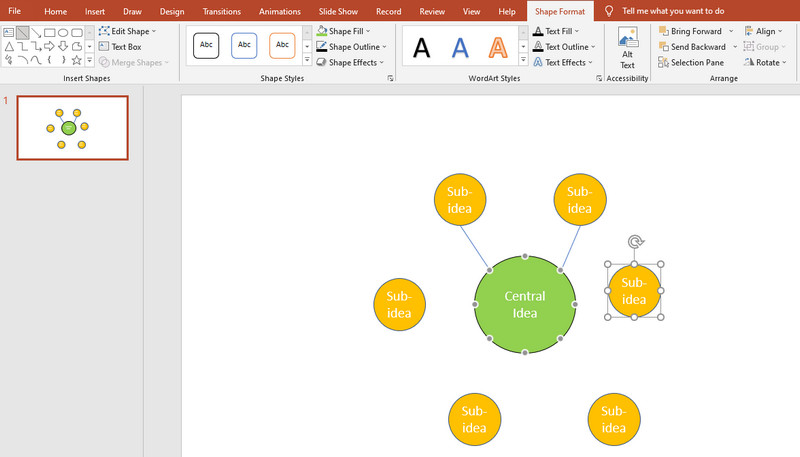
Sådan laver du et edderkoppediagram på PowerPoint
Ved hjælp af PowerPoint kan du også oprette andre diagrammer som et edderkopdiagram. Dette er også en fantastisk visuel repræsentation for fuldt ud at forstå emnet, især når man beskæftiger sig med kompleks information. De anvendte former og figurer er næsten identiske. Bare følg strukturen af en edderkop med ben som grenene og hovedkroppen som det centrale emne. Du kan henvise til illustrationen nedenfor.
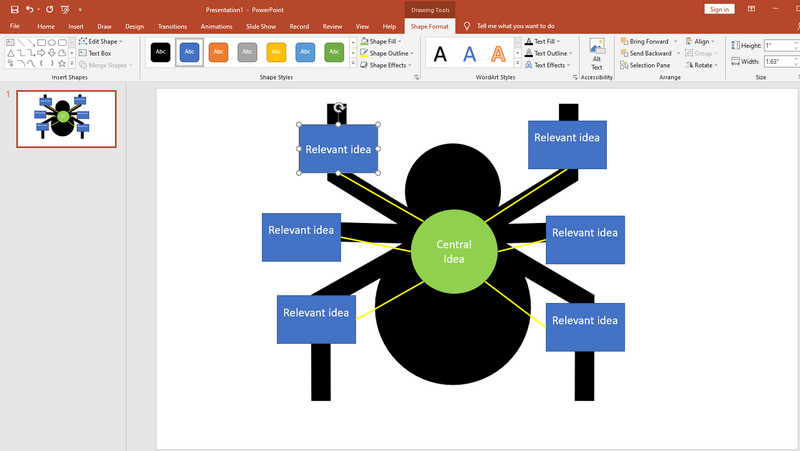
Sådan laver du konceptkort i PowerPoint
PowerPoint kan også bruges til at lave konceptkort. På samme måde skal du starte med et bredt koncept og forgrene dig til mere komplekse ideer. Ved at bruge denne repræsentation kan du stimulere visuel og kreativ tænkning. Tag et kig på eksemplet nedenfor.
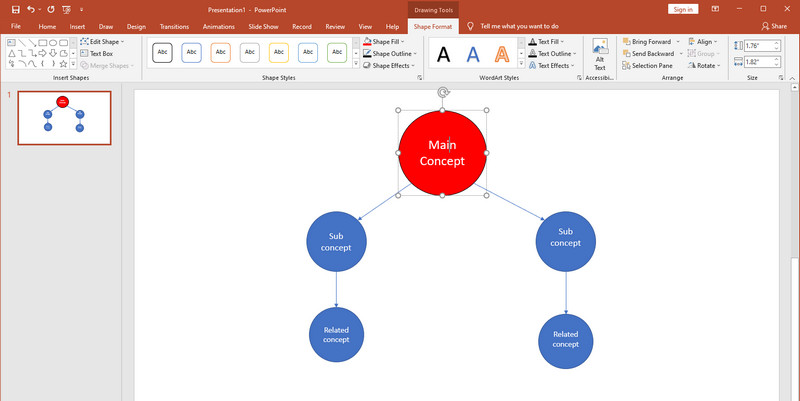
Gem tankekortet
Når du har bygget et mindmap i PowerPoint, og du er tilfreds med resultatet, kan du gemme det som en præsentation og redigere det, når du vil. Gå til Filer > Gem som. Gem det derefter på det sted, hvor du nemt kan finde det. Det kan du også Brug PowerPoint til at oprette tidslinje.
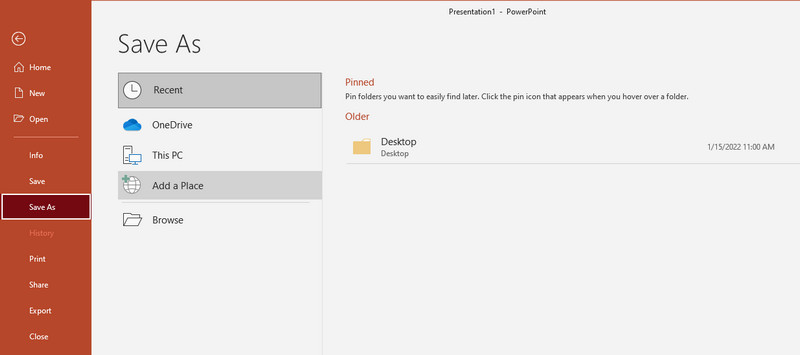
Del 2. Bedste måde at lave et mindmap online
Følgende værktøj, der kan hjælpe dig med at oprette PowerPoint-kort til præsentation, er MindOnMap. Denne online applikation lader dig oprette adskillige tankekort og diagrammer uden at bruge en krone overhovedet. Du behøver heller ikke at bekymre dig om at installere ekstra software på din computer. Med det kan du oprette et mindmap, edderkopdiagram, flowchart og konceptkort i en intuitiv grænseflade. Faktisk er der flere temaer og layouts at vælge imellem. Det består af et mindmap, organisationsdiagram, fiskeben, trækort og flere strukturer. Du kan også vælge mellem mørke og lyse temaer.
Styling er gjort mere tilgængelig med mange redigeringsværktøjer og muligheder, som du kan justere. Kort og diagrammer er meget konfigurerbare. Du kan ændre forbindelseslinjestrukturen for at ændre form, farve, stil, kant, tykkelse osv. Det bedste af det hele er, at du kan vedhæfte ikoner og symboler for at skabe omfattende og tiltalende mindmaps. For at komme i gang med værktøjet, se vejledningen nedenfor.
Få adgang til online-applikationen
Først skal du åbne en browser på din computer og besøge MindOnMap. Når du kommer til hovedsiden, skal du klikke på Opret online eller den Gratis download knappen for at få adgang til værktøjet. Du skal muligvis hurtigt oprette en konto for at bruge den til førstegangsbrugere.
Sikker download
Sikker download
Lav et nyt mindmap
På den Ny fanen, vælg Mindmap at starte fra bunden. Alternativt kan du begynde fra de eksisterende temaer, som du kan redigere med det samme. Efter du har valgt, skal du bydes velkommen med værktøjets redigeringsside eller lærredet.
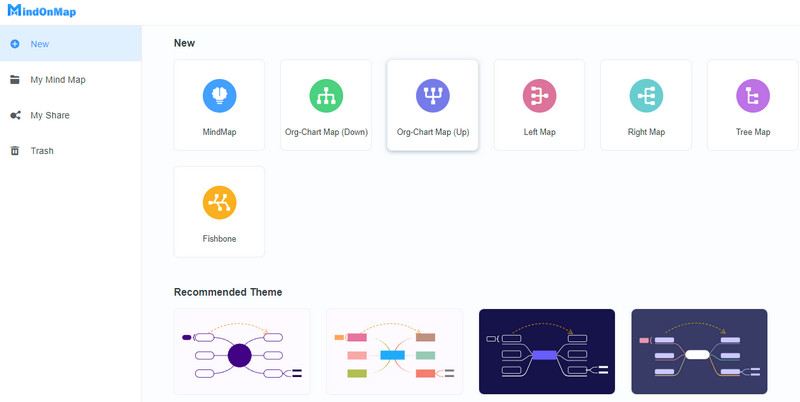
Rediger mindmap
Hvis du vælger Mindmap, bør du se den centrale knude på lærredet. Tilføj nu grene ved at klikke på Node knappen fra menuen ovenfor. Tilføj undernoder ved at klikke på knappen ved siden af. Indsæt derefter information ved at dobbeltklikke på noderne og indtaste tekst.
Åbn nu værktøjslinjen i højre side for at redigere noderne, tilføje ikoner, anvende temaer og mere. Under Stil sektion, kan du ændre form, farve og figur. Derefter kan du anvende ændringerne for resten af noderne ved hjælp af Formatmaler placeret på værktøjets bånd. Du kan også ændre linjestilen, så den passer til dine behov. Du kan også bygge edderkop- eller konceptkort ved at arrangere noderne i overensstemmelse hermed.

Gem projektet
Gem til sidst det mindmap, du lige har oprettet. Klik på Eksport knappen i højre hjørne. Vælg, om du vil beholde det som et billede, SVG, Word eller PDF-fil. Du kan eventuelt dele mindmap-linket og sikre det med en adgangskode til deling med kolleger eller venner.
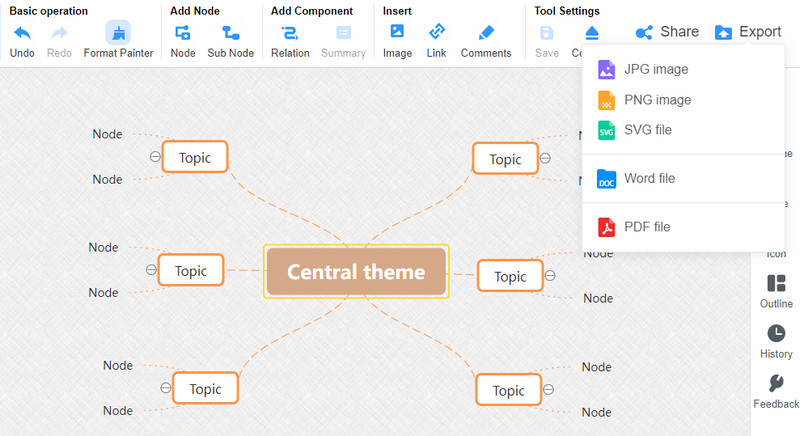
Yderligere læsning
Del 3. Ofte stillede spørgsmål om at lave mindmap i PowerPoint
Hvordan indsætter man et kort i PowerPoint?
Du kan direkte indsætte et mindmap i PowerPoint ved at oprette et. Du kan indsætte figurer, figurer og ikoner for at skabe et mindmap. Du kan følge samme procedure som ovenfor for at lave PowerPoint-kort. Et separat program eller software kan også være nyttigt. Bare eksporter tankekortet som et billede for at indsætte det i PowerPoint.
Er der mindmap-skabeloner tilgængelige på PowerPoint?
Desværre er der ingen tankekortskabeloner på PowerPoint. Men der er en god funktion kaldet SmartArt-grafik til at skabe et mindmap fra skabeloner, som om du bruger kort i PowerPoint. Den er spækket med hierarki- og relationsdiagrammer for at hjælpe dig med at lave et mindmap.
Hvordan laver man et mindmap i Word?
Microsoft-produkter som Word kommer med en SmartArt-grafikfunktion, som du kan bruge til at oprette et mindmap. Alternativt kan du lave en fra bunden ved hjælp af de former og figurer, der tilbydes af MS Word.
Konklusion
Efter at have læst hele indlægget, bør du nu vide, hvordan du laver en mindmap i PowerPoint. Plus et bonusværktøj, MindOnMap, lader dig lave et mindmap og andre diagrammer enkelt og nemt. Brainstorm ideer og skab overbevisende illustrationer ved at organisere ideer og information med de gennemgåede programmer.










