Bedste måder til at oprette et konceptkort i Microsoft Word: To nemme måder
Er du en studerende, der har brug for at organisere deres tanker, især med hensyn til dine klassetimer? Det kan være en underviser, der skal samle koncepter til publikationer? Selv en forretningsmand, der har brug for at udtænke en plan for sin næste produktpræsentation? Uanset hvilken profession vi har, ved vi alle, at en fantastisk indsigt kan give mening, hvis den ikke er tilstrækkelig konceptualiseret. Derfor er det en vigtig ting, vi skal gøre at bruge et værktøj, der kan hjælpe os med at skabe et konceptkort. Derfor vil vi i dette indlæg hjælpe dig med at organisere vores koncepter til vores fremtidige bestræbelser. Vi vil introducere dig til en desktop og en online software, du kan bruge.
Desuden vil vi give information om kortlægningsværktøjerne med super detaljerede trin. Lad os nu afhjælpe vores kamp for at skabe et Word-konceptkort gennem denne enkle, men praktiske guide til dig. Se venligst på alle detaljer og trin for at forhindre komplikationer i oprettelse af et konceptkort i Word.

- Del 1. Hvad er et konceptkort?
- Del 2. Sådan laver du et konceptkort ved hjælp af Word
- Del 3. Sådan laver du et konceptkort online
- Del 4. Ofte stillede spørgsmål om at lave et konceptkort i Word
Del 1. Hvad er et konceptkort?

Konceptkort er berømte for grafiske repræsentationer af data, og denne grafik omfatter diagrammer, grafiske arrangører, tabeller, flowcharts, Venn-diagrammer, tidslinjer, T-diagram og flere billeder. Derudover er konceptkort især gavnlige for forskellige brugere, såsom studerende, der nemt lærer ved hjælp af visuelle elementer, men alligevel kan de gavne enhver elev. Konceptkort er også en effektiv studietaktik, fordi de hjælper os med at se det større billede ved at begynde med koncepter på højere niveau. De giver dig mulighed for at forstå information baseret på meningsfulde forbindelser. Udover at forstå det store billede gør detaljerne mere væsentlige og nemmere at huske, hvilket er formålet med et konceptkort.
Desuden er konceptkort gavnlige i undervisningen eller ved at skrive indhold med visuelle elementer, eller når det er vigtigt at se og forstå sammenhænge mellem ting. Det er også et fantastisk kort, som vi kan bruge til at sammenligne, kontrastere og analysere datainformation.
Del 2. Sådan laver du et konceptkort ved hjælp af Word
Microsoft Word

Microsoft Word er en af de fleksible software, vi kan bruge til at organisere vores tanker og indsigt. Det er også et fantastisk værktøj til at lave forskellige slags dokumenter. Hvis vi taler om dets funktioner, er denne artikel muligvis ikke nok til at diskutere dem alle. Men én ting er sikkert: Microsoft Word er også et glimrende værktøj til at skabe et konceptkort. Det kan tilbyde enorme værktøjer til at gøre vores kort mere attraktive og omfattende at se. Ikke kun det, da vi alle ved, at Microsoft kan give os det mest professionelle output i ethvert aspekt. Til det er vi glade for at dele de enkle trin med at lave en konceptkort i Word-dokument. Se venligst detaljerne og trinene nedenfor.
Åben Microsoft Word på din computer.
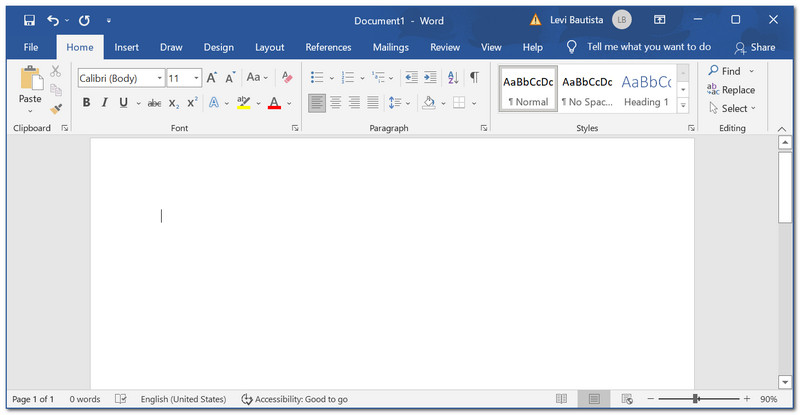
I det øverste hjørne af konceptkortmager, find Indsæt fanen. Under den skal du gå til Form og klik Nyt tegnelærred i den nederste del af droplisten.
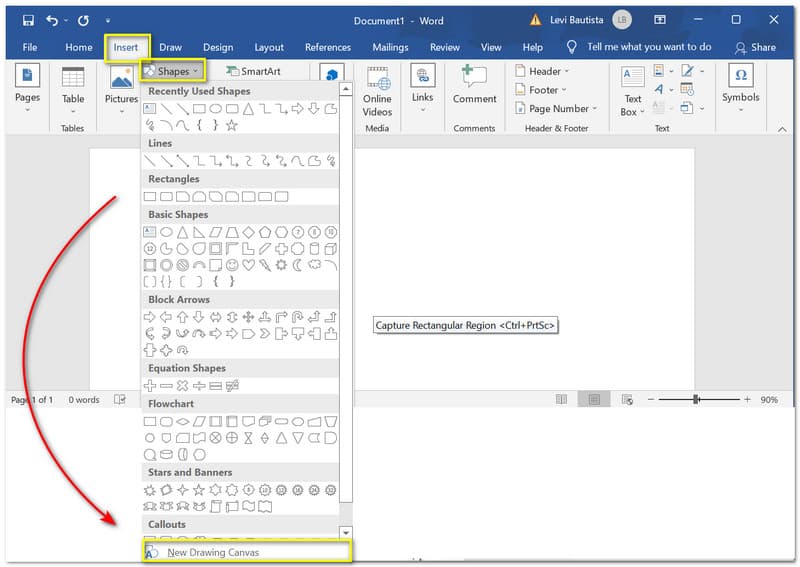
Du kan nu se en Canva på dit dokument. Klik på Maling ikon for at tilføje noget farve til dit lærred.
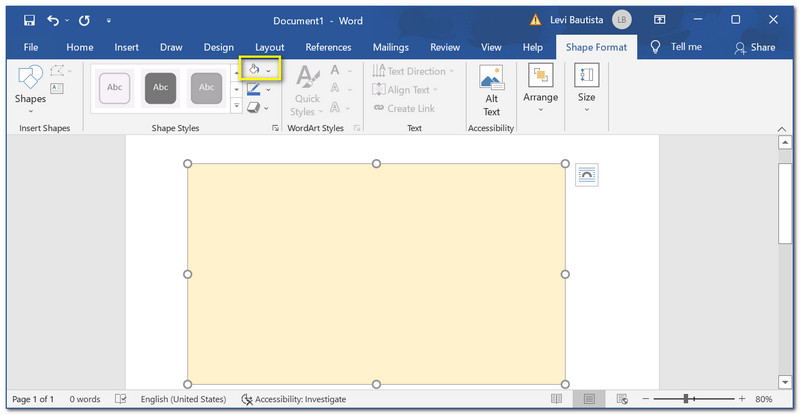
Klik på Indsæt igen og tilføje nogle Former du vil tilføje til dit konceptkort. Klik på figuren, og hold den nede, indtil du kan slippe den på dokumentet. Du kan justere dens størrelse og ændre farven afhængigt af dine præferencer.
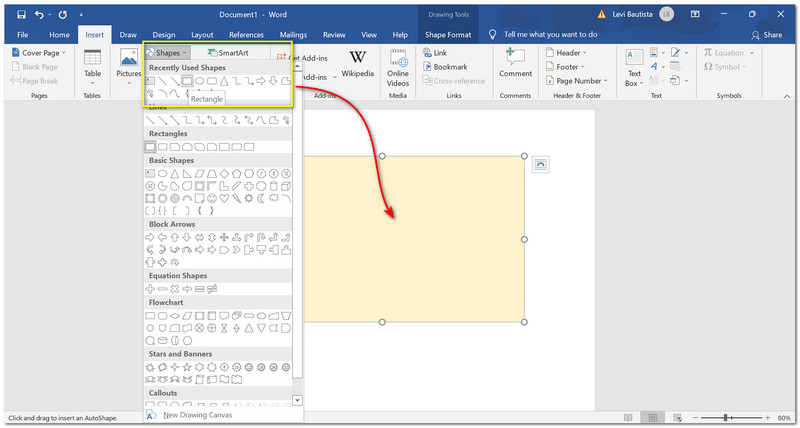
Tilføj flere former, du ønsker, og arranger dem efter dit koncept. Vi kan tilføje Tekst at gøre konceptkortet omfattende, efterhånden som vi sætter flere detaljer.
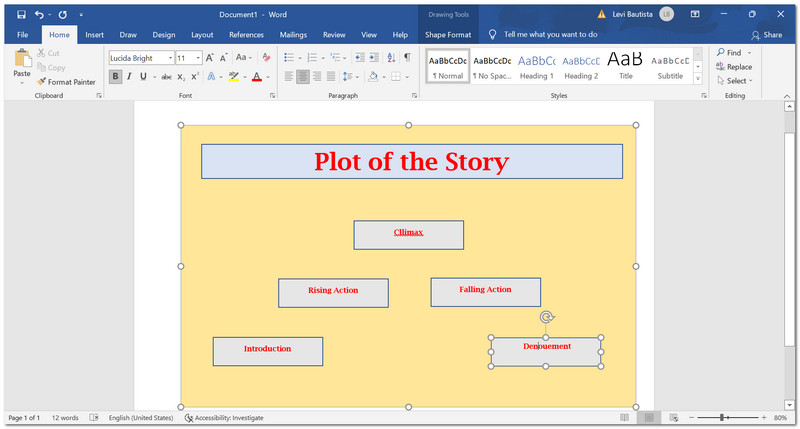
Det er også vigtigt at tilføje nogle Pile at gøre vores konceptkort mere kortfattet og let at forstå, især dets flow. Gå til Former og træk og slip pile mellem figurerne på dokumenterne.
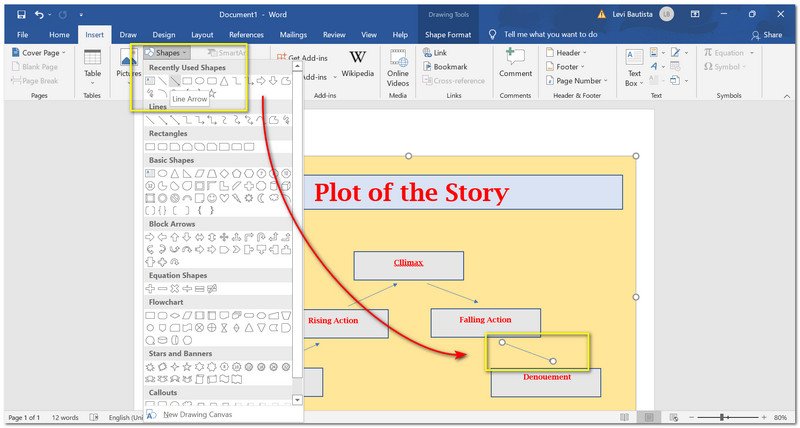
Færdiggør dit konceptkort, før du gemmer det. Du kan lave nogle revisioner og korrekturlæsninger for at gøre konceptkortet mere kortfattet.
Klik derefter på Fil fanen øverst i softwaren. Find under den Gem som. Klik på denne pc, og gem derefter filen i dine foretrukne filer.
Klik derefter på fanen Filer øverst i softwaren. Find Gem som under den. Klik på Denne pc og gem derefter filen på dit dokument.
Klik nu på Gemme knap.

Del 3. Sådan laver du et konceptkort online
MindOnMap
Følgende værktøj er et fremragende medie til at skabe et konceptkort ved hjælp af en onlineproces. MindOnMap er et online organiseringsværktøj, som vi kan få gratis adgang til. Det betyder, at det nu er muligt at oprette vores kort gennem denne software. Det tilbyder mange funktioner, der er gavnlige for os alle. Nogle af funktionerne, det giver, er skabeloner, der er klar til brug. Den proces kan bringe lethed med vores slibemomenter. Derudover har den professionelle Sub Nodes-funktioner til at gøre vores konceptkort opmærksomhedsfangende og omfattende. Der ser og forstår vi flere af funktionerne. Her er en simpel vejledning i at skabe et konceptkort ved hjælp af onlineværktøjet MindOnMap.
Sikker download
Sikker download
Gå til den officielle hjemmeside for MindOnMap. Klik på Lav dit tankekort i den midterste del af hjemmesiden.
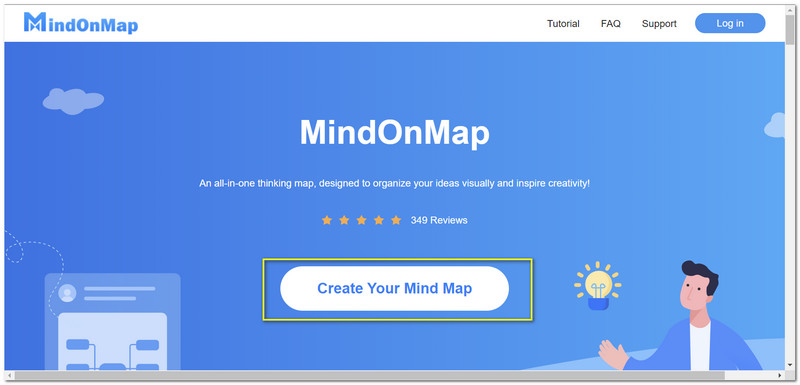
Fra den nye fane skal du finde Ny klik på den type kort, du vil oprette.
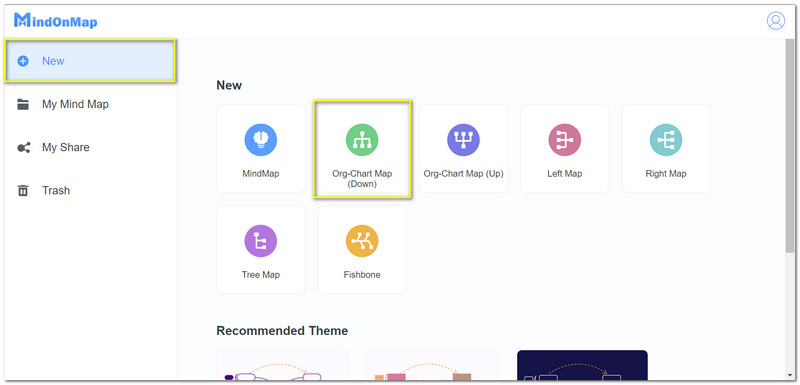
Tilføj derefter navnet på din fil. Øverst på fanen hjemmeside.
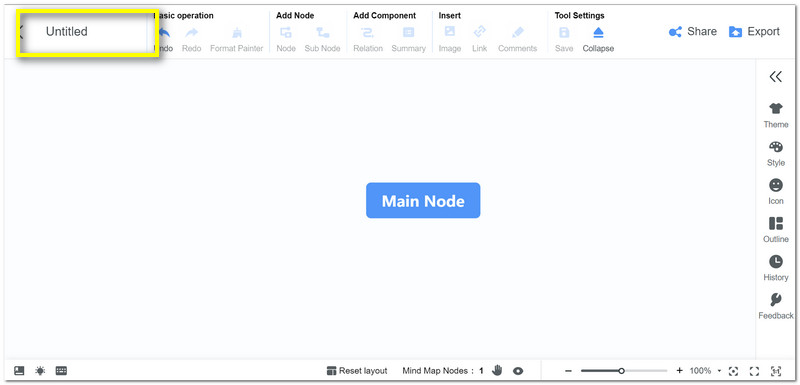
I den midterste del kan du se Hovedknudepunkt. Dette trin vil tjene som kernen i dit konceptkort. Når vi lægger kortet ud, skal du klikke på noden eller Underknudepunkt under Tilføj node. Dette trin giver dig mulighed for at visualisere den disposition, du vil oprette.
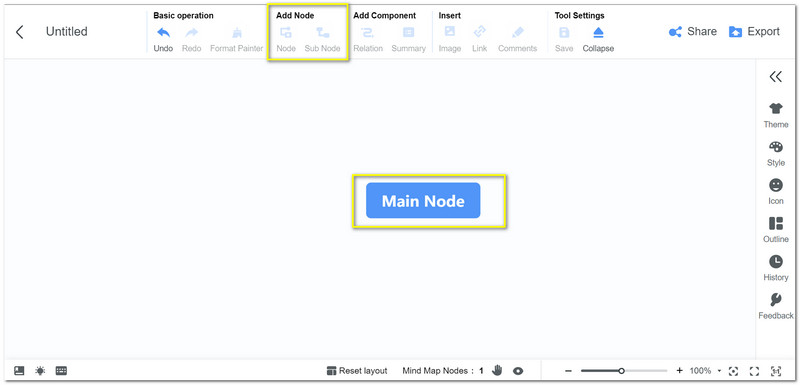
Tilføj flere noder, du ønsker, og start layoutet af dit kort.
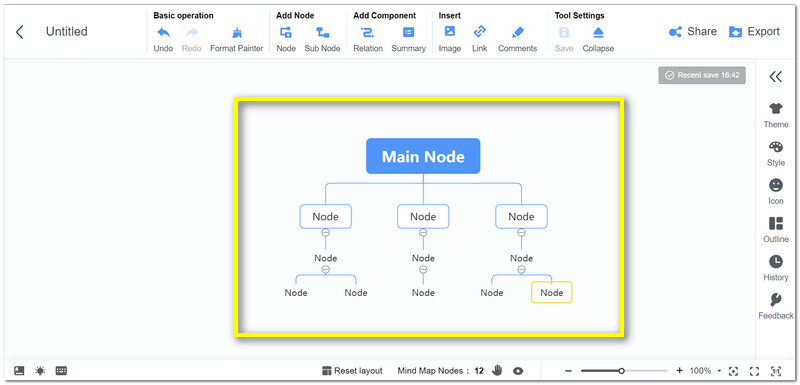
Hvis layoutet nu er klar, er den næste ting, vi skal gøre, at tilføje Tekst for flere detaljer. Dobbeltklik på noderne for at give os mulighed for at sætte etiketter på dem.
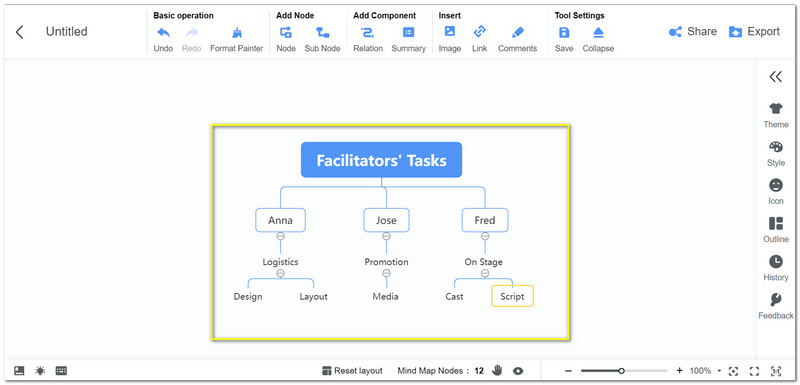
Du kan nu færdiggøre og dobbelttjekke dine korts detaljer, før du gemmer dem. Klik på Eksport ikonet øverst til højre på webstedet. Derfra kan du vælge det format, du ønsker, og derefter beholde det i dine mapper.
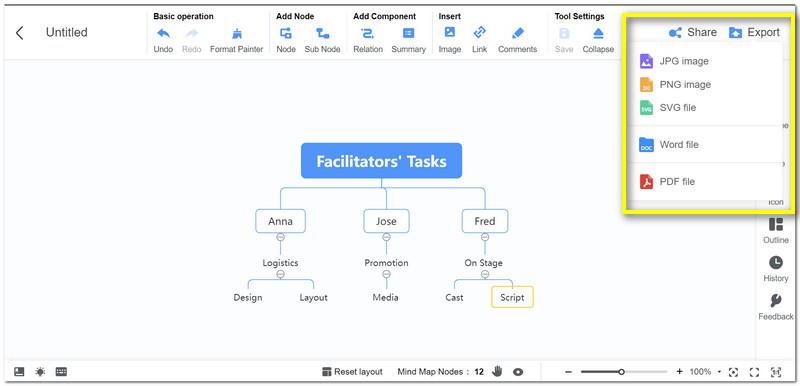
Yderligere læsning
Del 4. Ofte stillede spørgsmål
Hvordan indsætter man et konceptkort i Word?
En af de nemme måder at tilføje et konceptkort i Word er ved først at gemme konceptkortet i JPG. Find derefter Indsæt fanen i Word. Gå til din Fotos og vælg det konceptkort, du vil tilføje til dit dokument.
Må jeg tilføje billeder på mit konceptkort?
Ja. Du kan tilføje billeder med dit konceptkort i Word eller endda i MindOnMap. Find Indsæt fanen i den øverste del af grænsefladen eller webstedet. Find derefter Fotos. Klik på den for at gå til din mappe. Vælg det visuelle billede, du vil tilføje, fra mappen, og klik Åben.
Må jeg tegne en figur manuelt i Word?
Ja. Hvis du er god til at trække dig, kan du manuelt tegne en form til dit konceptkort. Gå til Tegne fanen og vælg din pen og farve. Fortsæt til det tomme dokument og tegn figurerne nu.
Konklusion
Concept Map er afgørende for at organisere vores plan og tanke. Heldigvis har vi Word og MindOnMap, hvilket gør det nemt muligt. Vi håber, at dette indlæg hjælper dig med dine ærinder. Del dette med dine klassekammerater, så vi også kan hjælpe dem.










