Vejledning, hvordan man tegner et use case-diagram i Lucidchart [Detaljeret selvstudie]
Softwareudviklere bruger use case-diagrammer til at visualisere, hvordan slutbrugere, programmer og deres systemer interagerer med hinanden. Du kan forestille dig det som en blueprint af hele forholdet mellem brugeren og systemet. Det er et væsentligt visuelt værktøj til at forstå processerne fra en brugers perspektiv.
Måske leder du efter et program, der hjælper dig med hurtigt at opbygge et use case-diagram. Et anbefalet værktøj til at tegne forskellige diagrammer i Lucidchart. På den note vil dette blogindlæg demonstrere Lucidchart use case diagram skabelsen er udført. Desuden vil du vide om den bedste og mest egnede erstatning for Lucidchart. Lær mere ved at læse nedenfor.
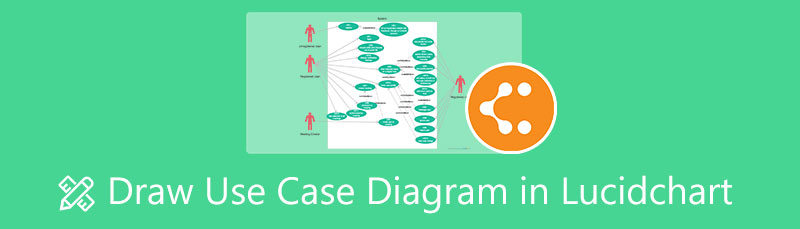
- Del 1. Opret Lucidchart Use Case Diagram ved hjælp af det fremragende alternativ
- Del 2. Sådan tegner du Use Case Diagram i Lucidchart
- Del 3. Ofte stillede spørgsmål Om Use Case Diagram
Del 1. Opret Lucidchart Use Case Diagram ved hjælp af det fremragende alternativ
MindOnMap er et webbaseret program designet til at hjælpe dig med at lave forskellige slags diagrammer. Værktøjets yderst intuitive redigeringspanel gør det hurtigt for brugere at udføre opgaven med at skabe diagrammer. Desuden giver det de væsentlige elementer og former til opbygning af et omfattende use case-diagram. Temaerne vil hjælpe brugerne med at generere et tiltalende use case diagram.
Derudover har den et bredt udvalg af ikoner for at forbedre udseendet af dine diagrammer. Bortset fra det kan brugere ændre baggrunden til en ensfarvet eller tekstur. Hvis dit diagram vokser sig større, vil du ikke have svært ved at navigere, fordi du kan bruge dispositionsfunktionen til at lokalisere og vælge en bestemt node. På den anden side skal du følge proceduren nedenfor for at lære, hvordan du tegner et use case-diagram i Lucidchart-alternativet.
Sikker download
Sikker download
Få adgang til MindOnMap
Åbn din foretrukne browser på din computer. På adresselinjen skal du skrive linket til programmet og trykke på Enter for at komme til værktøjets hovedside. Tryk derefter på Lav dit tankekort for at få adgang til programmet.
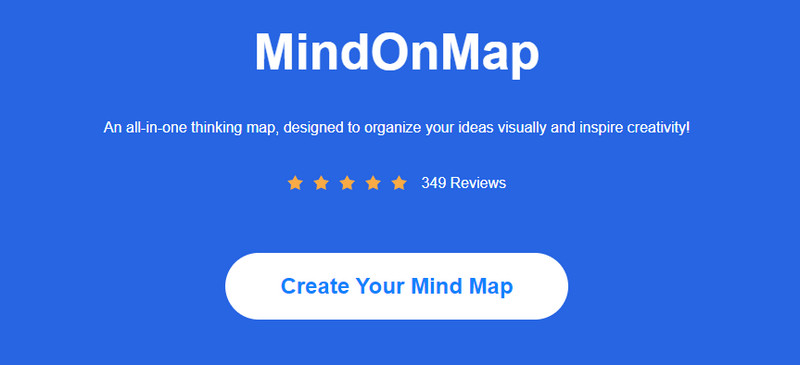
Tegn et use case-diagram
Du vælger et layout eller et tema til dit diagram fra det næste vindue. Derefter vil du blive budt velkommen af redigeringspanelet. Vælg den centrale node, og klik på Node knappen i topmenuen for at tilføje grene. Bliv ved med det, indtil du tilføjer det nødvendige antal grene. Du kan tilføje tekst ved at dobbeltklikke på den valgte gren.
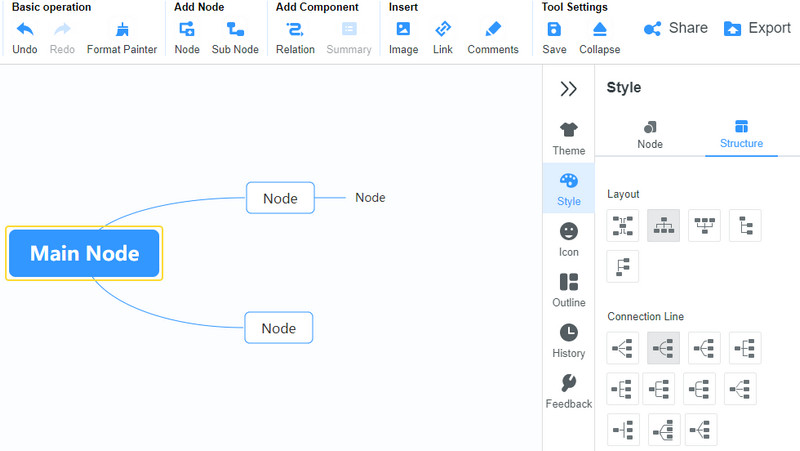
Tilpas diagrammet
For at tilpasse dit diagram, gå til Stil menu. Herfra kan du vælge at justere egenskaberne for form, gren og skrifttype. Du kan også ændre strukturens layout og forbindelseslinjeudseende. For overordnet udseende og baggrund skal du åbne temasektionen. Der er et sæt temaer og baggrunde at vælge imellem.
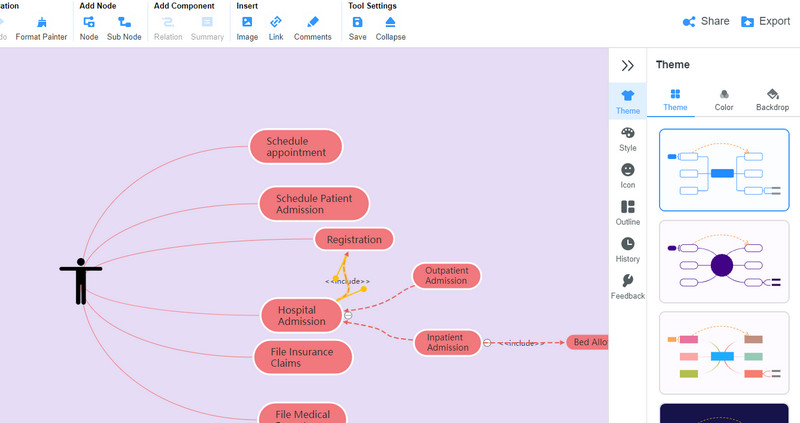
Gem use case-diagrammet
Hvis du er færdig med at redigere dit diagram, kan du vælge at dele eller eksportere diagrammet for at gemme det på din computer. Hit Del i øverste højre hjørne, kopier linket og del det med andre til visning. Klik på for at gemme diagrammet Eksport knappen og vælg et passende format efter dine behov.
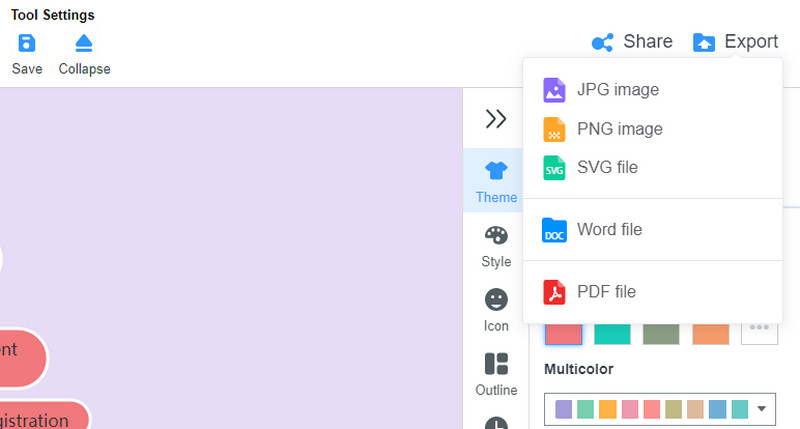
Del 2. Sådan tegner du Use Case Diagram i Lucidchart
Lucidchart er en diagrammager, der tilbyder specielle diagramfunktioner til at producere kvalitets- og tiltalende use case-diagrammer. På samme måde er der tilgængelige skabeloner i dets omfattende bibliotek og de former, du skal bruge for at bruge case-diagrammer. Det gode ved programmet er automatiseringen. Denne funktion gør det hurtigt for dig at generere forskellige slags diagrammer. Når du svæver over en gren, vil du øjeblikkeligt se nogle redigeringsværktøjer.
Desuden mangler det ikke i form af tilpasningsværktøjer. Værktøjet giver dig mulighed for at redigere egenskaberne for dine diagrammer, herunder skrifttype, justering, fyldfarve, linjefarve, vedhæfte billeder osv. Hvis du vil lære at tegne et use case-diagram i Lucidchart, skal du følge med i selvstudiet.
Besøg Lucidchart-programmet
Åbn en browser, du kan lide, og skriv programmets navn på adresselinjen. Gå ind på hovedsiden, og tilmeld dig en konto ved hjælp af en eksisterende konto, såsom Gmail.
Opret fra bunden, eller vælg en skabelon
Når du er færdig med at oprette en konto, kommer du til Dashboard programmets panel. Klik på Ny knappen og vælg Blankt dokument mulighed for at oprette fra bunden. Hvis du beslutter dig for at tegne et diagram fra en skabelon, skal du vælge Skabelon mulighed i venstre sidepanel, og vælg en fra listen.
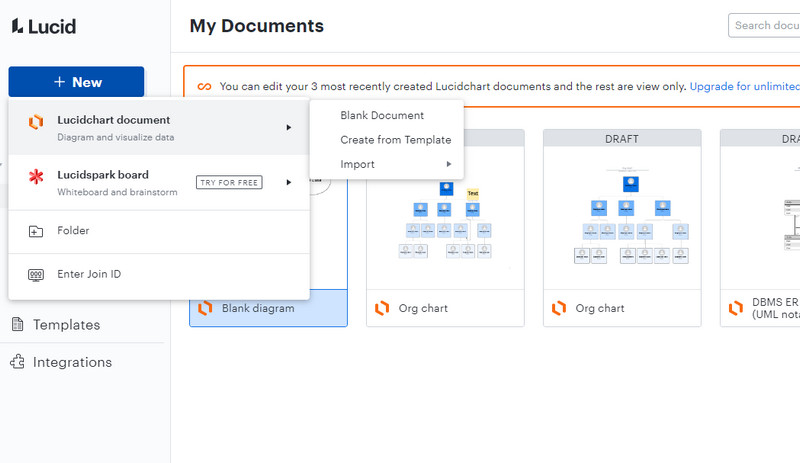
Tilføj use case-former
Fra redigeringspanelet skal du klikke på Formbibliotek knappen i nederste venstre hjørne af grænsefladen. Vælg derefter UML fra udvalget og vælg UML Use Case. Knus derefter knappen Brug valgte former for at tilføje den til panelet Figurer. Derefter skal du tilføje former til lærredet for at oprette et use case-diagram.
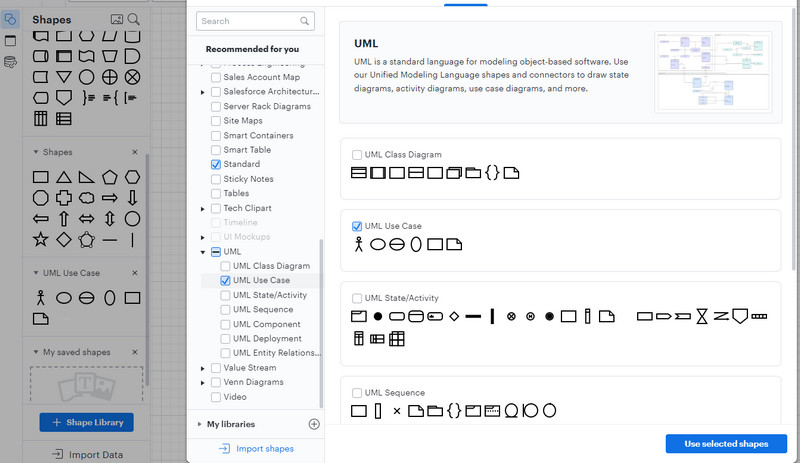
Rediger diagrammet
Når du har tilføjet de elementer, du har brug for, skal du dobbeltklikke på hvert element og indtaste teksten for at mærke dem. Tilslut derefter skuespilleren til systemet og definer forholdet. Du kan også ændre en fyldfarve, tekstfarve og mere for at tilpasse brugsdiagrammet ved hjælp af tilpasningsmulighederne i topmenuen.
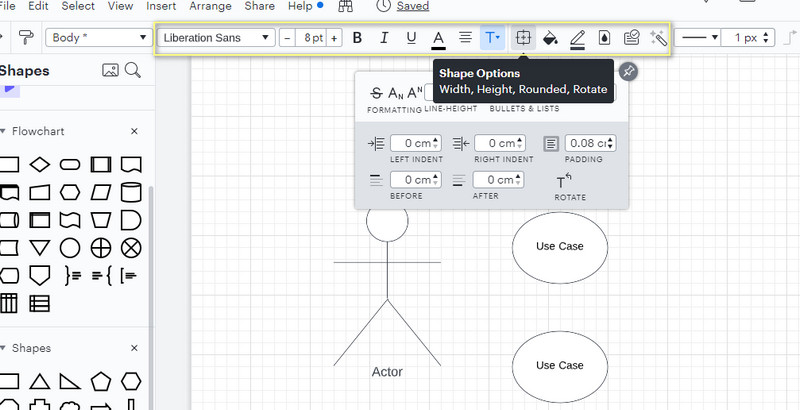
Download det endelige output
Hvis du er glad for outputtet af dit diagram, skal du udvide Fil menuen og svæv over Eksport mulighed. En liste over de ønskede formater vises. Vælg et passende format efter dine behov.
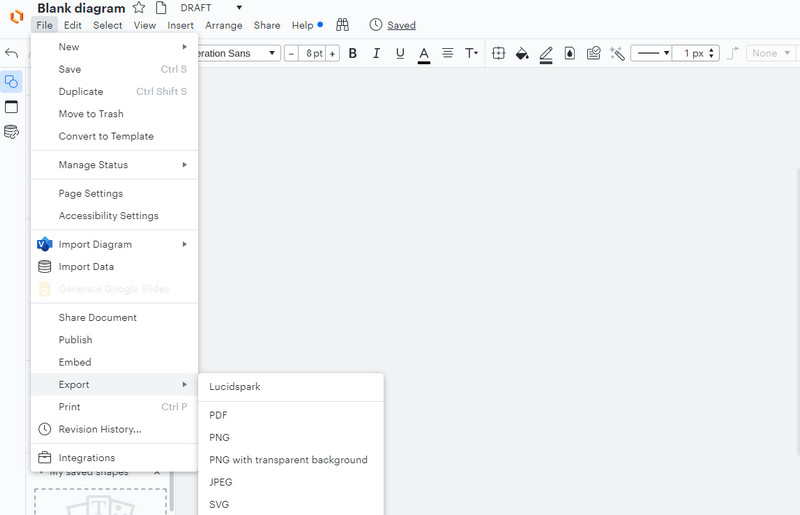
Yderligere læsning
Del 3. Ofte stillede spørgsmål Om Use Case Diagram
Hvilke symboler bruges i et use case-diagram?
Use case-diagrammet består af tre elementer, herunder systemboksen, skuespilleren og relationslinjen. Hvert element kommer med et symbol til at repræsentere dem. Systemboksen er en rektangelform. En stickman repræsenterer skuespilleren, mens linjer eller pile repræsenterer forholdet.
Hvad er fordelene ved at oprette et use case-diagram?
Den generelle fordel og formålet med use case-diagrammet definerer kravene fra en brugers perspektiv. Det tjener også som grundlag for at udføre systemtests.
Hvor er use case-diagrammet nyttigt?
se case-diagrammer bruges på næsten alle områder, såsom medicin, uddannelse, informationsteknologi osv. Derfor er der software engineering-systemer, online shopping-systemer, biblioteksstyringssystemer, gæstfrie ledelsessystemer og mange flere.
Konklusion
At vedligeholde et system er lige så vigtigt som at starte. Derfor er en solid plan nødvendig for at hjælpe med at designe systemerne før den faktiske oprettelse af produktet. Når det er sagt, kan du lære hvordan man tegner et use case-diagram i Lucidchart, især hvis du er udvikler. Du skal bruge dette visuelle værktøj til at kortlægge dit system. Hvis du har brug for en helt gratis use case diagram maker, bør du gå med MindOnMap.










