Sådan øges opløsningen af billedet ved hjælp af de fire forventede billedopskaleringsværktøjer online og offline
Opskalering af et billede er blevet en intelligent handling for at få dit billede til at se godt ud! Vi må dog erkende, at mange stadig bruger efterladte kameraer, selv med hvor avanceret vores teknologi er i dag. Mange har ikke råd til at anskaffe sig højt standardiserede kameratelefoner. Eller det er, at ikke alle mennesker ser behovet for at anskaffe sig en, da de har vigtigere ting at prioritere. Uanset årsagen er der én ting, som vi er sikre på, mange foretrækker stadig, eller skal vi sige, er villige til at øge deres billedkvalitet. Derfor, hvordan man øger billedopløsningen endnu bedre? Derfor har vi udarbejdet retningslinjer for bedre billedopskalering og de bedste værktøjer.
Ved slutningen af denne artikel vil du have to bedste løsninger til online og yderligere to til din offline præference. Lad os derfor, uden yderligere adieu, starte denne spændende præsentation. Og nyd venligst at forstå den storslåede information og retningslinjer, som disse værktøjer har.
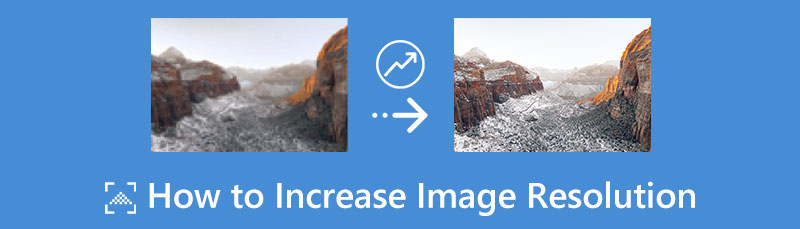
- Del 1. Sådan øges billedopløsning med de to mest forventede onlineværktøjer
- Del 2. Sådan opgraderer du billedopløsning i to skrivebordsprogrammer
- Del 3. Ofte stillede spørgsmål om at øge billedopløsningen
Del 1. Sådan øges billedopløsning med de to mest forventede onlineværktøjer
1. MindOnMap Gratis Image Upscaler Online
MindOnMap Gratis Image Upscaler Online er et beundringsværdigt værktøj til gratis at konvertere billeder i lav opløsning til høj opløsning online. Du vil blive overrasket over, at du ligesom de andre onlineværktøjer kan få adgang til dette mest forventede billedopskaleringsprogram med alle slags browsere. Derudover vil du helt sikkert blive imponeret over, hvor glat proceduren er, at på trods af at det er et gratis værktøj, vil MindOnMap ikke lade dig se nogen annoncer på sin side. For ikke at nævne de tre nemme trin, som du kun behøver at overholde for at producere dit forventede kvalitetsoutput. MindOnMap Free Image Upscaler Online har desuden en meget ligetil grænseflade, som selv en elementær elev kunne forstå.
I mellemtiden, når det kommer til opskalering, giver MindOnMap dig mulighed for at opskalere dit billede op til 3000x2400 px. Den kan forstørre din filstørrelse fra 2x, 4x, 6x og endda 8x den originale størrelse, mens den bruger sin AI-drevne teknologi! Ved at bruge denne fotoeditor, satser vi på, at du vil blive begejstret for dens unikke funktioner og andre produkter, der tilbydes af dette program.
Sådan laver du et billede i højere opløsning med MindOnMap
Udforsk dens hjemmeside
Først og fremmest skal du starte din browser og gå til fanen URL-søgning. Indtast derefter www.mindonmap.com. Når du når startsiden, skal du klikke på de tre linjer i øverste højre hjørne og vælge Produkter mulighed. Tryk nu på pilens rullemenu og vælg Gratis billedopskalering fra valgene under Billedværktøj.
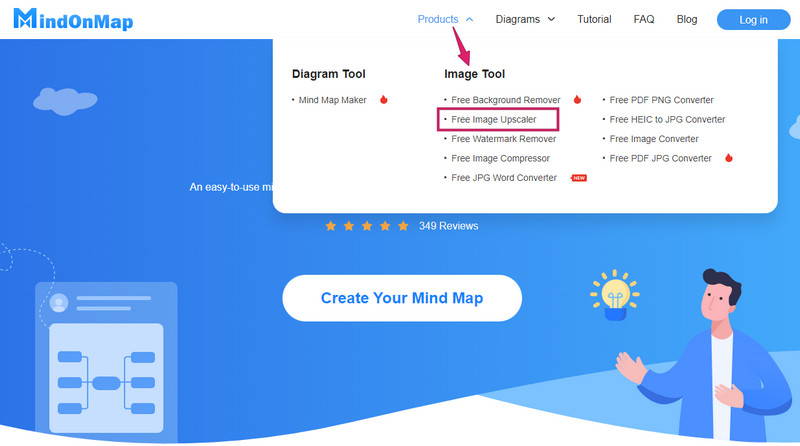
Upload et billede
Nu hvor du er på den valgte produktside, skal du forberede det billede, du skal opskalere, mens du uploader det. Klik på Upload billeder fanen fra siden, og vælg billedet fra dit lokale drev. Bemærk venligst, at du også kan trække fotofilen fra dit galleri og blot slippe den på grænsefladen for at uploade den.
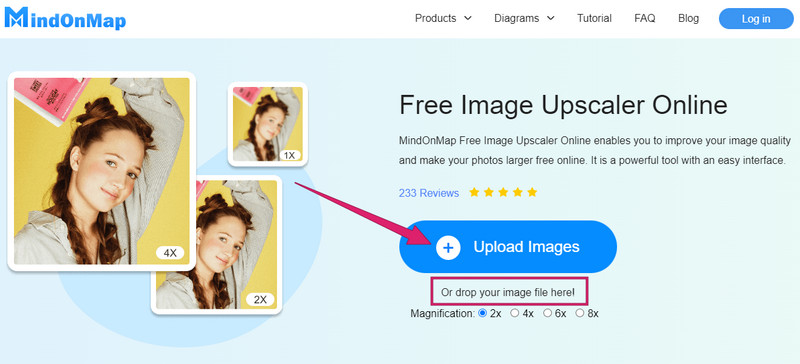
Forbedre det lave pixel-billede
Mens billedet stadig uploades, arbejder værktøjet allerede på at forbedre billedet. Så når først den er blevet uploadet, er din fil allerede forbedret, da du vil se forskellen via forhåndsvisning. Ikke desto mindre kan du undersøge indstillingen eller den specifikke forstørrelse og vælge, om du vil forstørre din fil.
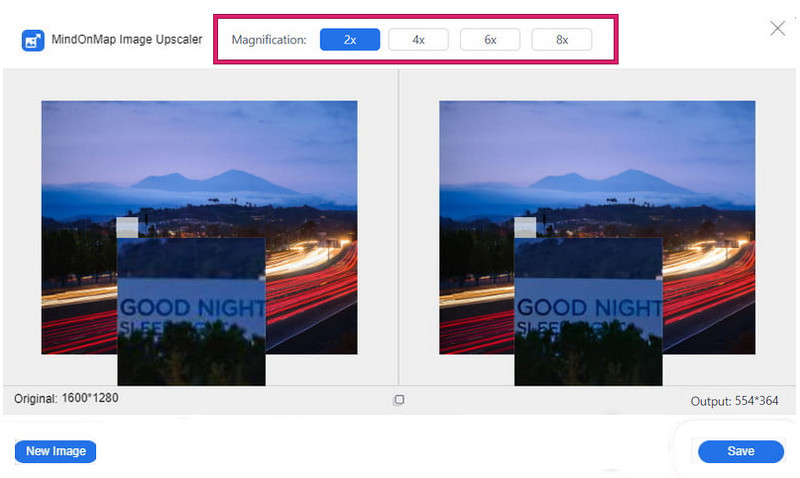
Gem outputtet
Så simpelt som det, kan du nu klikke på Gemme knappen for at downloade dit nyligt forbedrede billede. Bemærk venligst, at denne lagringsproces giver dig mulighed for at downloade billedet. Derefter skal du tjekke dit filgalleri for dit downloadede billede.
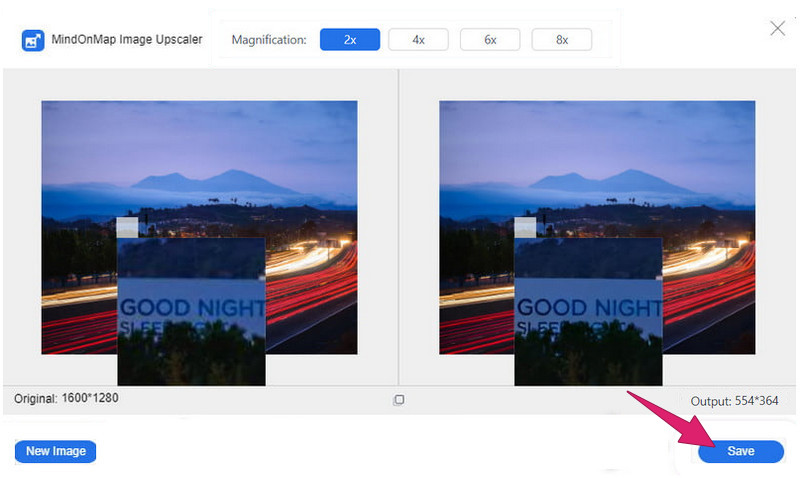
2. Fotor
Et andet forventet værktøj, der gratis kan konvertere billeder i lav opløsning til høj opløsning online, er denne Fotor. Dette online-program er fyldt med avancerede fotoslankekur-funktioner, der mærker sammen med andre funktioner, der kan styre størrelse, farve, lysstyrke og billedbaggrund. Ja, Fotor er et gratis værktøj, så længe du bruger dens gratis prøveversion, men kommer desværre med en begrænset tid. Derfor, hvis du vil kende fotoforbedringsprocessen ved hjælp af Fotor, se trinene nedenfor.
Indledningsvis skal du gennemse værktøjets produktside og registrere en konto, så du kan starte. Når du er færdig, skal du klikke på Åbn billede knappen for at gennemse og uploade det foto, du skal forbedre.
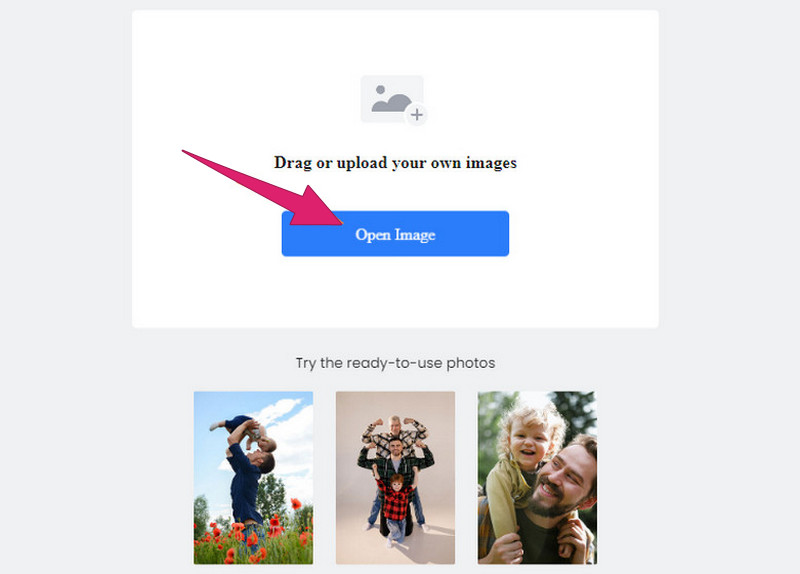
Så dette er, hvordan du gendanner lavopløsningsbilleder i Fotor. Når billedet er i, vil værktøjet give dig mulighed for at navigere til dets brugergrænseflade. Derfra skal du trykke på 1-Tryk på Forbedre knappen fra valgmulighederne i venstre side. Tryk også på Super Resolution Enlarger-værktøjet for en meget bedre forbedring.
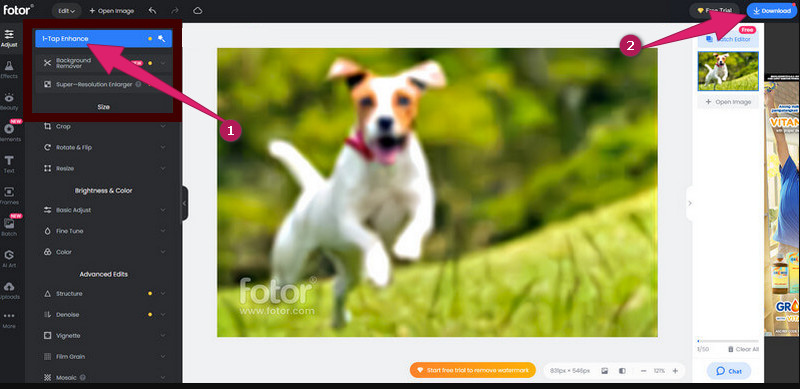
Klik derefter på Hent knappen for at gemme og eksportere dit forbedrede billede.
Del 2. Sådan opgraderer du billedopløsning i to skrivebordsprogrammer
1. Adobe Photoshop
Når det kommer til professionelle fotoredigeringsordninger, er Adobe Photoshop faktisk en af de bedste på verdensplan. Ikke underligt, at mange mennesker ønsker at bruge og kende det, da det har alt, hvad en billedredigerer ville passe på. Men da mange gerne vil have det, foretrækker nogle stadig at undgå at anskaffe sig det. Hvorfor? Det er på grund af dens pris. En anden ting, som dette værktøj kunne forbedre, er dets fotoredigeringsproces. Brugen af det har givet andre en knap så nem procedure, som mange tror, for den har et udfordrende udseende for begyndere. Alligevel gør mange fagfolk denne software til deres bedste løsning på grund af dens mange forbedrende værktøjer. Den har funktioner såsom en billedresizer, hvor du kan forstørre dit billede op til 200% højere end dets originale størrelse. Oven i det tilbyder den også mange unikke sæt, der også er anvendelige til dine videofiler. Forbløffende, er det ikke? Lad os derfor nu have forenklede retningslinjer for, hvordan man øger opløsningen af billeder i Photoshop ved at se på følgende indhold nedenfor.
Først og fremmest skal du have denne Photoshop installeret på din stationære computer. Hvis det er tilfældet, skal du starte denne software og uploade det billede, du vil forbedre. Derefter skal du holde markøren over til fanen Rediger og trykke på Præferencer mulighed. Rul nu musen ned fra Præferencer mulighed og vælg Forhåndsvisninger af teknologi udvælgelse.
Efter dette skal du sætte dine øjne på grænsefladens højre side og skifte til Aktiver Preserve Details 2.0 Upscale kasse under Forhåndsvisninger af teknologi afsnit. Klik derefter på for at anvende ændringerne Okay knap efter.
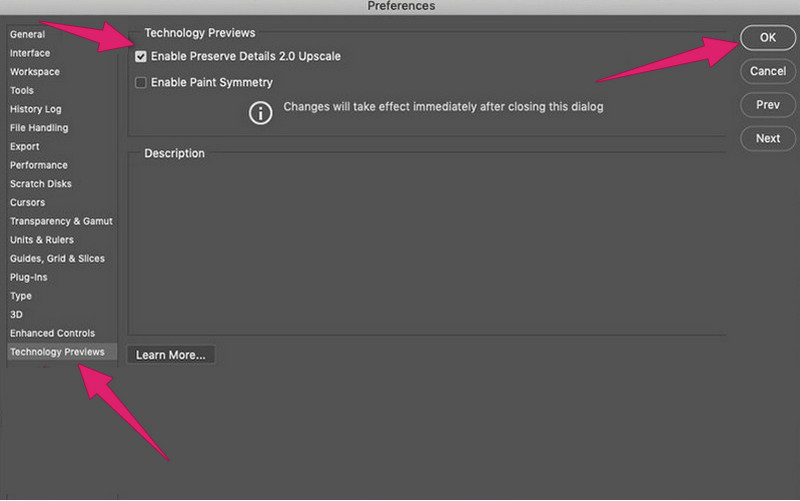
Efter det foregående trin, den faktiske billedfiksering i lav opløsning. Til at begynde med skal du trykke på billedsektionen og vælge Billedestørrelse menu for at få vist indstillingerne for mage resizer. Derefter navigerer du i Bredde, Dimensioner, og Højde af billedet efter dit behov. Sæt derefter kryds ved Gensample boks, og skift den til Bevar detaljer 2.0 fra Automatisk udvælgelse. Glem nu ikke at klikke på Okay knappen og gem det nyligt forbedrede billede.
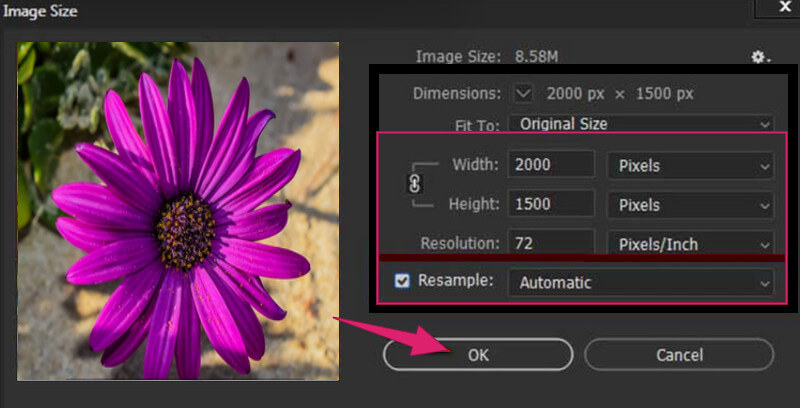
2. Lightroom
En anden software, der fortjener at blive brugt offline, er Lightroom. Det er et andet værktøj ejet af Adobe Photoshop, der kommer med en billedopskaleringsfunktion. Faktisk kan denne software opskalere fotos til et problemfrit højt output ved hjælp af dens superopløsningsfunktion. Derudover understøtter den mange forskellige billedformater, såsom TIFF, PNG, DNG og JPG. Derfor er her trinene til, hvordan du redigerer billeder i klarhed ved at bruge Lightroom.
Start Lightroom på dit skrivebord, og åbn dit billede med det.
Højreklik nu på Foto og vælg Forbedre mulighed.
Tryk derefter på Super opløsning mulighed og tryk på Forbedre knap.
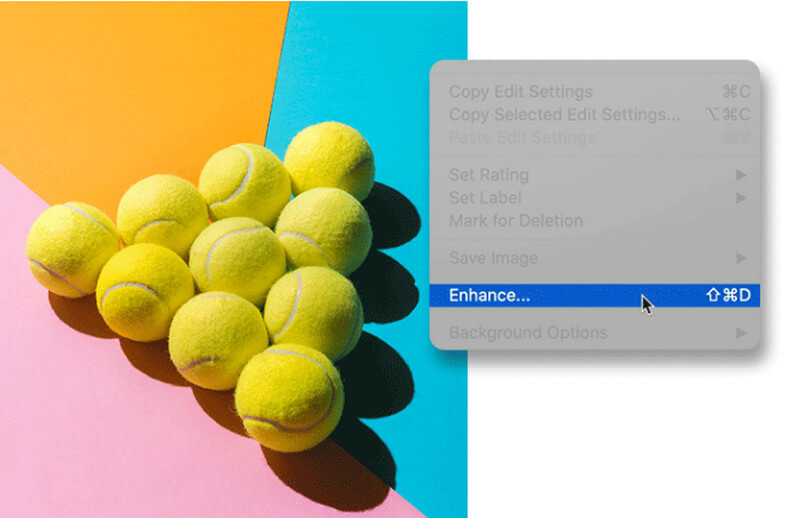
Yderligere læsning
Del 3. Ofte stillede spørgsmål om at øge billedopløsningen
Betyder det at øge billedopløsningen at gøre det større?
Ja. Forøgelse af billedopløsningen vil automatisk betyde, at du øger filstørrelsen. Det er fordi du tilføjer elementer til billedet.
Hvad er det bedste opløsningsniveau for et billede?
Det afhænger af, hvor billedet skal bruges. Den bedste opløsning er således 300 pixels pr. tomme.
Hvorfor konverterede mit billede til et andet format efter opskalering?
Der er opskalerende billedværktøjer, der kun understøtter et eller enkelt billedoutputformat. Derfor, hvis du bruger denne form for værktøj, har du ikke andet valg end at have det samme format, som det producerer.
Konklusion
Vi har lige vist og lært dig hvordan man øger billedopløsningen med de to platforme. Du kan nu udføre din opgave i billedforbedring, som du vil. Hvis du har råd til at have Adobes to fremragende værktøjer, så brug dem. Men hvis du vil have et enkelt og overkommeligt værktøj, så gå især efter onlineværktøjerne MindOnMap Gratis Image Upscaler Online.










