Online og offline måder at oprette et cirkeldiagram på
Hvordan lave et cirkeldiagram? Hvis du kæmper, fordi du ikke ved, hvordan du opretter et cirkeldiagram, så læs denne artikel. Vi vil give alle de trin, du kan prøve for at oprette dit diagram. Derudover vil du opdage både online og offline måder ved hjælp af forskellige diagrammagere. Hvis du vil lære metoderne, så læs mere om dette indlæg for at finde ud af det.

- Del 1. Den nemmeste måde at oprette et cirkeldiagram på
- Del 2. Sådan laver du et cirkeldiagram i PowerPoint
- Del 3. Sådan opretter du et cirkeldiagram i Google Docs
- Del 4. Sådan laver du et cirkeldiagram i Google Slides
- Del 5. Sådan opretter du et cirkeldiagram i Illustrator
- Del 6. Sådan laver du et cirkeldiagram i Word
- Del 7. Ofte stillede spørgsmål om, hvordan man laver et cirkeldiagram
Del 1. Den nemmeste måde at oprette et cirkeldiagram på
En af de ultimative online cirkeldiagramfremstillere, du kan bruge, er MindOnMap. Det er nemt at oprette et cirkeldiagram, når du bruger dette onlineværktøj. Det har en grundlæggende metode under oprettelsesprocessen. Desuden er grænsefladen intuitiv. Det betyder, at alle muligheder, værktøjer og stilarter er nemme at forstå og bruge. Bortset fra det tilbyder værktøjet alle de elementer, du skal bruge, når du opretter et cirkeldiagram. Det kan tilbyde former, linjer, tekst, symboler, farver, temaer og mere. Ved hjælp af disse elementer kan du sikre, at du får det resultat, du ønsker. Derudover, efter at have oprettet din MindOnMap-konto, kan du nyde alle funktionerne. Den har en automatisk gemmefunktion, hvor den gemmer dit diagram automatisk hvert sekund. På denne måde er dine filer sikre og forsvinder ikke. Du kan gemme det endelige cirkeldiagram som PDF, SVG, JPG, PNG og andre outputformater.
Sikker download
Sikker download
Besøg MindOnMap hjemmeside i din browser. Opret derefter din MindOnMap-konto eller tilslut din e-mail. Derefter skal du klikke på Lav dit tankekort mulighed på den midterste del af websiden.
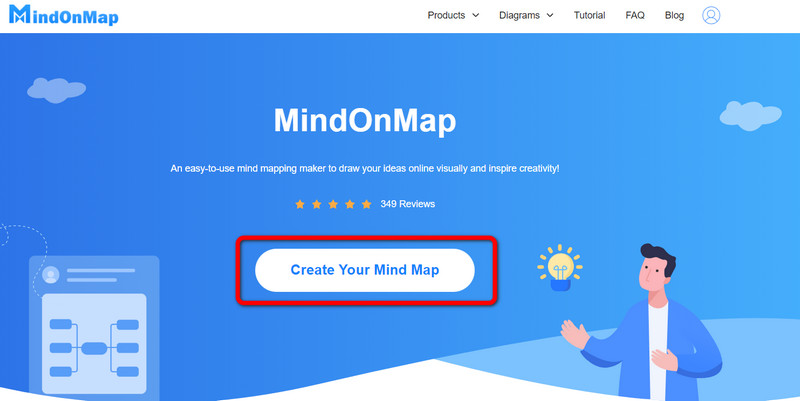
Derefter vises en anden webside på skærmen. Vælg Ny menuen i venstre del, og klik på Flowchart mulighed. Efter at have klikket, vises hovedgrænsefladen.
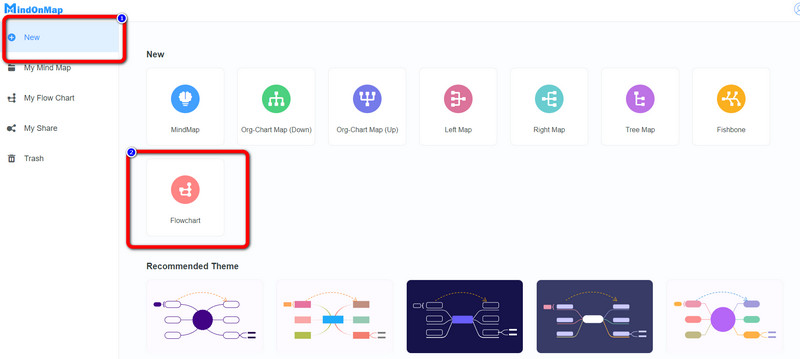
Som du kan se på brugerfladen, er der forskellige værktøjer, du kan bruge. Gå til den venstre dels grænseflade for at bruge Former. For at indsætte tekst indeni skal du dobbelt-venstre-klikke på figuren. Gå til indstillingen Fyldfarve for at sætte farver på formerne. Brug også Tema på den højre grænseflade for at tilføje mere effekt til dit diagram.
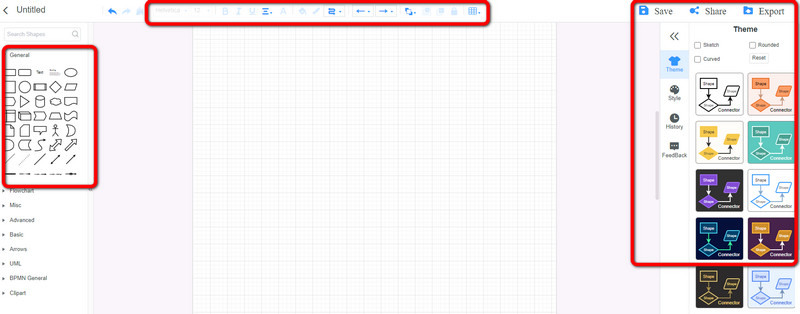
Når du er færdig med dit cirkeldiagram, skal du klikke på Eksport knappen for at gemme den i forskellige formater. Klik på Del mulighed for at dele linket med andre brugere. Klik også på Gemme knappen for at gemme cirkeldiagrammet på din konto.
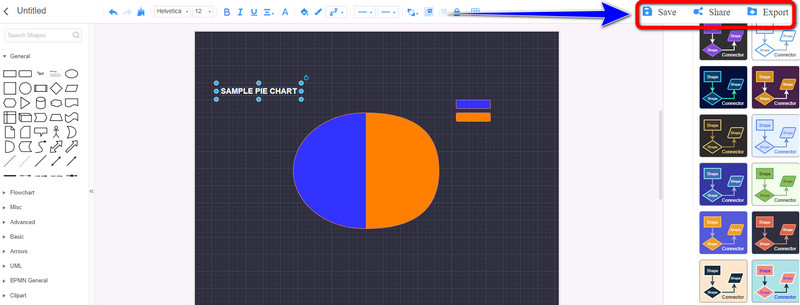
Del 2. Sådan laver du et cirkeldiagram i PowerPoint
PowerPoint tilbyder en enkel metode til at oprette et cirkeldiagram. Det har forskellige elementer, du kan bruge, når du laver diagrammet. Det har former, skrifttypestile, designs og mere. Derudover tilbyder PowerPoint også gratis cirkeldiagramskabeloner. Med disse gratis skabeloner kan du nemt indsætte og organisere alle data baseret på dine behov. Du kan også ændre farver, etiketter, kategorier og mere. Du skal dog købe softwaren for at bruge flere funktioner og funktioner.
Lancering Microsoft PowerPoint på din computer. Åbn derefter en tom præsentation.
Naviger derefter til Indsæt fanen og vælg Diagram værktøj. Derefter vil endnu et lille vindue dukke op på skærmen.
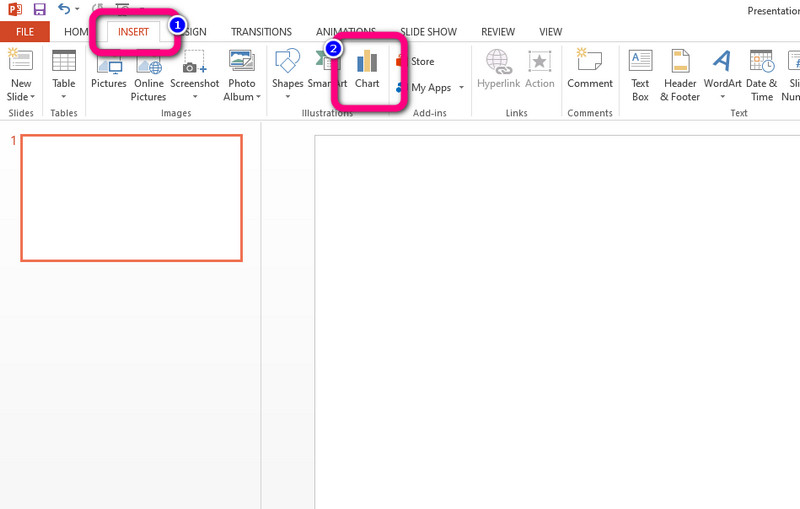
Vælg Pie mulighed og vælg din foretrukne cirkeldiagramskabelon. Indsæt derefter alle data på skabelonen.
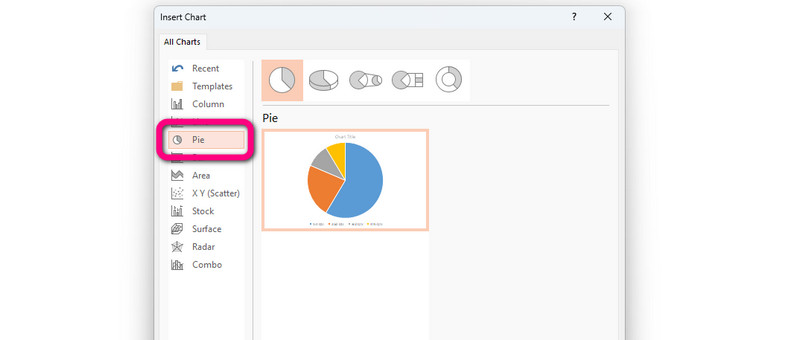
Til sidst, når du er færdig med at oprette cirkeldiagrammet, skal du gå til Menuen Filer > Gem som mulighed og gem cirkeldiagrammet på din computer.
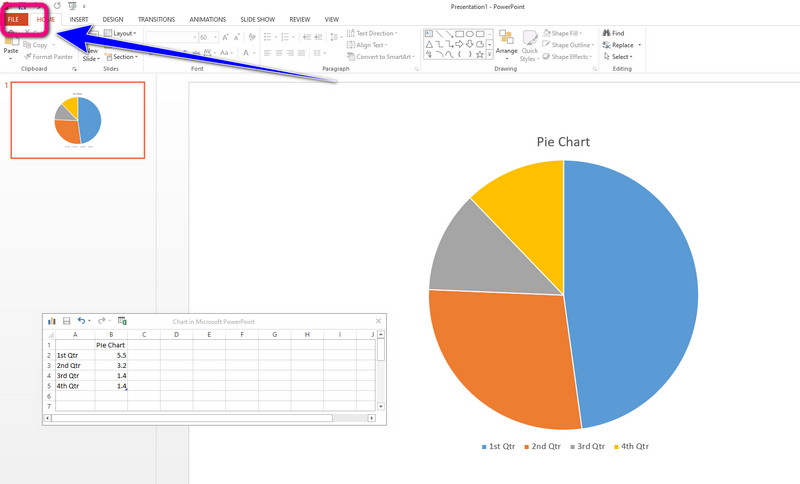
Del 3. Sådan opretter du et cirkeldiagram i Google Docs
Før brug Google Docs, skal du først oprette din Google-konto. Det tilbyder cirkeldiagramskabeloner, hvilket er praktisk. Derudover tilbyder det en automatisk gemmeproces. Så når du ved et uheld slukker computeren, bliver outputtet ikke slettet. Google Docs fungerer dog ikke uden en internetforbindelse.
Opret din Gmail-konto for at fortsætte. Start derefter Google Docs værktøj og åbn et tomt dokument.
Derefter skal du navigere til Indsæt menuen og klik på Diagram > Tærte muligheder.
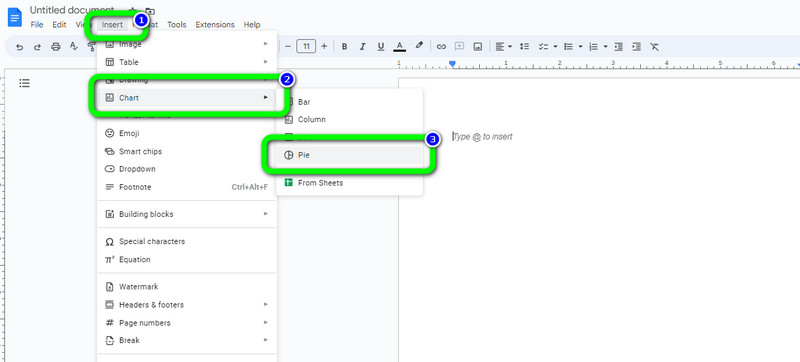
Når cirkeldiagramskabelonen vises, skal du klikke på Open Source mulighed for at ændre dataene i skabelonen.
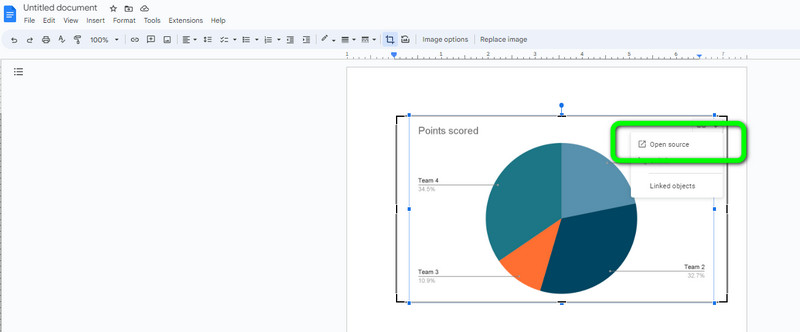
Så, når du er færdig med at oprette cirkeldiagrammet, gemmes det automatisk på din konto. Hvis du vil downloade diagrammet på din computer, skal du også gå til Fil > Download mulighed. Vælg derefter Microsoft Word mulighed eller dit ønskede format.
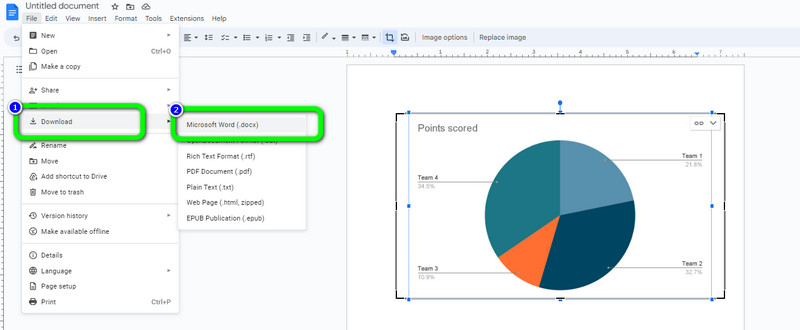
Del 4. Sådan laver du et cirkeldiagram i Google Slides
Du kan også lave et cirkeldiagram vha Google Slides. Ligesom i den forrige del skal Google Slide bruge en Gmail-konto. Denne web-baserede cirkeldiagram maker giver dig mulighed for at oprette dit diagram nemt og øjeblikkeligt. Det kan give en cirkeldiagramskabelon for at lette dit arbejde. Det kan også gemme dit diagram automatisk, hvilket gør det mere bekvemt for brugerne. Google Slides kan dog kun tilbyde begrænsede temaer.
Efter oprettelse af en konto. Start derefter Google Slides og åbne et tomt dokument.
Klik Indsæt > Diagram > Cirkel muligheder. På denne måde vises cirkeldiagramskabelonen på skærmen.
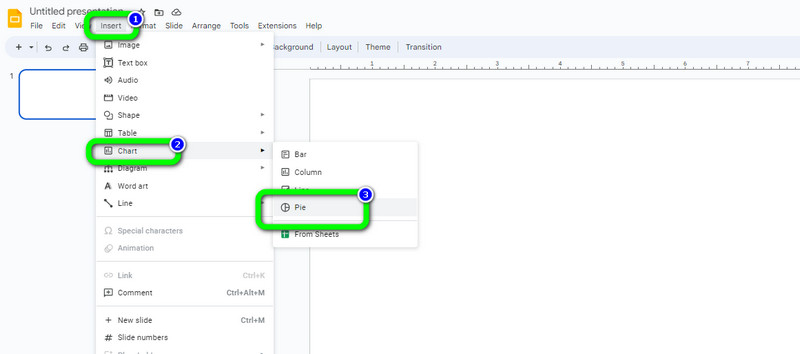
Vælg Open Source knappen for at redigere alle oplysningerne. Du kan redigere navne, etiketter og mere.
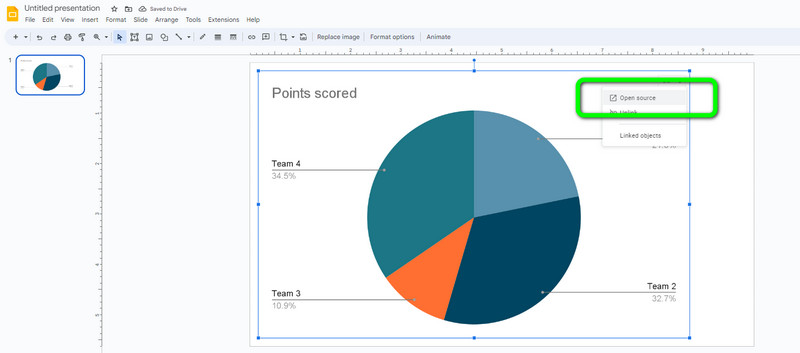
For at downloade dit endelige cirkeldiagram på din computer skal du klikke på Fil mulighed. Vælg derefter Hent og vælg det ønskede outputformat.
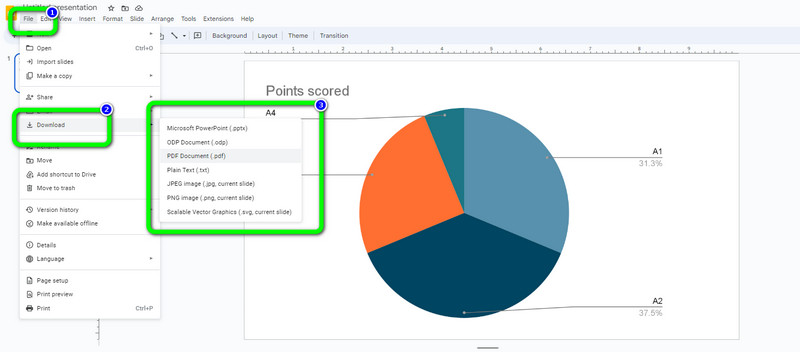
Del 5. Sådan opretter du et cirkeldiagram i Illustrator
Hvis du er en dygtig bruger, kan du prøve at bruge Adobe Illustrator. Denne software, der kan downloades, tilbyder skabeloner, der er klar til brug til oprettelse af cirkeldiagrammer. Du kan gøre flere ting, som at ændre diagramfarven pr. udsnit, etiketter, designs og meget mere. Du kan også få adgang til programmet på både Mac- og Windows-computere. Desuden kan det tilbyde fremragende kvalitet, når du gemmer cirkeldiagrammet, hvilket gør det mere behageligt at se. Men Adobe Illustrator er kun egnet til professionelle brugere. Programmet bruger også for meget lagerplads på computeren. Du skal også købe en abonnementsplan for at bruge Illustrator kontinuerligt efter en 7-dages gratis prøveperiode.
Lancering Adobe Illustrator på din computer. Gå derefter til Fremskreden værktøjslinjen og vælg Cirkeldiagram værktøjsmulighed. Et andet minivindue vises og angiver størrelsen på diagrammet.
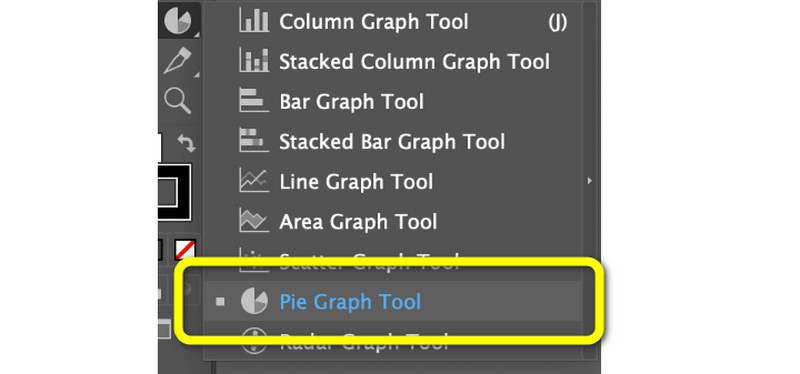
Derefter kan du indtaste dataene på arket/tabellen. Når du har indsat alle detaljer, skal du klikke på Afkrydsning. Derefter vises et cirkeldiagram på skærmen.
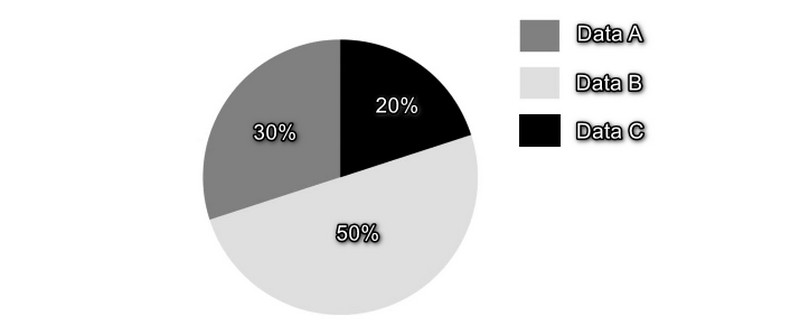
Du kan også ændre farven på dit cirkeldiagram. Gå til Fyld farve mulighed og ændre farven baseret på dine præferencer. Så, når du er færdig, gem dit endelige output.
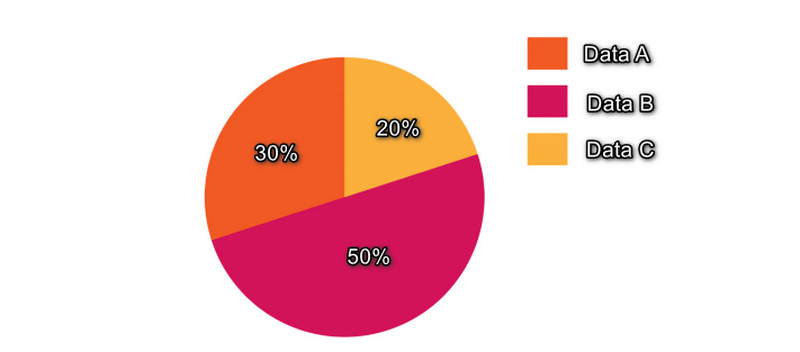
Del 6. Sådan laver du et cirkeldiagram i Word
Microsoft Word kan også være med til at generere en lagkagediagram. Du kan hurtigt bygge et cirkeldiagram med denne offline software. Dens brugergrænseflade er ligetil, hvilket gør den velegnet til ekspert- og lægbrugere. Der er adskillige valgmuligheder til at oprette diagrammer ved hjælp af det. Det har tekst, tal, farver, former og andre ting. Desuden kan Microsoft Word levere skabeloner til cirkeldiagrammer, hvilket er nyttigt for brugerne. Det er nemt at arbejde og konstruere et diagram ved hjælp af denne gratis skabelon. Alt du skal gøre er at indtaste alle oplysningerne for hver skive. Du kan også tilpasse cirkeldiagrammets farve, så den passer til din smag. Word tillader dig dog ikke at bruge alle funktionerne i den gratis version.
Åben Microsoft Word på din computer. Åbn derefter en tom fil. Gå derefter til menuen Indsæt og vælg Diagram ikon. Når et minivindue allerede dukker op, skal du klikke på Pie og vælg den ønskede skabelon, og klik Okay.
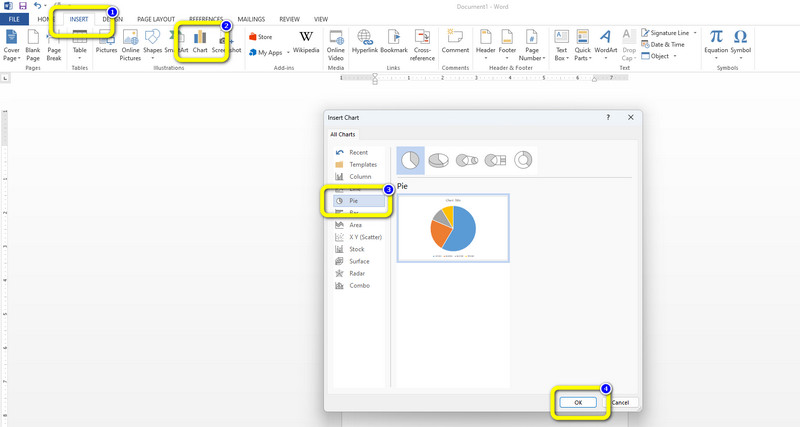
Derefter vises en tabel på skærmen. Indtast alle oplysningerne i tabellen.
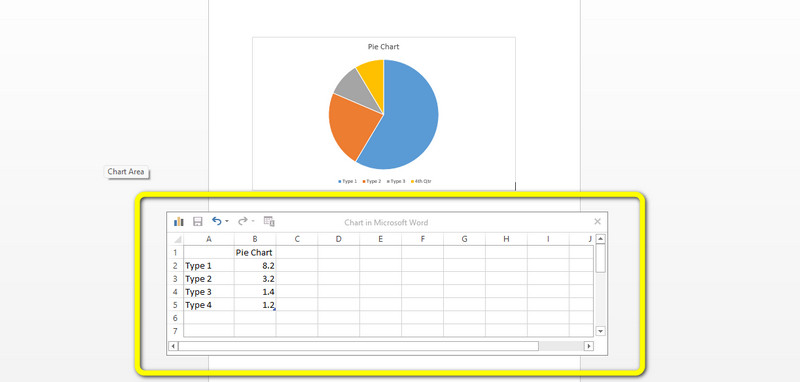
Når du er færdig med dit cirkeldiagram, skal du gemme dit endelige output i Fil menu.
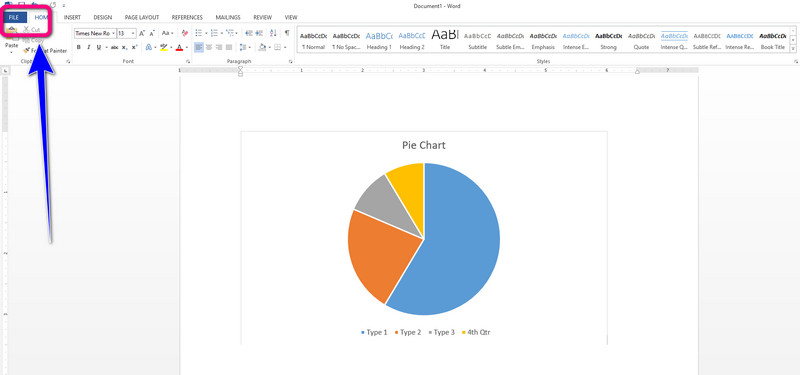
Del 7. Ofte stillede spørgsmål om, hvordan man laver et cirkeldiagram
Hvordan laver man et godt cirkeldiagram?
Hvis du vil lave et fremragende cirkeldiagram, kan du bruge MindOnMap. Dette onlineværktøj lader dig oprette et cirkeldiagram bedre og mere tydeligt. Med guiden til dette værktøj kan du tilføje de data, du har brug for, til dit cirkeldiagram. Samtidig kan du tilføje forskellige farver, temaer, stilarter og mere. Så for at lave et godt cirkeldiagram har du brug for et enestående værktøj som MindOnMap.
Hvordan laver man et cirkeldiagram på Microsoft Excel?
Gå til fanen Indsæt for at oprette et cirkeldiagram ved hjælp af Microsoft Excel. Vælg derefter diagramikonet og klik på indstillingen Pie for at se forskellige skabeloner. Du kan allerede tilføje alle de oplysninger, du har brug for, til dit cirkeldiagram.
Hvordan bruger man et cirkeldiagram korrekt?
Der er ting, du skal overveje, når du bruger et cirkeldiagram. Du skal holde antallet af skiver lille for at undgå forvirring. Du behøver heller ikke oprette adskillige cirkeldiagrammer til sammenligninger. Når du bruger et cirkeldiagram, skal du sikre dig, at det er forståeligt for seerne.
Konklusion
Alle diagrammagerne nævnt i denne artikel er praktiske og nyttige lave et cirkeldiagram. Vi forsynede offline og online kagemagere med effektive metoder. Nogle af dem har dog deres begrænsninger og kræver en abonnementsplan. Brug i så fald MindOnMap. Dette webbaserede værktøj er 100% gratis og tilbyder en nem at følge metode.










