Lær den nemmeste måde at oprette en infografik på
Sådan laver du en infografik let? Nå, du skal være taknemmelig, da vi vil introducere et fremragende værktøj med enkle trin til at følge for at oprette en infografik. Vi vil også dele de forskellige muligheder, du kan nyde under proceduren. Så hvis du vil have alle de forståelige procedurer til at oprette en infografik, så kom til dette indlæg og følg alle de givne trin.
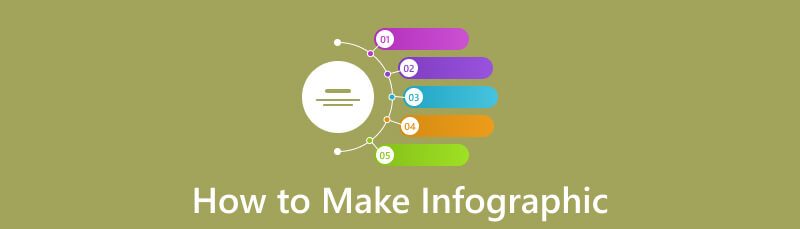
- Del 1. Sådan laver du en infografik i MindOnMap
- Del 2. Sådan opretter du en infografik i Word
- Del 3. Sådan opretter du en infografik i PowerPoint
- Del 4. Canva Infographic Tutorial
- Del 5. Ofte stillede spørgsmål om, hvordan man laver en infografik
Del 1. Sådan laver du en infografik på MindOnMap
At lave en infografik er en udfordrende opgave. Det kræver forskellige elementer for at få dit resultat. Det er også bedst altid at overveje det rigtige værktøj, når du laver infografik. I så fald vil vi gerne introducere MindOnMap som en fremragende infografisk maker. Dette værktøj er i stand til at skabe infografik mere effektivt. Det er fordi det kan give letforståelige layouts, der er perfekte og brugbare for dygtige og ikke-professionelle brugere. Det kan også give nyttige funktioner, som kan være praktiske for alle brugere. Det inkluderer forskellige skrifttyper og designs, temaer, tabeller, farver, former og mere. Med disse funktioner vil det sikre, at du får fantastisk og forståelig infografik. Hvad mere er, værktøjet giver dig mulighed for at indsætte et billede ved at tilføje linket, hvilket gør det til en fremragende infografisk maker.
Bortset fra det tilbyder MindOnMap en problemfri metode, når du laver infografik. Det vil kun tage mindst fem nemme trin at afslutte dit endelige output. Desuden kan værktøjet også gemme din infografik på forskellige måder. Hvis du vil bevare det endelige output, kan du gemme det på din MindOnMap-konto. Hvis du vil downloade infografikken, kan du gøre det. Det lader dig gemme infografikken i JPG, PNG, PDF og andre formater. Ydermere er værktøjet tilgængeligt på både online og offline platforme. Du kan downloade dens offlineversion på dine Windows- og Mac-computere. Hvis du foretrækker at oprette infografikken online, kan du bruge den webbaserede version og begynde proceduren.
For at lære, hvordan du opretter en infografik ved hjælp af MidnOnMap, tjek den enkle procedure nedenfor.
Det første skridt er at gå videre til hjemmesiden for MindOnMap. Derefter vil softwaren bede om din konto. Du kan oprette en konto eller bruge din Google-konto. Derefter kan du vælge, om du vil bruge offline- eller onlineversionen af infografikskaberen.
Sikker download
Sikker download

For det andet trin skal du klikke på Ny sektion fra venstre grænseflade. Når forskellige muligheder dukker op, skal du navigere til Flowchart funktion. Efter at have klikket, vil du støde på MindOnMaps hovedgrænseflade. Derefter kan du fortsætte til næste proces.
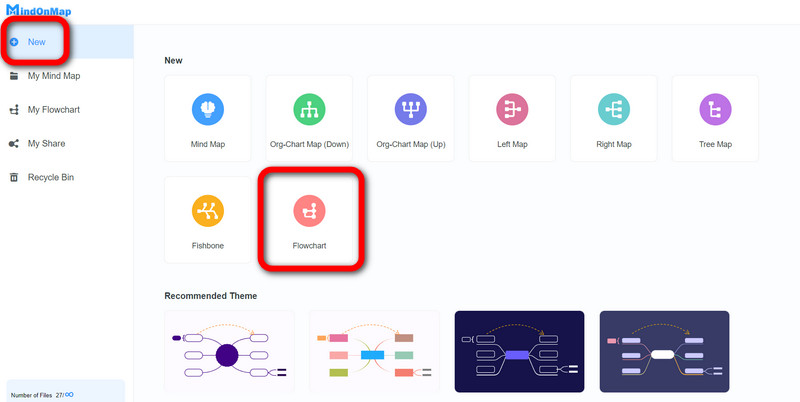
Fra hovedgrænsefladen kan du begynde at oprette infografikken. Gå til Generel mulighed og træk og slip de elementer, du har brug for, på det almindelige lærred. Derefter kan du også ændre størrelserne på de figurer, du har valgt.
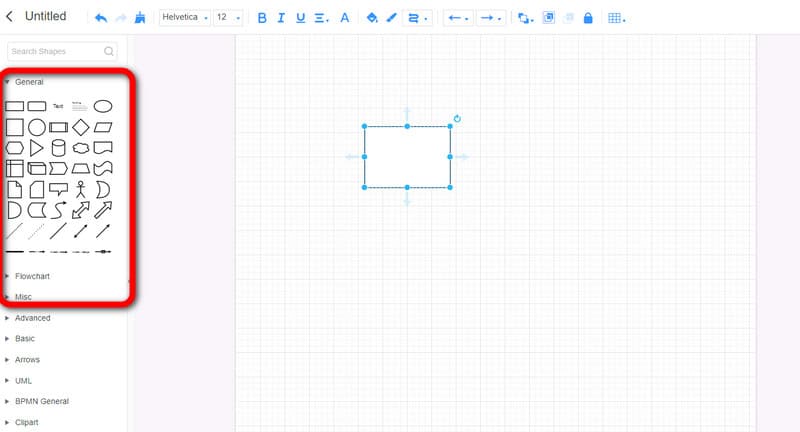
For at tilføje tekst i figurerne kan du dobbelt-venstre-klikke på figuren og indsætte teksten. Du kan justere tekststørrelsen fra Skriftstørrelse fungere. Du kan også bruge Fyld farve mulighed for at tilføje forskellige farver til hver form. Disse funktioner er på den øverste grænseflade.
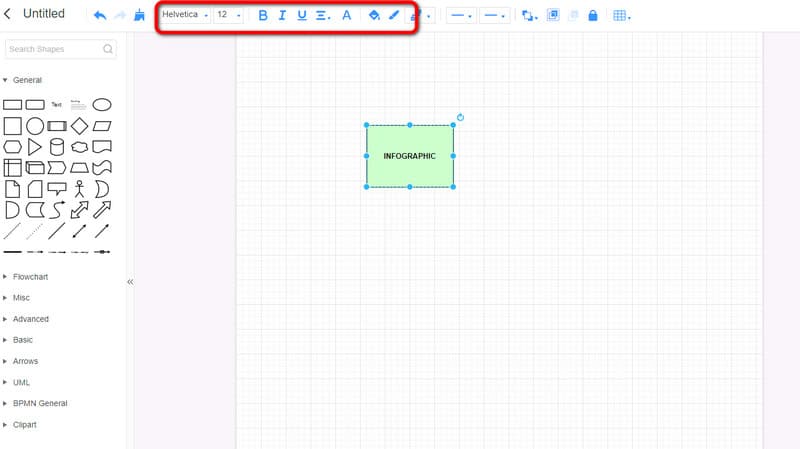
Når du er færdig med at oprette din infografik, kan du begynde at gemme proceduren. Du kan trykke på Gemme mulighed for at gemme infografikken på din MindOnMap-konto. Du kan også downloade outputtet på din computer ved hjælp af Eksport knap. Til sidst kan du dele linket til infografikken ved hjælp af Del mulighed.
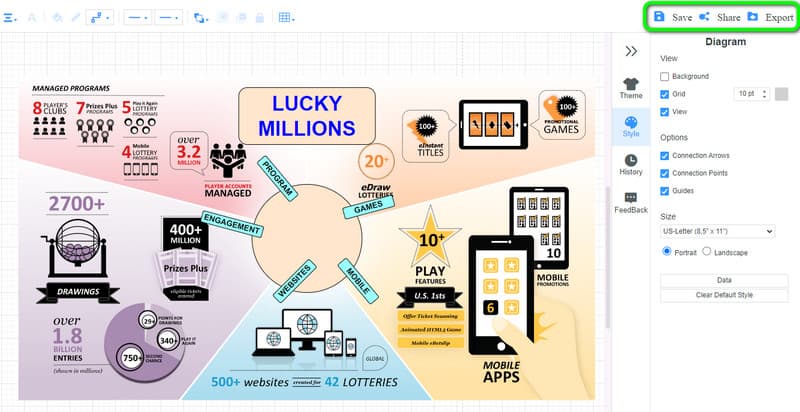
Del 2. Sådan opretter du en infografik i Word
Microsoft Word er også et andet offline program til at bruge til at lave en infografik på din computer. Hvis du endnu ikke er klar over det, er programmet ikke kun pålideligt ved at være en fremragende platform til at skabe skriftligt indhold. MS Word er også i stand til at lave infografik med dets forskellige funktioner. For yderligere oplysninger er Microsoft Word i stand til at levere forskellige former, designs, skrifttyper, tabeller og mere. Med disse funktioner og elementer kan du lave en forståelig infografik, der er nyttig for brugerne. Og du kan bruge Ord til at lave Gantt-diagrammer. Desuden tilbyder programmet klar til brug skabeloner. Disse skabeloner kan være nyttige, især for brugere, der ikke ønsker noget besvær under oprettelsesprocessen. Der er dog nogle problemer, du skal vide, når du bruger programmet. Microsoft Word er ikke så let at bruge. Nogle funktioner er svære at navigere. På denne måde anbefales det at bede om vejledning fra en professionel, når du bruger programmet. Du skal også købe et abonnement for at få adgang til programmet, hvilket er dyrt.
Download Microsoft Word på din computer og start installationsprocessen. Start derefter programmet for at se dets hovedgrænseflade. Du kan åbne en tom side og begynde processen.
For nemmere procedurer kan du bruge de gratis skabeloner fra programmet. Gå til Indsæt sektionen og klik på SmartArt muligheder. Derefter kan du vælge din ønskede skabelon til din infografik. Vedhæft derefter alle de data, du har brug for, på infografikken.
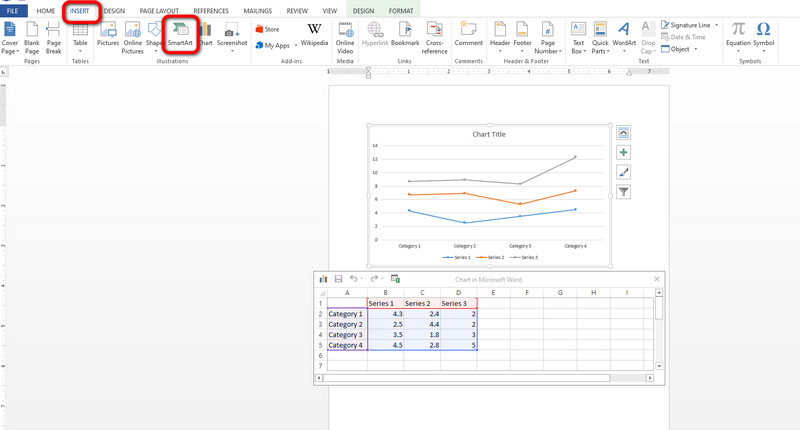
Hvis du vil oprette din infografik manuelt, kan du gå til Indsæt og klik på Form fungere. Højreklik derefter på figurerne og vælg Tilføj tekst funktion til at indsætte data fra figurerne.
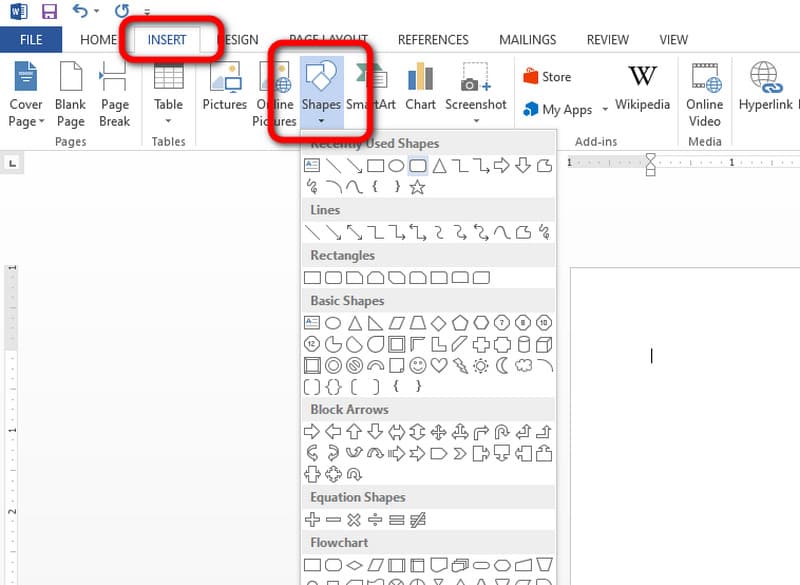
Når du er færdig med at oprette infografikken, skal du gå til Fil knappen på den øverste grænseflade. Vælg derefter indstillingen Gem som og begynd at gemme det endelige output på din computer.
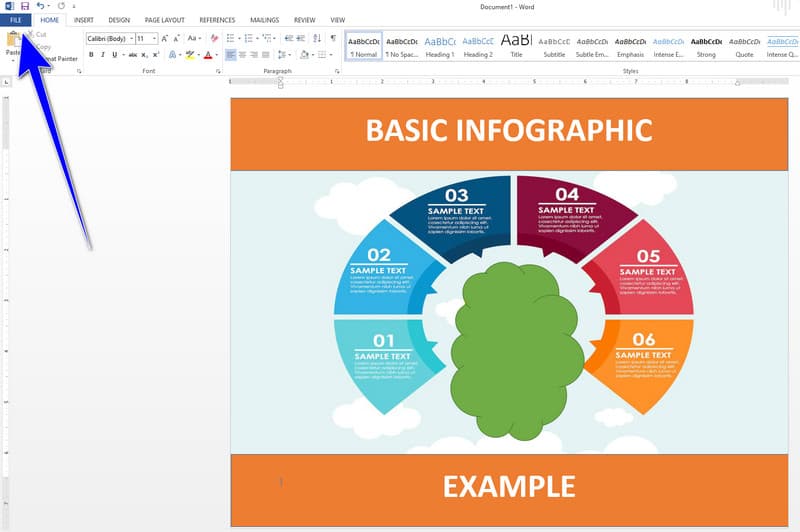
Del 3. Sådan opretter du en infografik i PowerPoint
Microsoft PowerPoint viser sig at være et værdifuldt værktøj til at lave infografik uden behov for en internetforbindelse. Det tilbyder en række funktioner til at forbedre den infografiske oprettelsesprocessen, så brugerne kan inkorporere ønskede elementer. Disse er former, buede linjer, pile, tekst og mere. Desuden bidrager muligheden for at indsætte billeder direkte fra programmet til dets alsidighed. Så du kan se, at MS PowerPoint er blandt de bedste infografikproducenter at bruge. På trods af disse fordele er programmets hovedgrænseflade forvirrende, og dets omkostninger og driftstid kan være betydelige ulemper. Men hvis du vil vide, hvordan du opretter en infografik i PowerPoint, skal du følge nedenstående metoder.
Åbn en tom præsentation efter at have downloadet og installeret Microsoft PowerPoint på din computer.
Fra den øverste del af grænsefladen skal du klikke på Indsæt mulighed. Tryk derefter på Former for at vise alle de angivne former fra programmet. Vælg den form, du ønsker til infografikken. Du kan også indsætte tekst ved at klikke to gange på figuren med venstre klik fra musen.
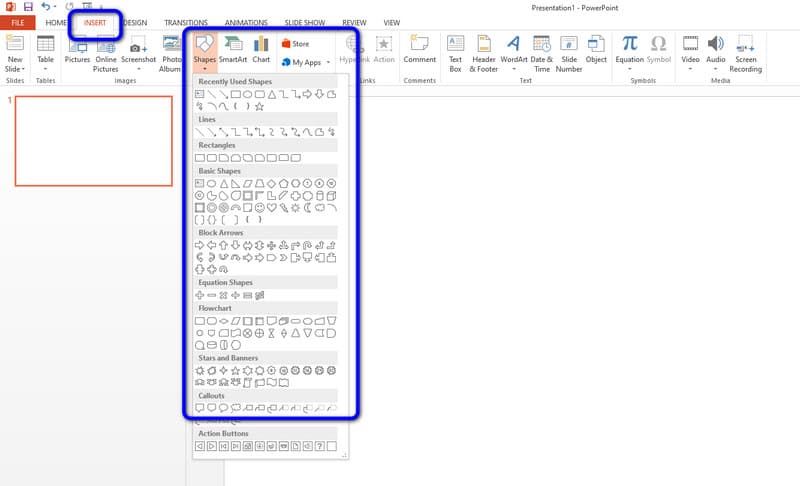
Når du har oprettet infografikken, kan du gemme den ved at klikke på Fil knap. Du kan også gemme outputtet i dit foretrukne filformat.
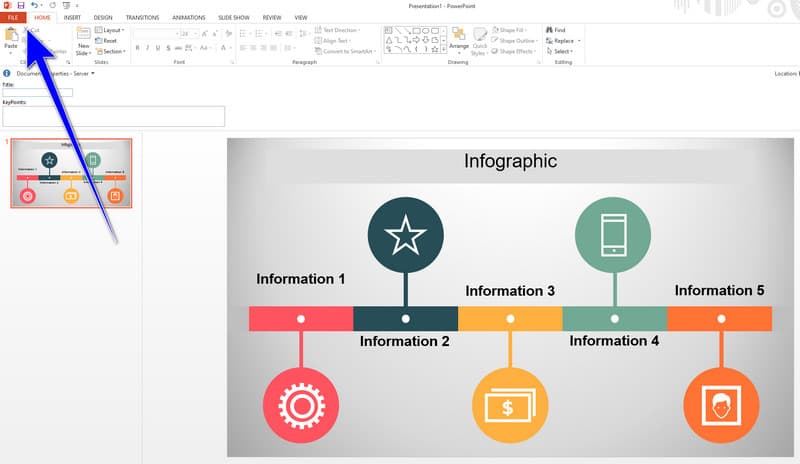
Klik her for at se, hvordan du laver en beslutningstræ med PowerPoint.
Del 4. Canva Infographic Tutorial
Canva skiller sig ud som en fleksibel online platform, der gør det muligt for brugerne at skabe forskelligartet visuelt indhold, herunder infografik. Dens brugervenlige grænseflade, med træk-og-slip-funktionalitet, henvender sig til personer med varierende designekspertise. For en nem proces kan du også søge efter infografiske skabeloner. Værktøjet kan levere forskellige skabeloner, du kan bruge gratis. En robust internetforbindelse er dog afgørende, når du bruger værktøjet, og adgang til avancerede funktioner kræver, at du vælger den betalte version. Canva er således et bemærkelsesværdigt valg blandt online infografikgeneratorer.
Åbn din browser og naviger til den officielle hjemmeside for Canva. Du kan også bruge den gratis version af værktøjet for bekvemt at få adgang til det.
Du kan bede om den gratis infografiske skabelon fra værktøjet. Når forskellige skabeloner dukker op, skal du vælge din foretrukne.
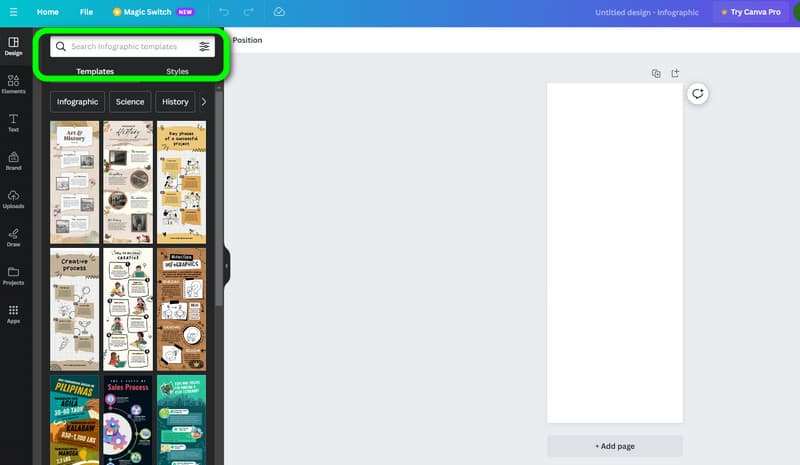
Derefter kan du begynde at redigere skabelonerne og indsætte alle de data, du har brug for til din infografik.
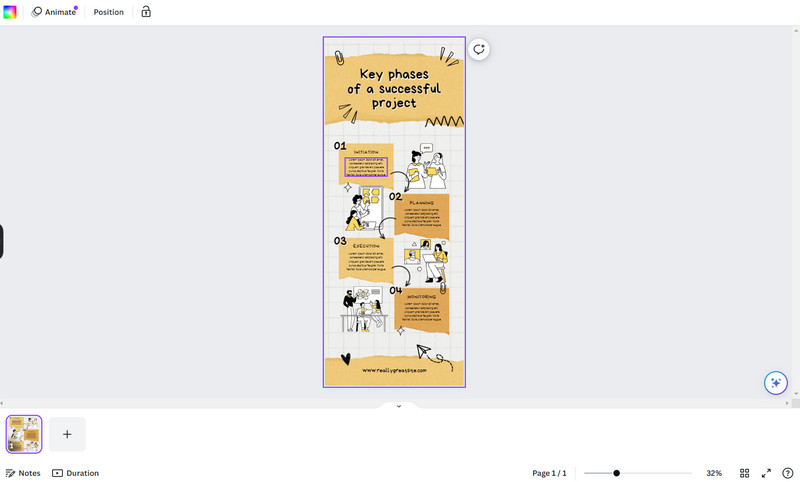
Når du er færdig med at oprette infografikken ved hjælp af Canva, skal du fortsætte til lagringsprocessen. Klik på Del > Download knappen for at hente og downloade den endelige infografik.
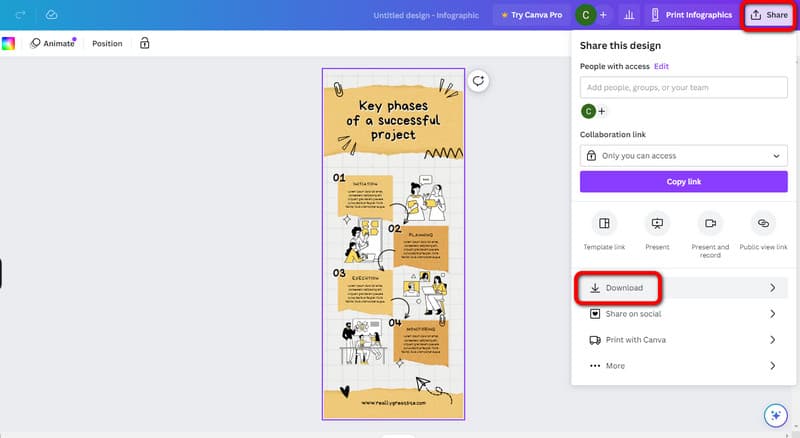
Del 5. Ofte stillede spørgsmål om, hvordan man laver en infografik
Hvad er de 5 nemme trin til at lave en infografik?
Først er at definere dit formål og din målgruppe. Du skal kende dit mål og den mulige målgruppe i din infografik. Den anden er at indsamle oplysninger, du vil sætte på din infografik. Derefter er den tredje at vælge et designværktøj, der passer til dine færdigheder. Du kan bruge grafer, diagrammer, billeder og mere. Den fjerde er at arrangere elementer. Det er bedre at skabe et engagerende layout, der kan tiltrække publikum. Til sidst, gennemgå og forfine. Sørg for, at din infografik er organiseret, veldesignet og informativ.
Kan du lave en infografik i Google Docs?
Helt sikkert, ja. Google Docs er i stand til at skabe infografik ved hjælp af dets funktioner. Du kan indsætte billeder, tabeller, tekst og mere.
Hvad er de 3 typer infografik?
Disse er den informative, statistiske og tidslinjeinfografik. Den informative viser data, fakta og information i et organiseret format. Den statistiske infografik er fokuseret på tal. Til sidst handler Timeline-infografikken om den kronologiske rækkefølge af en begivenhed.
Konklusion
Nu ved du det hvordan man laver en infografik ved hjælp af forskellige infografiske skabere. På denne måde kan du få en idé om processen. Nogle programmer er dog svære at betjene på grund af dens komplicerede grænseflade. Hvis det er tilfældet, brug MindOnMap. Sammenlignet med andre værktøjer har den en nemmere brugergrænseflade og tilbyder alle de funktioner, du har brug for. Det er også anvendeligt på både offline og online platforme, hvilket gør det mere tilgængeligt for alle brugere.










