Nemmeste metoder til at oprette et beslutningstræ ved hjælp af online- og offlineværktøjer
I dag leder brugerne efter en enkel måde at gøre det på hvordan man laver et beslutningstræ. De ønsker et mere ligetil diagram, som de let kan forstå. En anden grund er at se alle de mulige resultater fra specifikke beslutninger. I så fald er det vigtigt at kende de bedste metoder, brugere kan prøve, når de laver en. Heldigvis er du på det rigtige sted. Dette indlæg vil give dig nok information om oprettelse af et beslutningstræ. Derudover vil du opdage forskellige online og offline beslutningstræ beslutningstagere, du kan bruge. Så hvis du tilhører de brugere, der ønsker at skabe et overbevisende og fremragende beslutningstræ, så grib muligheden for at læse denne artikel.
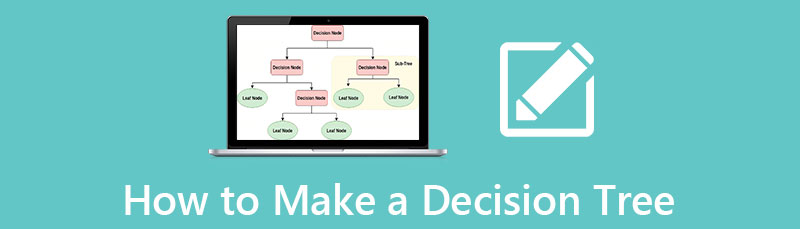
- Del 1. Sådan opretter du et beslutningstræ online
- Del 2. Bedste metoder til at bygge et beslutningstræ offline
- Del 3. Ofte stillede spørgsmål om at træffe et beslutningstræ
Del 1. Sådan opretter du et beslutningstræ online
Brug af MindOnMap
Planlægger du at lave et beslutningstræ gratis online? Derefter MindOnMap er det bedste værktøj for dig. Denne beslutningstræsmager kan levere de beslutningstræskabeloner, du har brug for. På denne måde kan du vælge den ønskede skabelon og indsætte alle de data, du har brug for til dit diagram. Alle brugere kan betjene dette onlineværktøj. Uanset om du er en avanceret eller ikke-professionel bruger, kan du bruge dette værktøj til at oprette et beslutningstræ. Det er fordi det har en intuitiv grænseflade med enkle muligheder. Udover gratis skabeloner giver MindOnMap dig desuden også mulighed for at indsætte billeder, ikoner, klistermærker og mere.
Ydermere kan værktøjet gemme dit diagram automatisk, mens du opretter dit beslutningstræ. På denne måde, selvom din computer var slukket, kan du stadig vende tilbage til værktøjet og fortsætte med at lave dit diagram. En anden funktion, du kan støde på i dette fantastiske værktøj, er, at du kan samarbejde med andre brugere. Det betyder, at du kan kommunikere og brainstorme med andre mennesker. Du kan også gemme dit beslutningstræ i forskellige formater. Du kan gemme det til PDF, JPG, PNG, SVG og mere. Her er de enkle trin til at oprette dit beslutningstræ online.
Sikker download
Sikker download
Åbn en hvilken som helst browser fra din computer, da værktøjet er tilgængeligt i alle browsere. Gå derefter til hovedwebstedet for MindOnMap. Derefter skal du klikke på Lav dit tankekort knap.
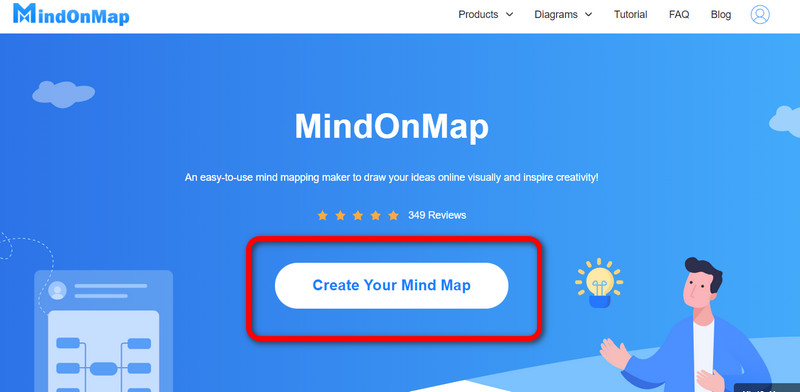
Når du er på en anden webside, skal du klikke på Ny knappen i venstre side af din skærm. Du kan også vælge de skabeloner, du vil bruge, fra skærmen. Men i denne del kan du vælge Flowchart mulighed, når du opretter dit beslutningstræ.
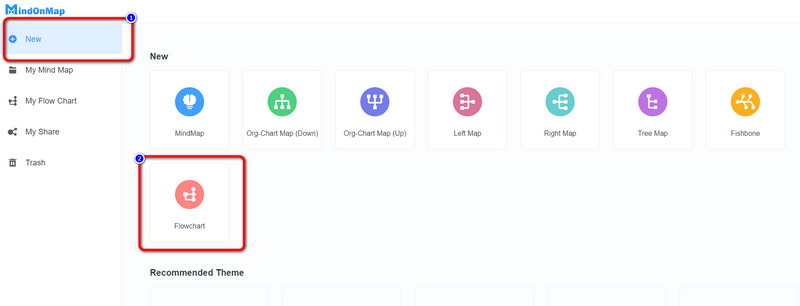
I denne del kan du allerede oprette dit beslutningstræ. Du kan gå til Generel menu for at tilføje figurer som rektangler og forbinder linjer. Du kan vælge dit ønskede temaer på højre side af grænsefladerne. For at tilføje tekst inde i figurerne kan du dobbeltklikke på boksen og sætte teksten på den.
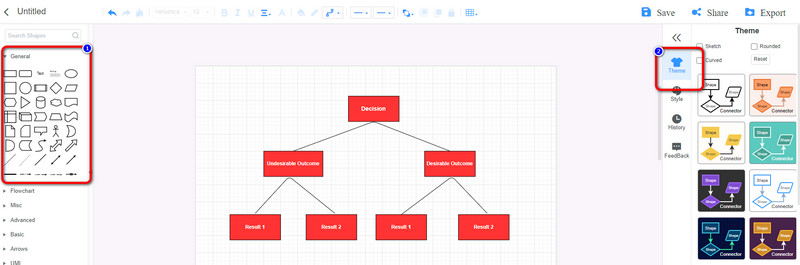
Når du er færdig med at oprette dit beslutningstræ, kan du gemme det ved at klikke på Eksport knap. Derefter har du lov til at gemme dit beslutningstræ i forskellige formater. Du kan gemme det i PDF, PNG, JPG, DOC og andre formater.
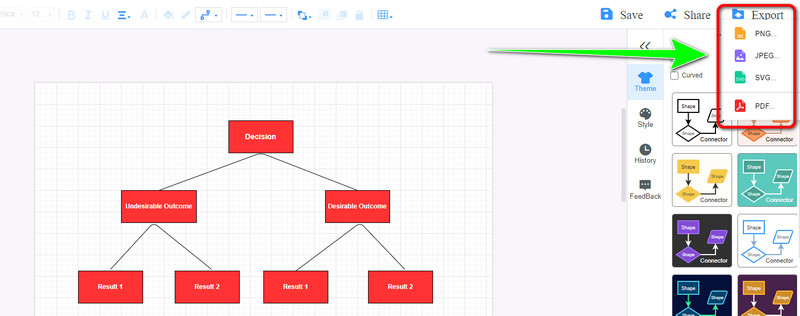
Du kan også gemme dit beslutningstræ på din MindOnMap-konto ved at klikke på Gemme knap. Og hvis du vil del dit diagram med en anden bruger, skal du klikke på knappen Del og kopiere linket. Derefter kan du sende linket til andre for at se dit beslutningstræ.
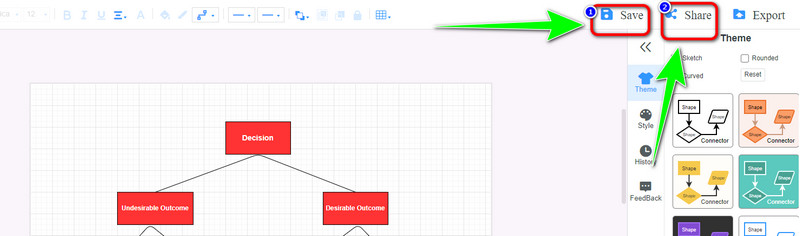
Brug af Canva
Det kan være tidskrævende at oprette et beslutningstræ, især når du har talrige data at indtaste. Men hvis du bruger Canva, kan du afslutte oprettelsen af dit beslutningstræ på få minutter. Canva tilbyder skabeloner til beslutningstræer. Den har mange designs, som du kan vælge imellem. På denne måde kan du oprette dit diagram med det samme. Derudover tilbyder den også forskellige elementer til at lave dit diagram. Det inkluderer forskellige former, linjer, tekst og mere. Desuden kan dine værker deles med andre. Hvis du ønsker at sende dit beslutningstræ, skal du gå til delingsmuligheden og sende diagrammet via linket. Canva er tilgængelig i alle browsere, såsom Chrome, Mozilla, Edge, Explorer og mere. Men selvom værktøjet er nyttigt, kan det ikke gøre tunge ting som andre onlineværktøjer. Desuden, hvis du har en dårlig internetforbindelse, vil værktøjet ikke fungere godt. Der er også tidspunkter, hvor diagrammerne er svære at gemme.
Gå til Canva internet side. Klik derefter på Opret et beslutningstræ knappen for at begynde at oprette dit beslutningstræ.
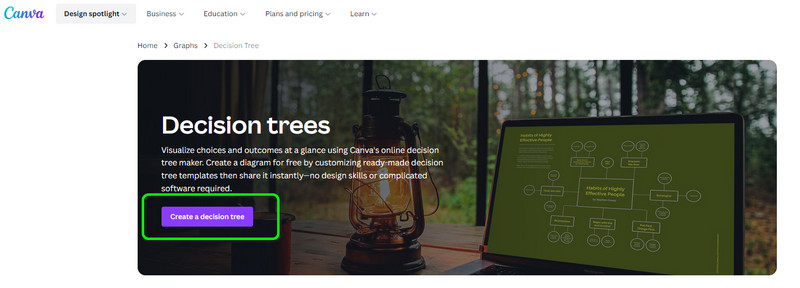
Du kan gå til Design menu, hvis du foretrækker en klar-til-brug skabelon. Hvis du planlægger at oprette din egen skabelon, skal du klikke på Elementer mulighed.
Derefter kan du bruge former og linjer fra Elementer menu for at oprette dit beslutningstræ.
Når du er færdig med at oprette dit beslutningstræ, skal du vælge Del mulighed øverst til højre på grænsefladen. Vælg derefter Hent knap. På denne måde kan du gemme dit beslutningstræ på dit skrivebord.
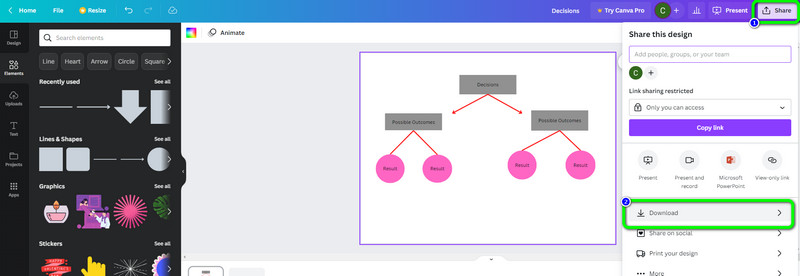
Del 2. Bedste metoder til at bygge et beslutningstræ offline
Brug Microsoft Word at tegne en beslutningstræ hvis du leder efter en offline måde. Dette program er et af de populære tekstbehandlere, som Microsoft udvikler. Ved hjælp af dette program kan du oprette et beslutningstræ effektivt. Derudover kan du nemt oprette dit diagram ved hjælp af Smartart-indstillingen. Microsoft Word er dog uegnet til ikke-professionelle brugere. Dens grænseflade har mange muligheder, hvilket er forvirrende for brugerne. Det tilbyder heller ikke skabeloner til beslutningstræer. Så du skal stole på Smartart-indstillingen, når du opretter diagrammet.
Lancering Microsoft Word på din computer. Naviger derefter til Indsæt > Illustration > Smartart mulighed. Derefter vil der være et pop op-vindue, der vises på skærmen.
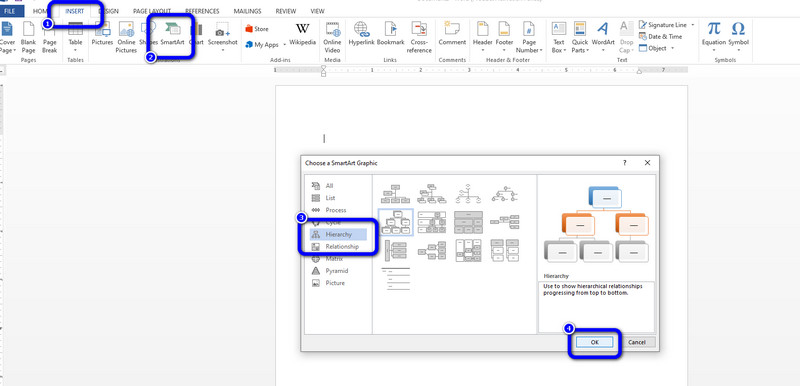
Klik på Hierarki og vælg det diagram, du vil bruge til at oprette dit beslutningstræ. Klik derefter Okay.
Dobbeltklik på figuren for at indsætte tekst i den. På denne måde kan du indsætte dine beslutninger.
Så, hvis du er færdig med at oprette dit beslutningstræ, skal du klikke på Fil menu. Derefter skal du klikke på Gem som knappen for at gemme dit beslutningstræ i den ønskede filmappe. Det kan du også lav et Gantt-diagram i Word.
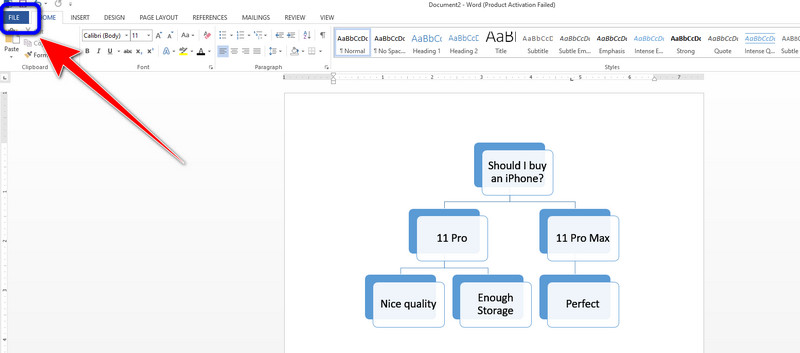
Del 3. Ofte stillede spørgsmål om at træffe et beslutningstræ
1. Hvad er fordelene ved et beslutningstræ?
At lave et beslutningstræ bliver overskueligt og let at fortolke. Du vil også se resultaterne af en bestemt beslutning. På denne måde kan du også oprette mulige handlinger i en bestemt beslutning, du har truffet.
2. Skal du bruge et beslutningstræ i din ejendomsmarkedsføring?
Helt sikkert, ja. At oprette et beslutningstræ er et glimrende valg, hvis du er ejendomsmægler. Dette diagram hjælper dig med at bestemme, om en kunde vil købe eller leje. Derudover vil du også forudsige de mulige udfald, uanset om det er fantastisk eller ej.
3. Hvordan opretter man et beslutningstræ i Excel?
Ja du kan. Den første ting at gøre er at starte Excel. Fortsæt til Indsæt fanen og vælg Smartart fra Illustratorer. Derefter skal du navigere til Hierarki, vælg Vandret hierarki, og klik på Okay knap. Til det sidste trin kan du indsætte tekst fra figurerne og gemme dit endelige diagram.
Konklusion
For at afslutte det, er disse de bedste måder, du kan prøve, hvis du planlægger det lave et beslutningstræ. Artiklen tilbyder online og offline måder at træffe et beslutningstræ med succes på. Nogle af de nævnte værktøjer ovenfor er dog ikke 100%-frie og tilbyder ikke beslutningstræskabeloner. Så hvis du vil have et gratis onlineværktøj med skabeloner, der er klar til brug, så brug MindOnMap.










