3 metoder til, hvordan du opsætter et Kanban-bræt [fuld vejledning]
Et Kanban-tavle fungerer som en workflowvisualisering med forskellige kolonner. Det giver dig mulighed for at holde styr på fremskridtene og bestemme de opgaver, der er i venteposition. Samtidig lader det dit team forbedre produktiviteten. Hvis du er nybegynder og planlægger at lave et Kanban-bræt, er du på det rigtige sted. I denne omfattende artikel deler vi værktøjer og trin til at lave en. Være vidende om hvordan man opretter en Kanban bestyrelse i Jira og Microsoft Teams. Bortset fra det, find ud af det bedste alternativ til at lave et personligt Kanban-bræt.
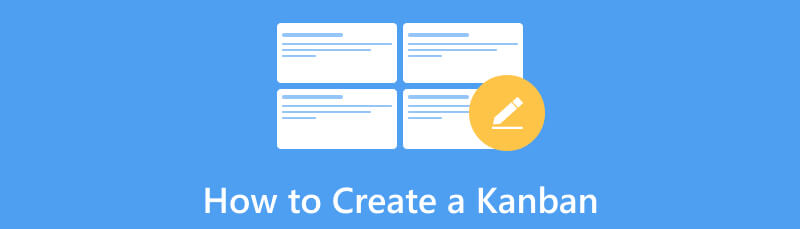
- Del 1. Sådan opretter du et Kanban-bræt i Jira
- Del 2. Hvordan opretter jeg et Kanban-kort i Microsoft Teams
- Del 3. Sådan opretter du et Kanban-bræt med MindOnMap
- Del 4. Ofte stillede spørgsmål om, hvordan man opretter en Kanban
Del 1. Sådan opretter du et Kanban-bræt i Jira
Jira er et digitalt værktøj, der kan hjælpe dig med at oprette et Kanban-tavle online. Det er nemmere at styre dine opgaver og projekter ved hjælp af det. Med Jira kan du oprette, redigere og spore opgaver enkelt og visuelt. Hvis du har at gøre med større planer eller projekter, kan du også bruge dens avancerede køreplaner. Dermed er den fantastisk til teams på arbejde eller endda personlig brug. Alligevel kan Jira være lidt kompleks for begyndere. De kan have svært ved at lære at bruge dens funktioner. Jira koster $49,35 pr. agent, hvilket gør det dyrt for små hold eller enkeltpersoner. Ikke desto mindre er det stadig en god mulighed at oprette et Kanban-bræt. Få at vide, hvordan du opretter et kanban-tavle i Jira nedenfor.
Gå til det officielle websted for Jira software og kom i gang ved at tilmelde dig en konto. Opret derefter et nyt projekt. For at gøre det, gå til Projekter fanen og vælg Opret et projekt.
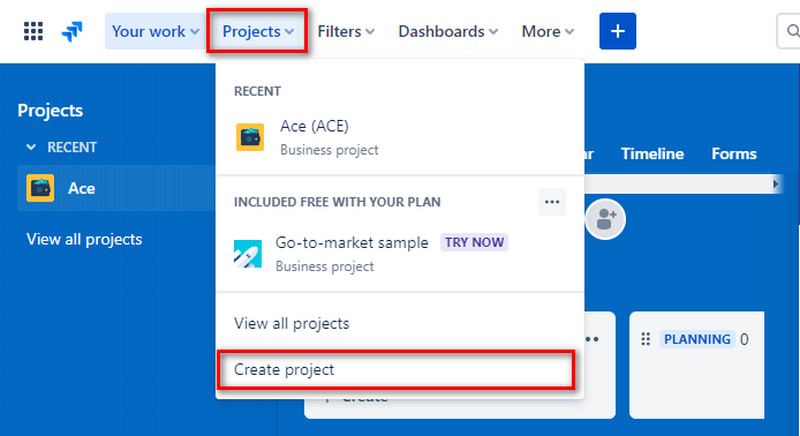
Vælg derefter Softwareudvikling som din projektskabelon. Vælg derefter Kanban skabelon mulighed. Klik derefter på Brug skabelon knap.
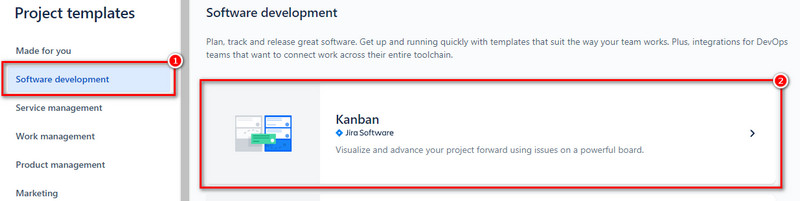
For at oprette et nyt projekt skal du vælge en projekttype til din Kanban-tavle. Vælg mellem mulighederne Teamstyret og Virksomhedsledet. Efter valget skal du indtaste dit team- eller virksomhedsnavn. Tryk på Næste knap.
Nu har du din Kanban-tavle klar. Føj dit team til det ved at invitere dem. Konfigurer det derefter ved at udfylde de nødvendige detaljer som navn, filter, opgaver og placering.
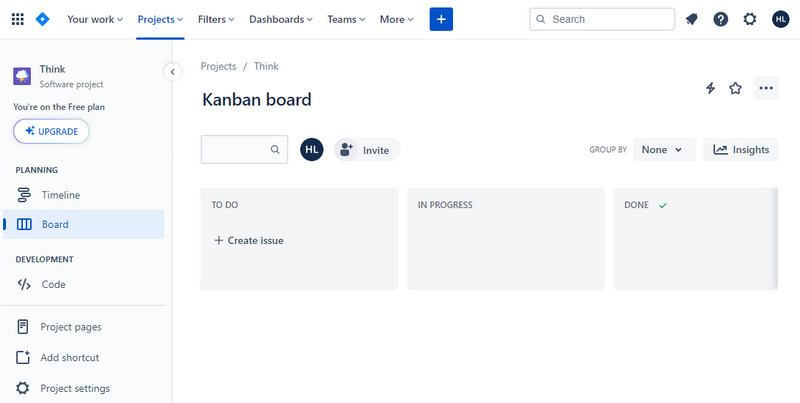
Din Kanban-bræt har også standardkolonner, såsom To Do, In Progress og Done. Du kan tilpasse det, så det passer til dit arbejdsflow. Begynd endelig at styre dit arbejde.
Del 2. Hvordan opretter jeg et Kanban-kort i Microsoft Teams
En anden måde at oprette et Kanban-kort på er gennem Microsoft Teams. Det er et populært værktøj, der hjælper folk med at kommunikere og arbejde sammen. Alligevel kan du også bruge det til at oprette et Kanban-bræt. Microsoft Team har både gratis og betalte Kanban board-apps. Det tilbyder tilføjelser fra tredjeparter med samme funktionalitet. Selvom du kan bruge det til Kanban-tavler, er der nogle ulemper ved det. For det første mangler det avancerede funktioner til at oprette et Kanban-kort. Derudover skal du have et Microsoft Teams-abonnement. Alligevel er det stadig et nyttigt værktøj til at lave et simpelt Kanban-bræt.
Start først Microsoft Teams app på din computer. Log derefter ind på din konto. På værktøjets hovedgrænseflade skal du klikke på Apps knappen i venstre menu.
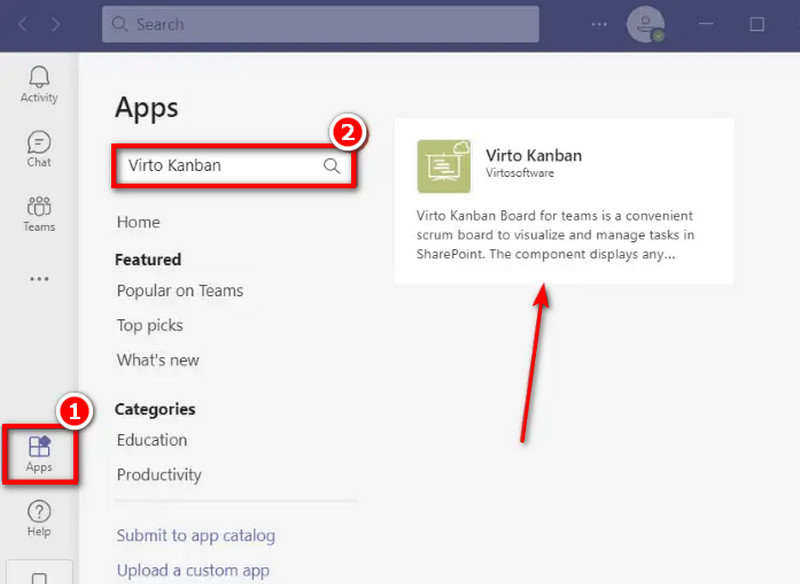
Indtast nu og søg efter Virto Kanban mulighed. Vælg og installer det derefter. Virto Kanban vil være en ekstra app til dine MS Teams.
Klik derefter på Tilføj til et hold knap. Indstil derefter navnet på dit hold eller din kanal. Tryk derefter på Opret en fane knappen i nederste venstre hjørne af dit nuværende vindue. Klik på Føj Kanban-appen til dit teamwebsted, og det vil lede dig til SharePoint Store.
På den SharePoint Store, Find Virto Kanban bestyrelse og tilføje det. Åbn MS Teams-appen og en ny fane til Kanban-tavlen.
Til sidst skal du personliggøre Kanban-tavlen efter dine præferencer.
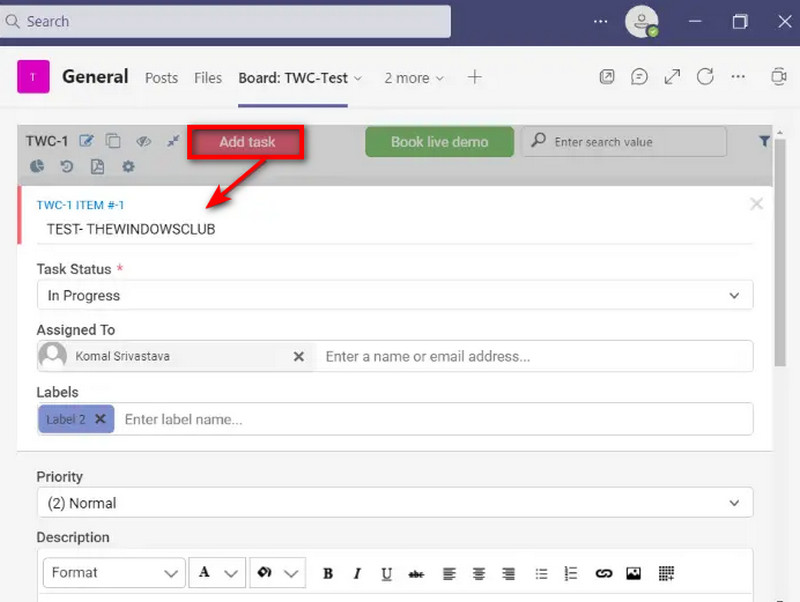
Del 3. Sådan opretter du et Kanban-bræt med MindOnMap
Udover de to ovennævnte metoder er der en anden måde at oprette dit ønskede Kanban-bræt på. Det er ved hjælp af MindOnMap. Det er et værktøj, der lader dig oprette enhver form for diagram, men som også fungerer til projektstyring. Værktøjet kan følge op på et program løbende. Dermed er den perfekt til Kanban, da den fokuserer på løbende forbedringer. Derudover gennemgår den også processen og opsummerer væsentlige erfaringer for at skabe fremskridt. Hvis du gerne vil lave andre diagrammer, giver det forskellige skabeloner. Med det kan du oprette et fiskebensdiagram, trækort, organisationsdiagram og mange flere. Der er også tonsvis af tilgængelige former og elementer, du kan bruge, så du kan personliggøre dit arbejde.
Hvad mere er, kan du også vise dit diagram med dit team ved hjælp af dets Del fungere. På den måde kan de bruge det som deres reference. Endelig gemmer værktøjet dit arbejde automatisk, hvilket betyder, at det forhindrer datatab i at ske. For nu at vide, hvordan du opsætter et Kanban-bræt med det, skal du følge vejledningen nedenfor.
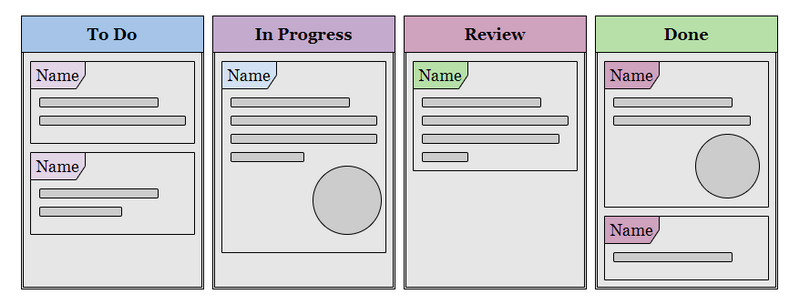
Få en detaljeret Kanban-tavle.
Start med at navigere til det officielle websted for MindOnMap. Derfra skal du vælge blandt Gratis online og Opret online knapper. Opret derefter en gratis konto.
Sikker download
Sikker download
I menusektionen skal du vælge den skabelon, du vil oprette et Kanban-tavle. Derefter vil du blive dirigeret til dit valgte layouts grænseflade.
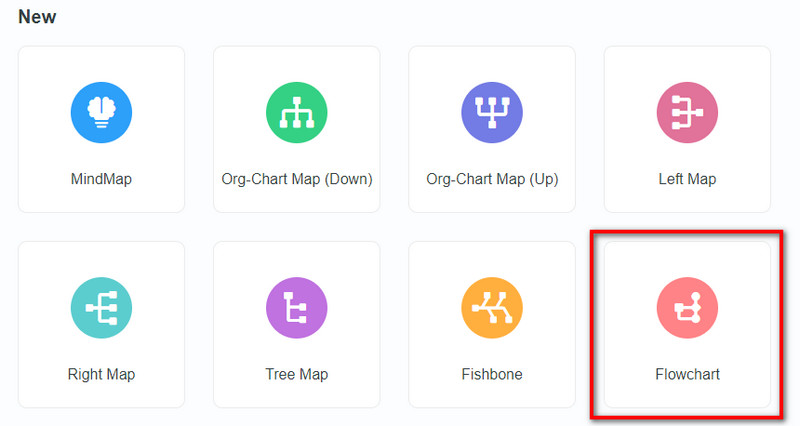
Opret derefter din Kanban-tavle ved hjælp af ikonerne, farverne eller etiketterne i værktøjet.
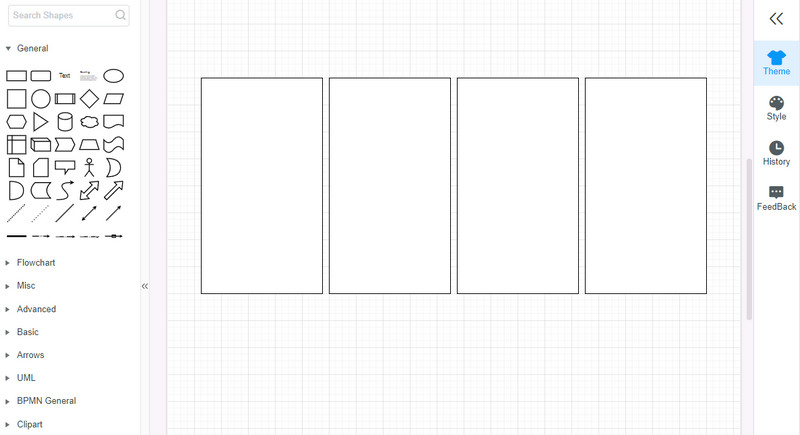
Gem nu dit arbejde ved at klikke på Eksport knappen i øverste højre hjørne af din nuværende grænseflade. Til sidst skal du vælge dit ønskede outputformat.
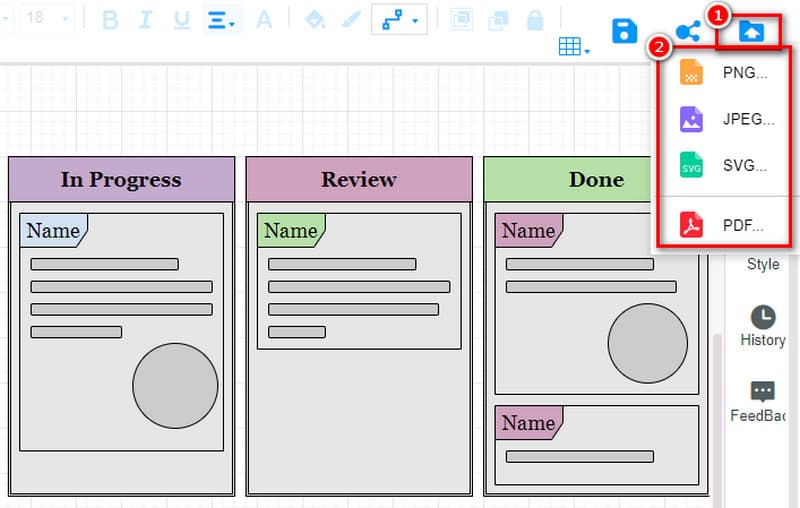
Tryk på for at lade dit hold se dit Kanban-bræt Del knap. Til sidst skal du klikke på Kopier link og del det med dit team.
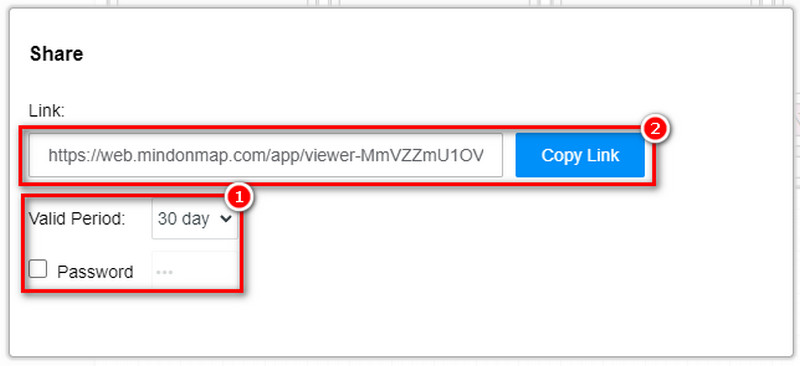
Yderligere læsning
Del 4. Ofte stillede spørgsmål om, hvordan man opretter en Kanban
Hvordan opretter jeg et Kanban-tavle i Excel?
For at oprette en Kanban-tavle i Excel skal du starte med at forberede din Excel-projektmappe. Dernæst laver du workflow-kolonner. Opret derefter Kanban-kort eller opgavekort. Tilpas dem ved at tilføje farvefyld. Begynd endelig at bruge og administrere Kanban-tavlen.
Hvordan opretter jeg et simpelt Kanban-system?
For at oprette et simpelt Kanban-system er der trin, du skal følge. Først skal du visualisere din nuværende arbejdsgang. Anvend derefter WIP-grænser (Work-in-Process). Gør nu politikker eksplicitte. Herefter skal du styre og måle flow. Til sidst, optimer iterativt med data.
Hvilke 4 kolonner skal en Kanban-tavle have?
I virkeligheden kan du tilføje så mange kolonner, som du ønsker. Men de 4 kolonner et Kanban-kort skal have er Backlog, Doing, Review og Done.
Konklusion
For at opsummere det, har du lært hvordan man opretter en Kanban bestyrelse i Jira og Microsoft Teams. Alligevel kræver disse værktøjer et abonnement og kan være for dyre. Hvis du vil have et gratis onlineværktøj, MindOnMap er det bedste valg for dig. Med det behøver du ikke bruge penge for at få adgang til dens fulde funktioner. Derudover er det en ligetil platform, der også er perfekt til begyndere og professionelle.










