En praktisk tilgang til, hvordan man laver en FMEA-analyse
FMEA, eller Failure Mode and Effects Analysis, er et kraftfuldt værktøj, der bruges i en række forskellige brancher. I nutidens hurtige og konkurrenceprægede verden kan fejl være dyre og nogle gange endda livstruende. Derfor kan betydningen af FMEA ikke overvurderes. Det tjener som et proaktivt skjold mod potentielle fejl og problemer. Samtidig giver det os mulighed for at identificere og mindske risici, før de udvikler sig til kritiske problemer. I denne guidepost vil vi udforske en praktisk tilgang til udføre en FMEA-analyse. Vi viser dig også, hvordan du opretter en FMEA-tabel i Excel. Udover det, lær en anden bedste måde at lave en analysetabel på.
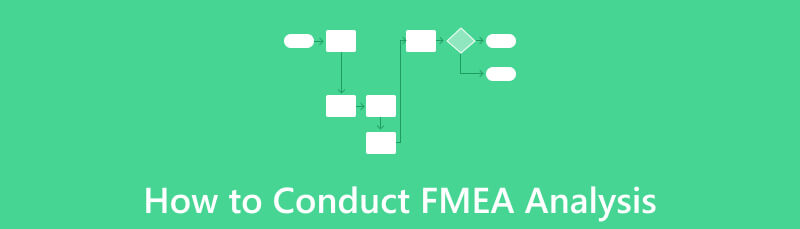
- Del 1. Sådan udføres FMEA-analyse
- Del 2. Sådan opretter du en FMEA-tabel
- Del 3. Ofte stillede spørgsmål om, hvordan man udfører FMEA-analyse
Del 1. Sådan udføres FMEA-analyse
Der er tre kriterier for at analysere et problem i en FMEA-analyse.
◆ Alvoren af problemet.
◆ Sandsynligheden for, at det kan ske.
◆ Sandsynligheden for problemet, før det bliver en stor sag.
1. Vælg en proces, du vil analysere.
Til at begynde med skal du identificere den proces eller det produkt, du vil kontrollere nøje. Hvis du allerede ved, at der er et problem, er det et godt sted at begynde.
2. Saml dit hold.
Dernæst skal du samle en gruppe mennesker, som kender til processen eller projektet. Dette team vil bedre hjælpe dig med at udføre en grundig analyse.
3. Undersøg processen.
Se nøje på din nuværende proces. Tænk over, hvad hver del gør, og hvad den skal opnå for kunderne. Bemærk, at du skal være specifik.
4. List de mulige fejl.
Tænk nu på alle de ting, der kunne gå galt. Disse fejl kaldes fejltilstande. Skriv disse fejltilstande ned – jo flere, jo bedre. Husk, at ét problem i én del kan føre til flere problemer andre steder.
5. Forstå og bedøm virkningen af fejlene.
Når du har listet alle fejlene, skal du finde ud af virkningen af disse, hvis de sker. Giv derefter hver fejl en score baseret på, hvor slemt det ville være, hvis det skete. Giv den en score fra 1 til 10 for hver fejltilstand. Et lille problem kan få en lav score, mens et stort får en høj score.
6. Vurder, hvor ofte fejl kan ske.
Dernæst skal du finde ud af, hvor sandsynligt, at hver fejltilstand vil ske. Brug igen en skala fra 1 til 10, hvor 1 betyder, at det ikke er særlig sandsynligt, og 10 betyder, at det er næsten sikkert. Optag disse placeringer i din FMEA-tabel.
7. Overvej, hvor godt du kan spotte fejlen.
Den sidste ting at se på er, hvor godt du kan fange en fejl, før den forårsager problemer. Find ud af, hvilke foranstaltninger du har iværksat for at forhindre, at problemet opstår eller når frem til kunden.
8. Beregn RPN (Risk Priority Number).
Når alle tre kriterier er rangeret i din FMEA-tabel, skal du gange dem sammen for at få RPN (Risk Priority Number). Det hjælper dig med at finde ud af, hvilke problemer der kræver mest opmærksomhed og handling.
9. Tag handling baseret på risiciene.
Til sidst skal du vælge løsningerne med de bedste resultater og sætte dem i værk. Du kan derefter lave en plan for at rette eller justere disse områder for at reducere risiciene og forbedre processen eller produktet.
Del 2. Sådan opretter du en FMEA-tabel
Leder du efter en måde at oprette en FMEA-tabel på? I denne del viser vi dig de to bedste måder at gøre det på.
Metode 1. Fremragende metode til at oprette FMEA-tabel
MindOnMap skiller sig ud som en af de bedste, når det kommer til at skabe et FMEA-bord. Det er en online diagram maker, som du kan få adgang til på Google Chrome, Safari, Edge og mere. Udover et FMEA-diagram kan du også oprette et trækort, organisationsdiagram, fiskebensdiagram osv. ved hjælp af det. Derudover er det også muligt at indsætte billeder og links med den. Du kan også tilføje og vælge former, tekstbokse, farvefyld og mere for at personliggøre dit diagram. Det bemærkelsesværdige træk ved MindOnMap er dets samarbejdsfunktion. Denne funktion giver teamet mulighed for at opdatere og dele processen for deres FMEA-tabel i realtid. Nu, hvis du vil have adgang til værktøjet uden at åbne en browser, kan du også downloade dets appversion. Se et eksempel på FMEA-tabellen nedenfor, og hvordan du bruger MindOnMap.
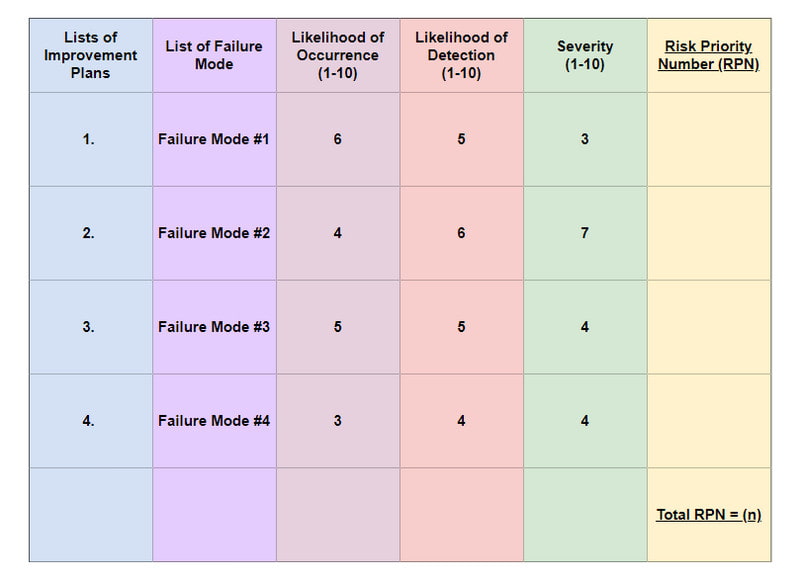
Gå først til det officielle websted for MindOnMap på din yndlingsbrowser. Eller du kan downloade den på din Windows- eller Mac-computer.
Sikker download
Sikker download
For det andet på Ny sektionen skal du klikke på Flowchart mulighed for at oprette din FMEA-tabel.
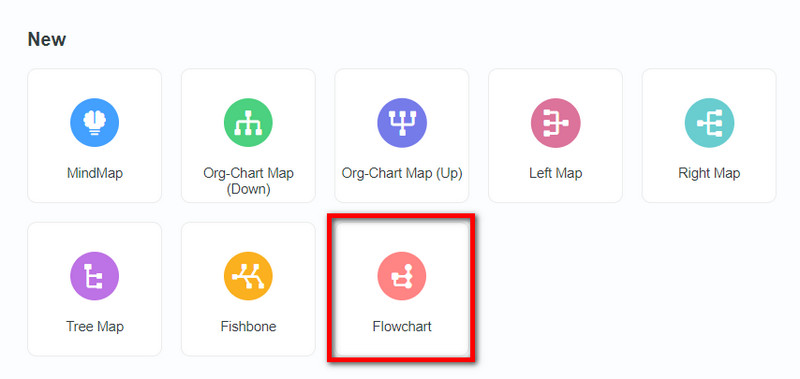
Begynd nu at tilpasse dit FMEA-bord. I dit nuværende vindue skal du klikke på Bord mulighed på menufanen. Vælg derefter det ønskede antal rækker og kolonner. Dernæst skal du sætte alt, hvad du har brug for til din FMEA-analyse.
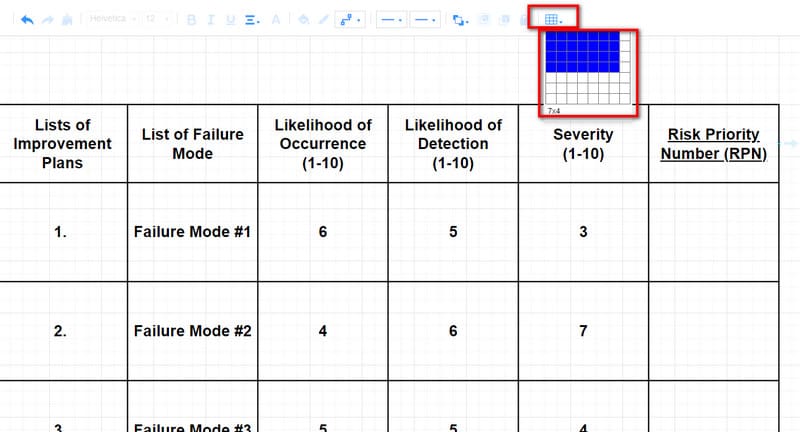
Når du er tilfreds, kan du nu gemme FMEA-tabellen. For at gøre det skal du klikke på Eksport knappen og vælg det ønskede format.
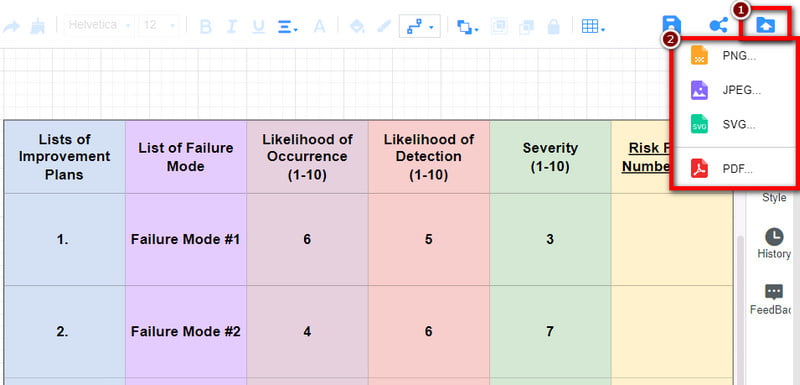
Alternativt kan du klikke på Del knappen for at kopiere linket og få dine holdkammerater til at arbejde med din FMEA-tabel. Du kan også indstille Gyldig periode og Adgangskode af sikkerhedsmæssige årsager.
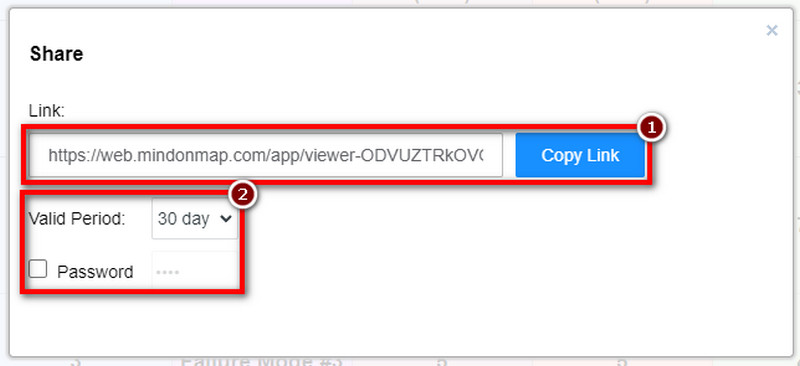
Alt i alt, MindOnMap er et fremragende værktøj til nemt at lave et FMEA-bord. Det tilbyder faktisk en letforståelig brugergrænseflade. Faktisk passer det både til professionelle og begyndere. Alligevel anbefaler vi det stærkt til brugere, der leder efter et mindre kompliceret værktøj. Det er også godt for førstegangsbrugere eller begyndere i at lave FMEA-borde.
Metode 2. Opret FMEA-tabel med Excel
Excel er et udbredt regnearksprogram skabt af Microsoft. Det bruges primært til at oprette, organisere og analysere data i et tabelformat. Det giver et gitter af rækker og kolonner. Derefter kan du indtaste og manipulere numeriske data, tekst og forskellige typer information. Det er også et alsidigt værktøj til at lave FMEA-tabeller. Det giver dig mulighed for at organisere og analysere data systematisk. Her er trinene til at oprette en FMEA-tabel i Excel.
Start Excel på din computer og åbn et nyt regneark.
I den første række skal du oprette kolonneoverskrifter til din FMEA-tabel. Så har du den kolonne, du vil tilføje til din FMEA-analyse.
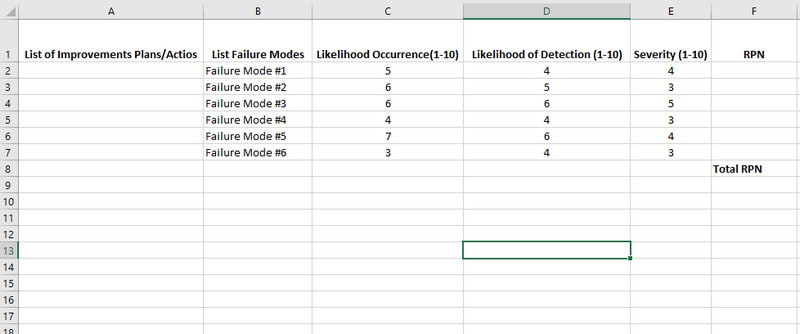
Angiv de detaljer, du vil indtaste pr. kolonne. Du kan også tilpasse skrifttypestile, fremhæve det, du har brug for, og mere ved hjælp af softwaren.
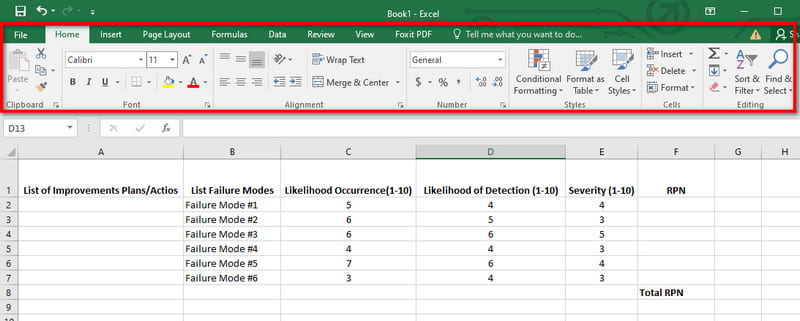
Når du er færdig, skal du trykke på Fil knappen på den øverste menufane. Klik til sidst på Gemme mulighed. Og det er det!
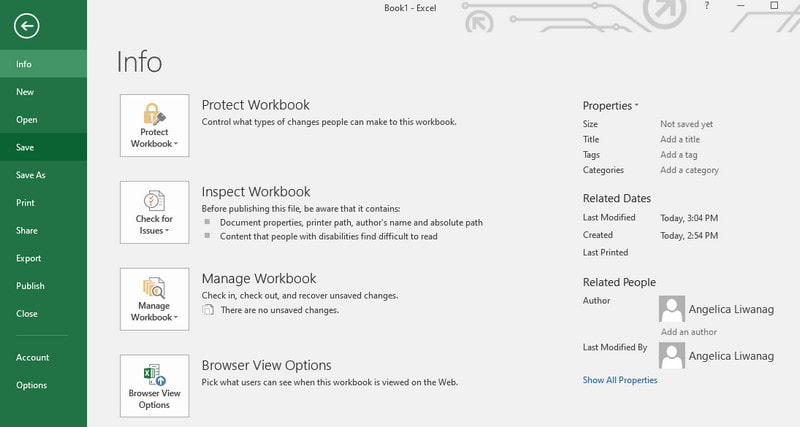
Excels strukturerede gitter og matematiske muligheder gør det til et fremragende værktøj til at oprette FMEA-tabeller. Det giver dig mulighed for nemt at organisere og analysere data. Selvom det er god software, har det stadig sine ulemper. Det omfatter deling og samarbejde af Excel FMEA-filer, som kan være uoverskuelige. Flere brugere skal muligvis redigere dokumentet samtidigt, hvilket kan føre til problemer med versionskontrol. Så vi foreslår at bruge værktøjet, hvis du ønsker at udføre FMEA individuelt.
Yderligere læsning
Del 3. Ofte stillede spørgsmål om, hvordan man udfører FMEA-analyse
Hvor mange trin er der for at gennemføre en FMEA?
Som nævnt ovenfor er der 9 trin til at udføre en FMEA. Men bemærk, at det kan variere afhængigt af dit produkt eller din proces.
Hvad er de 3 typer FMEA?
De 3 typer FMEA er Design FMEA, Process FMEA og System FMEA.
Hvad er de 4 nøgleformer for FMEA?
De 4 nøgleformer for FMEA er Design FMEA, Process FMEA, Functional FMEA og Software FMEA.
Konklusion
Ved at følge en struktureret metode, som beskrevet i denne guide, kan man systematisk lære at beregne FMEA. Ikke nok med det, brug af en FMEA-tabel gør det meget nemmere at indtaste og rangere din analyse. Men det ville ikke være muligt uden hjælp fra den bedste diagrammager, som er MindOnMap. Uanset om du er professionel eller nybegynder eller foretrækker online- eller offlineværktøjer, kan du stole på, at denne diagrammager foretage en FMEA-analyse. Så prøv det nu for at opleve dets fulde muligheder.










