Almindelig brugte grafiske arrangørskabeloner og eksempler
Har du ikke en idé om, hvordan en grafisk arrangør ser ud? I så fald er der en grund til, at du læser denne artikel. Vi vil give dig anderledes grafiske arrangør skabeloner og eksempler så du får en idé om dens udseende. Derudover, hvis du ønsker at oprette din grafiske organizer, vil vi levere adskillige skabeloner, du kan bruge. Vi vil også introducere et bemærkelsesværdigt værktøj til at skabe en grafisk arrangør. Så vil du se skabelonerne, eksemplerne og metoderne med det samme? Læs artiklen lige nu.
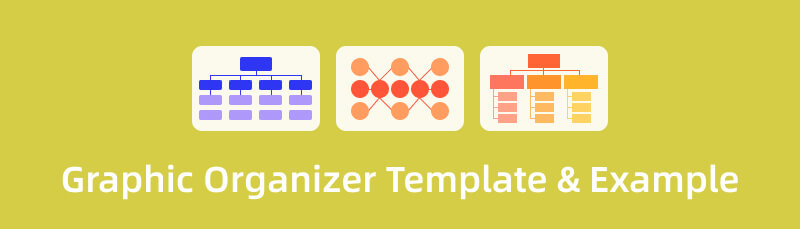
- Del 1. Fremragende grafisk arrangørværktøj
- Del 2. Skabeloner til grafisk arrangør
- Del 3. Eksempler på grafisk arrangør
- Del 4. Ofte stillede spørgsmål om grafisk arrangør skabelon og eksempel
Del 1. Fremragende grafisk arrangørværktøj
For en nybegynder er det udfordrende at lave en grafisk arrangør. Du skal først finde et værktøj, når du opretter. Heldigvis giver vi i denne del det svar, du ønsker. Det ultimative værktøj til at bruge til at skabe en grafisk arrangør er MindOnMap. Ved hjælp af denne grafiske arrangør kan du begynde at skabe din grafiske arrangør. Det er lige meget, om du er en ikke-professionel bruger. Onlineværktøjet tilbyder enkle trin at følge under oprettelsesprocessen. Den har også en intuitiv grænseflade, der gør den perfekt og nyttig for ikke-professionelle brugere. Når du opretter en grafisk arrangør, MindOnMap kan tilbyde alt hvad du har brug for. Du kan bruge former, designs, skrifttyper, farver og mere. Du kan også bruge gratis temaer til at gøre outputtet livligt og attraktivt. Desuden, hvis du ikke vil starte fra bunden, skal du bruge dette værktøjs gratis redigerbare grafiske arrangørskabelon. På denne måde kan du indsætte al den information, du har brug for til din grafiske arrangør.
Derudover har den en fantastisk funktion, du kan nyde. Dens automatiske gemmefunktion er fordelagtig. Mens du opretter en grafisk arrangør, kan værktøjet gemme dit arbejde automatisk. Det betyder, at selvom du fjerner værktøjet ved et uheld, bliver outputtet ikke slettet. Derudover kan værktøjet lade dig eksportere din endelige grafiske arrangør med forskellige outputformater. Det inkluderer PNG, JPG, SVG, DOC, PDF og mere. Adgang til MindOnMap er ikke et problem. Værktøjet er tilgængeligt for alle webplatforme, inklusive Google, Chrome, Edge og mere. Hvis du vil oprette en grafisk arrangør ved hjælp af MindOnMap, skal du bruge de grundlæggende trin nedenfor.
Sikker download
Sikker download
Åbn din browser fra din computer og gå til hovedwebstedet for MindOnMap. Derefter er den følgende proces at oprette din MindOnMap-konto. Du kan tilmelde dig eller forbinde din Gmail-konto. Klik derefter på Lav dit tankekort knap.
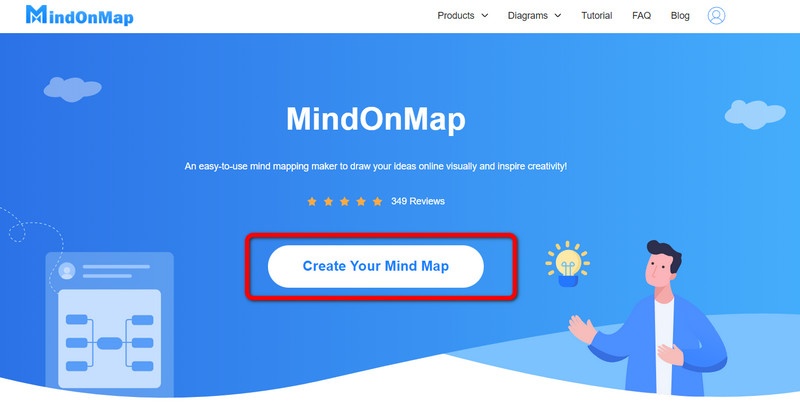
Vent på indlæsningsprocessen; du vil se en anden webside på skærmen. I venstre del af websiden skal du vælge Ny menu. Derefter kan du vælge de forskellige skabeloner, du ønsker til din grafiske arrangør. Hvis du vil oprette en grafisk arrangør manuelt, skal du klikke på Flowchart mulighed.
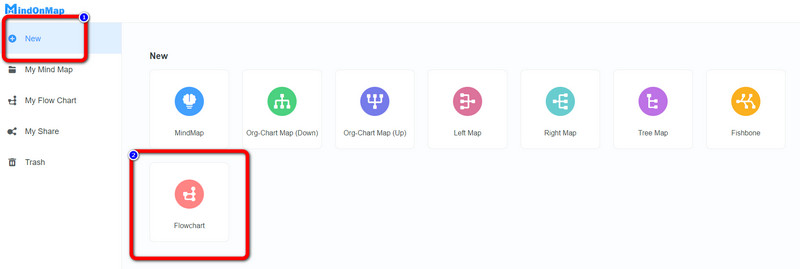
I denne del vil du støde på værktøjets hovedgrænseflade. På den øverste del af grænsefladen er der forskellige værktøjer, du kan bruge, som f.eks Farvefyld, skrifttypestile, tabeller, og mere. På venstre grænseflade kan du bruge forskellige figurer, indsæt tekst, og brug mere avancerede elementer. De gratis temaer er også på den rigtige grænseflade. Det gemme, dele, og eksporterer indstillinger er i øverste højre hjørne.
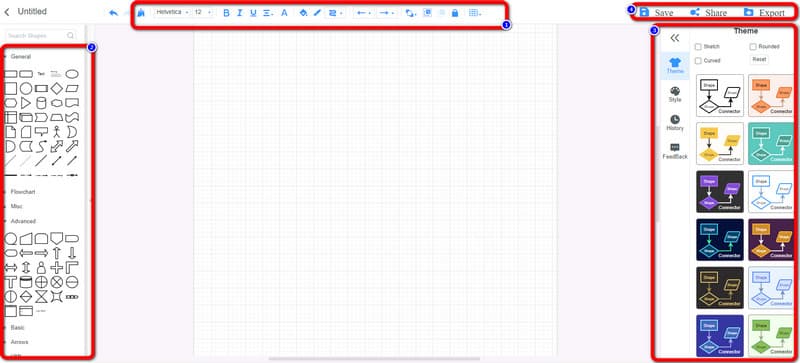
Efter at have oprettet en grafisk arrangør, kan du fortsætte med at gemme processen. Klik på Eksport knappen for at gemme den grafiske arrangør i forskellige filformater. Klik derefter på Gemme mulighed for at gemme det på din MindOnMap-konto. Du kan også klikke på Del knappen for at få og dele linket med andre brugere. Du kan også lade andre redigere dit output.
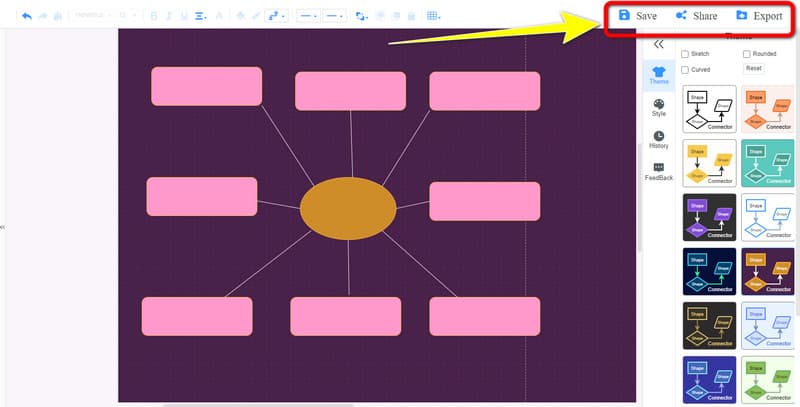
Del 2. Skabeloner til grafisk arrangør
1. Skabelon til grafisk arrangør af idéhjul
Denne grafiske arrangørskabelon er velegnet til at samarbejde, brainstorme og organisere ideer. Den midterste del af diagrammet er hovedideen eller emnet, der studeres. Rundt om cirklen kan der være andre cirkler eller former. Det er en sektioneret større cirkel eller forbundne bobler. Hovedformålet med et idéhjul er at arrangere data hierarkisk eller i rækkefølge. Desuden tilføjes ideer omkring hovedideen i sektioner. Derefter forklares det inde i den samme cirkel. Desuden er idéhjul velegnede til at brainstorme og organisere data om et emne. Det er perfekt til at tage noter, mens du undersøger eller får en idé om det større billede.
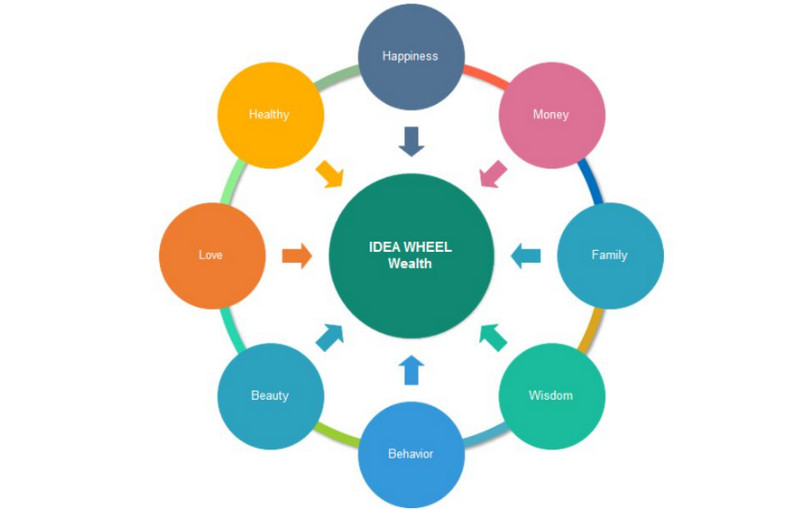
2. Idé Web Grafisk Organizer skabelon
Idéweb grafisk arrangør skabelonen er en kombination af to edderkoppekort. Det er også kendt som en sammenligningsarrangør. Det viser forskellene og lighederne mellem et specifikt emne eller koncept. De to centrale cirkler i et idéweb handler om hovedideen. De to førstestammede cirkler viser lighederne mellem emnet. Cirklerne på siderne er deres forskelle. Du kan bruge denne skabelon, hvis du vil sammenligne to bestemte koncepter.
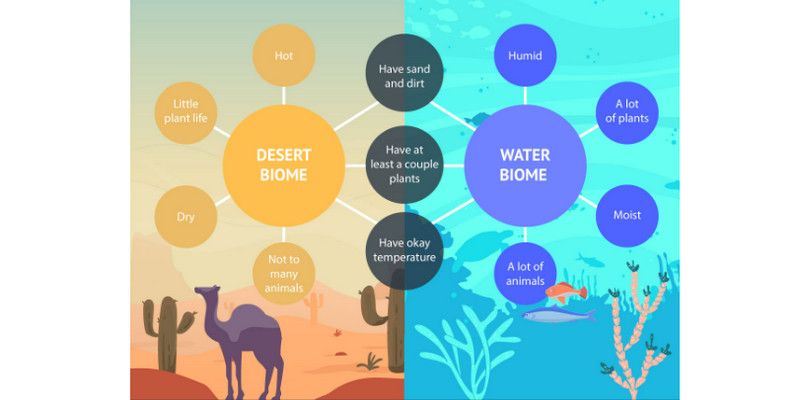
3. Skabelon til grafisk organisatorisk organisationsdiagram
Et organisationsdiagram handler mere om positionen eller hierarkiet. En organisationsdiagramskabelon bruges almindeligvis til interne virksomhedsformål. Det kan hjælpe visuelt med at organisere folks positioner i en bestemt organisation. Sektionerne øverst i organisationsdiagrammet er for den administrerende direktør, CFO, chef eller en person med en højere stilling. Under dem er ledere, supervisorer og så videre i hierarkisk rækkefølge. Hvis du vil visualisere et team inde i en virksomhed, kan du bruge organisationsdiagramskabelonen og begynde at indsætte navnet på personerne med deres stilling.
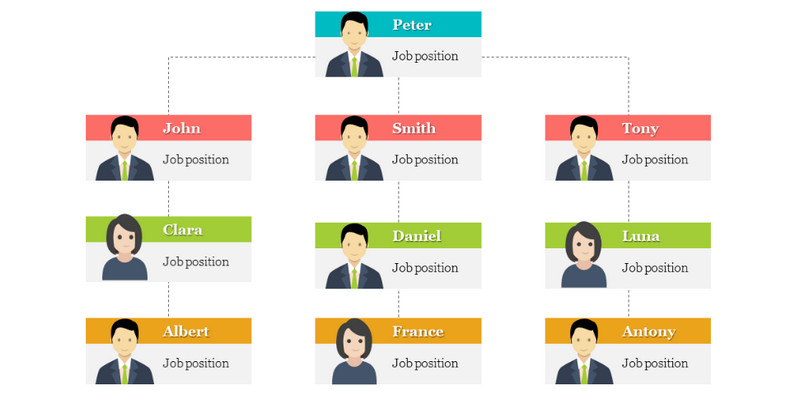
Del 3. Eksempler på grafisk arrangør
1. Biografi Tidslinje
Som du kan se i eksemplet, er det en tidslinje grafisk arrangør. Det viser hvert øjeblik af en persons liv i rækkefølge. Dette eksempel viser kun, at du kan fortælle en historie ved hjælp af en grafisk arrangør.
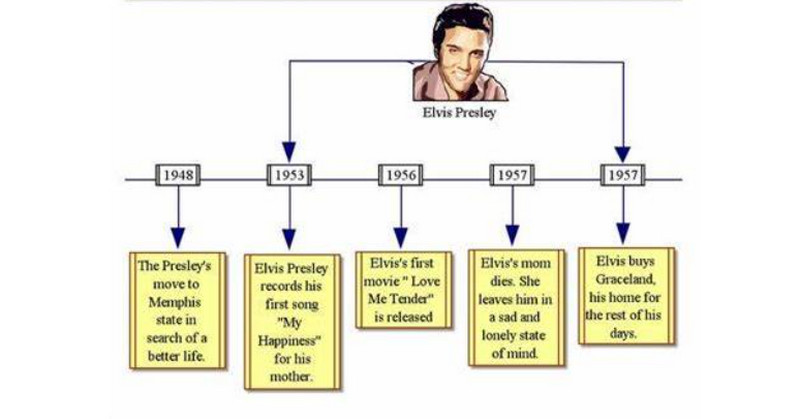
2. Plotpyramide
Dette grafiske arrangøreksempel kan ses i skolen. Det er almindeligt brugt, når man forsøger at opsummere hele historien. Et andet eksempel er, når du ser film. Du kan bruge denne grafiske arrangør til at placere detaljerne i den film, du så, i en sekvens fra start til slut.
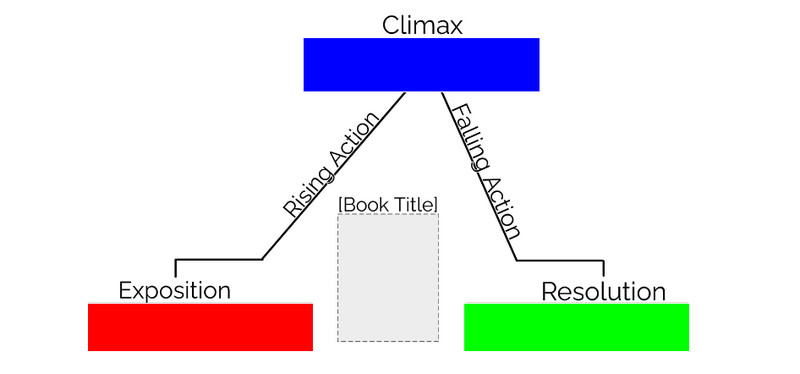
3. Brainstorming Chart
Eleverne bruger brainstorming diagram at sætte underideer til hovedideen. Hovedideen i dette eksempel er Egernet, og underideerne er skrevet på de andre kasser, der omgiver det. Det primære formål med brainstormingskemaet er at få eleverne til at tænke mere over et bestemt emne. På denne måde kan de få flere ideer, mens de samarbejder med andre.
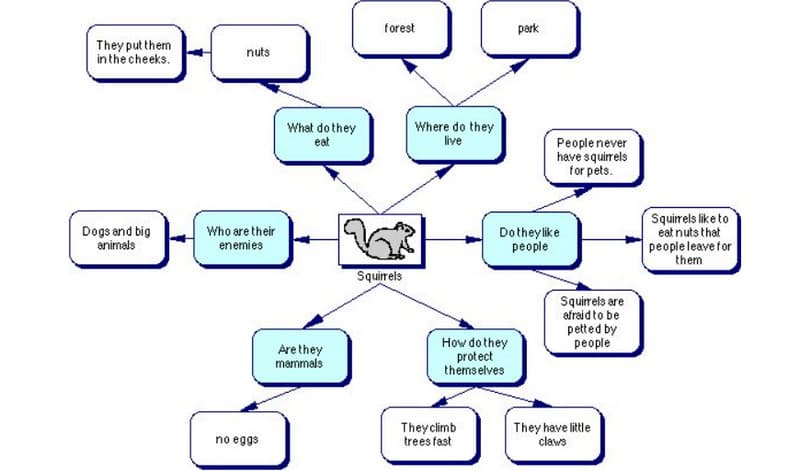
Del 4. Ofte stillede spørgsmål om grafisk arrangør skabelon og eksempel
1. Er der en grafisk arrangør-skabelon i Google Docs?
Selvfølgelig ja. For at se skabelonerne skal du navigere til fanen Indsæt og vælge diagramindstillingen. Derefter kan du bruge mange skabeloner til at oprette en grafisk arrangør.
2. Er bordet en grafisk arrangør?
Ja selvfølgelig. Tabeller betragtes også som grafiske arrangører. Det guider brugere til at kategorisere data ved hjælp af forskellige blokke, rækker og kolonner. Du kan bruge tabeller til at sammenligne og kontrastere emner, vurdere et stykke information og mere.
3. Kan jeg bruge en grafisk organizer-skabelon i Word?
Ja du kan. Word tilbyder forskellige grafiske arrangørskabeloner at bruge. Alt du skal gøre er at navigere til fanen Indsæt. Vælg derefter indstillingen SmartArt eller indstillingen Diagram. Når du har klikket, vises forskellige skabeloner på skærmen. Brug skabelonen til at oprette din grafiske arrangør.
Konklusion
Efter at have læst artiklen har du lært anderledes grafiske arrangør skabeloner og eksempler. Indlægget giver dig også en nem procedure til at oprette en grafisk arrangør ved hjælp af MindOnMap. Hvis du planlægger at oprette en grafisk arrangør, foreslår vi, at du bruger dette onlineværktøj. Den kan tilbyde alt, hvad du har brug for til din grafiske arrangør.










