Google Tegninger Anmeldelser - Detaljer, fordele og ulemper og funktioner
Et lærred til ideer og tanker er, hvad alle har brug for for at brainstorme, samarbejde, visualisere processer og mange flere. Det er det, Google Drawings er udviklet til. Google Tegninger er ikke et velkendt program af Google. Folk ville kun bruge Docs, Slides og Sheets. Google Tegninger fanger ikke folks opmærksomhed, men de kan være meget kreative med dette program.
Faktisk er Google Tegninger ikke den forreste app i Googles produktivitetsværktøjer. Alligevel er der mere i dette program, end man kan se. Hvis du er nysgerrig efter dette værktøj, vil vi diskutere og gennemgå det i detaljer. Derfor er det på tide at sætte pris på dens tegneevne og funktioner. Du kan finde dem nedenfor og se hvad Google Tegninger app potentielt kan gøre.
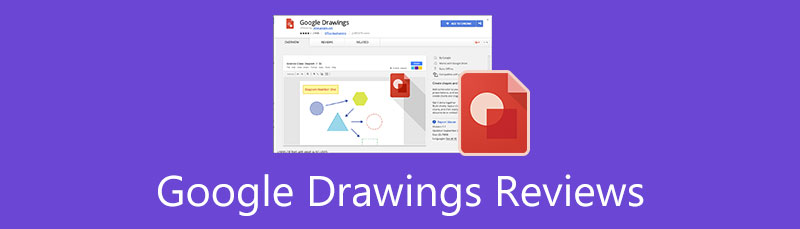
- Del 1. Google Tegninger Anmeldelser
- Del 2. Sådan bruger du Google Tegninger
- Del 3. Bedste Google-tegningsalternativ: MindOnMap
- Del 4. Sammenligning af tegninger
- Del 5. Ofte stillede spørgsmål om Google Tegninger
Som en hovedskribent af MindOnMaps redaktionsteam giver jeg altid reel og verificeret information i mine indlæg. Her er hvad jeg plejer at gøre inden jeg skriver:
- Efter at have valgt emnet om gennemgang af Google Tegninger, laver jeg altid en masse research på Google og i fora for at angive den software, som brugerne interesserer sig mest for.
- Så bruger jeg Google Tegninger og abonnerer på det. Og så bruger jeg timer eller endda dage på at teste det ud fra dets hovedfunktioner for at analysere det baseret på min erfaring.
- Hvad angår anmeldelsesbloggen til Google Drawings, tester jeg den fra endnu flere aspekter, hvilket sikrer, at anmeldelsen er nøjagtig og omfattende.
- Jeg ser også brugernes kommentarer på Google Tegninger igennem for at gøre min anmeldelse mere objektiv.
Del 1. Google Tegninger Anmeldelser
Hvad er Google Tegninger
Google Tegninger er et af de læringsproduktivitetsværktøjer, som Google tilbyder. Det er et lærred, der giver dig mulighed for at tegne forskellige diagrammer, indsætte former, tekster, indhold og endda linke videoer og websteder. Ved at bruge dette program kan du generere flowcharts, konceptkort, mindmaps, diagrammer, storyboards og andre diagramrelaterede tegninger. Programmet er mest gavnligt for studerende og undervisere. Uanset hvilket fag du studerer, det være sig matematik, samfundsfag, engelsk/sprogkunst, naturvidenskab osv., er dette visuelle tavleprogram til stor hjælp.
Desuden er programmet samarbejdende; alle kan få adgang til det virker kun online. Det betyder heller ikke, at Google driver det, kun Google Chrome kan bruge dette program. Du kan få adgang til værktøjet ved hjælp af enhver browser, forudsat at du har en Google-konto. Samlet set er Google Tegninger et glimrende værktøj, hvis du leder efter et helt gratis diagramprogram.
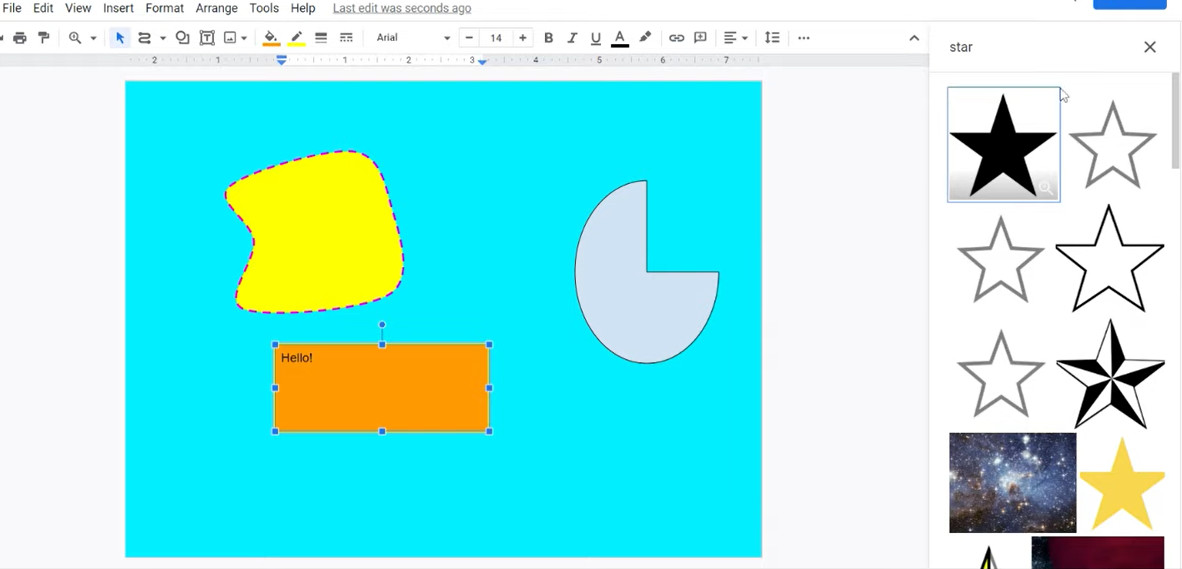
Funktioner i Google Tegninger
Alt, hvad du har hørt om Google Drawings, kan blive bekræftet her, fordi vi vil liste og diskutere Google Drawings' funktioner. Udforsk disse funktioner, mens du fortsætter med dette indlæg.
Samarbejdsgrænseflade
Google Tegninger kan fungere som en kollaborativ tavle, hvor mange brugere kan udtrykke deres ideer på ét lærred. Samarbejdspartnere kan vedhæfte Post-It-noter, når de tilføjer kommentarer eller deler deres tanker med andre. Du kan gøre alt dette ved at bruge Google Drawings skrifttyper, former og billedsøgning efter nåle.
Denne funktion kender ingen plads og tid, da det er en visuel kontorvæg for dig og dine teams. Det kan også kombineres med Hangouts til en live chat eller samtale. Eventuelle revisioner, forslag eller kommentarer kan modtages.
Intuitiv og nem at bruge
På grund af dens enkle designgrænseflade er den let at vænne sig til dens funktionaliteter og grænseflade. Selv brugere uden indledende erfaring kan hurtigt få styr på det. Derudover gør dens større skærm eller lærred redigering af tegninger eller tabeller meget mere overskuelig. Oven i købet er programmet kompatibelt med næsten alle større browsere og på enhver enhed. Værktøjet kan fungere uden problemer.
Nu, hvis du leder efter en indledende introduktion via tutorial eller helpdesk, giver den flere sider med trin-for-trin-vejledning. Disse er vigtige, især for tilpasningerne i Google Tegninger.
Ingen klassebegrænsninger
Pædagoger, der underviser i et stort antal klasser, behøver ikke bekymre sig om begrænsningen af antallet af elever, der kan være med. Der er ikke et fast antal personer, der kan bruge det. Der er med andre ord bare ingen størrelsesbegrænsning for dette program.
Forskellige tilpasningsmuligheder
Det er hurtigt og nemt at tilpasse diagrammer, diagrammer eller tankekort. Det skyldes programmets forskellige tilpasningsmuligheder. Du kan ændre skrifttypestil, form, farve, justering, arrangement og mere. Desuden giver programmet dig mulighed for at indsætte billeder og links for yderligere information eller fremhævelse. Der er også en Word Art-funktion til en hurtig generering af stilfuld tekst.
Google Tegninger fordele og ulemper
Lad os nu vurdere fordele og ulemper ved at bruge Google Tegninger. På denne måde kan du afveje dine muligheder for, om du vil bruge det regelmæssigt eller kigge efter et andet program.
PROS
- Samarbejdsfunktion i realtid.
- Lav mindmaps, konceptkort, grafer, diagrammer mv.
- Rediger tekst, skriftfarve, form, arrangement og mere.
- Der er ingen begrænsning på antallet af personer, der kan bruge det.
- Tilgængelig på næsten alle enheder og internetbrowsere.
- Enkel og ren brugergrænseflade.
- Velegnet til pædagoger og studerende.
- Indsæt snaps, billeder og links.
- Design infografik og lav brugerdefineret grafik.
ULEMPER
- Den har et begrænset antal skabeloner.
- Der er ingen opdeling af de oplysninger, Google indsamler.
- Privatlivspolitikken er kun beskyttende for studerende.
- Du kan ikke søge efter billeder offline.
Google Tegninger skabeloner
Selvom Google Tegninger ikke er en komplet billededitor, kan du bruge dens skabeloner til at hjælpe dig med at designe dine diagrammer hurtigt. Disse skabeloner er også nyttige, når du ikke er naturligt designer. Værktøjet tilbyder diagramskabeloner, herunder gitter, hierarki, tidslinje, proces, relation og cyklus.
Det bedste er, at de i høj grad kan tilpasses. Brugere kan justere farven efter deres krav. Så ændres skabelonen automatisk i overensstemmelse hermed. Desuden kan du ændre niveauerne og områderne for disse diagrammer og cyklusser. Der er bare så meget, du kan gøre med Google Tegninger.
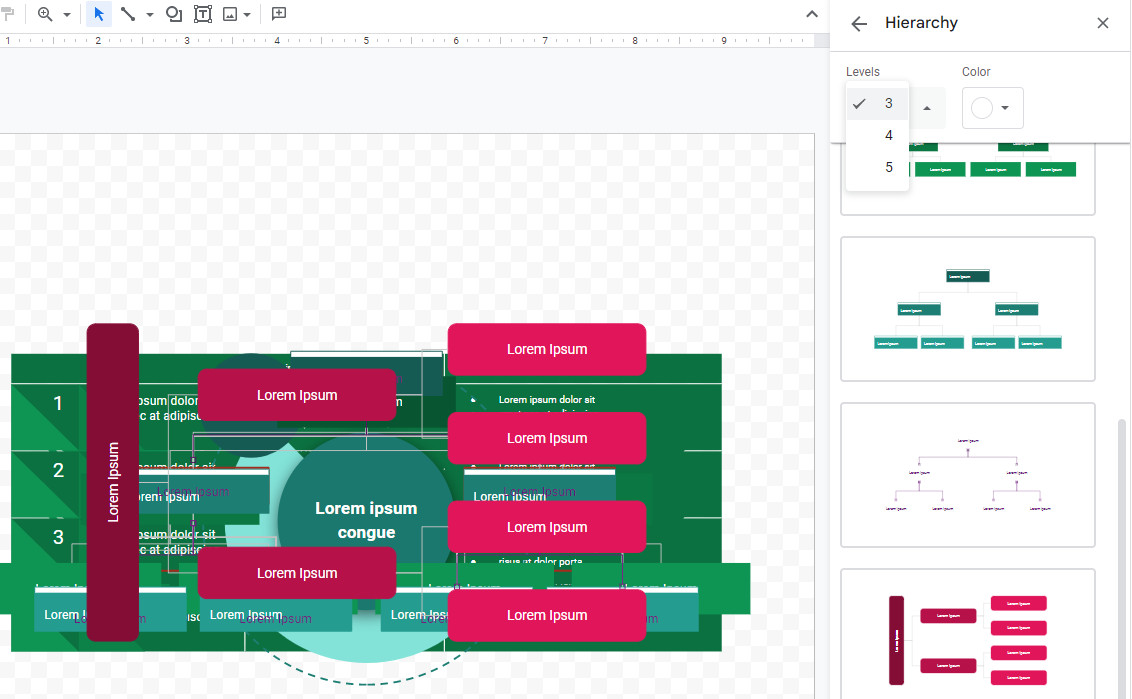
Del 2. Sådan bruger du Google Tegninger
Lad os på dette tidspunkt lære det grundlæggende i Google Tegninger. I denne hurtige vejledning kan du ændre baggrundsfarven for Google Tegninger og tilføje tekstbokse, billeder, linjer og former. Du vil også være i stand til at ændre elementernes kanter, farver, størrelse, rotation, position osv. Lær hvordan du tegner på Google Drawings ved at læse nedenstående trin.
Få direkte adgang til programmet ved hjælp af en tilgængelig browser på din computer. Indtast derefter drawings.google.com på din browsers adresselinje.
Når du kommer til programmet, vil du se en gennemsigtig hvid baggrund. For at ændre baggrundsfarven for Google Tegninger skal du højreklikke på tavlen og vælge Baggrund. Du kan vælge mellem Solid og gradient farver til din baggrund.
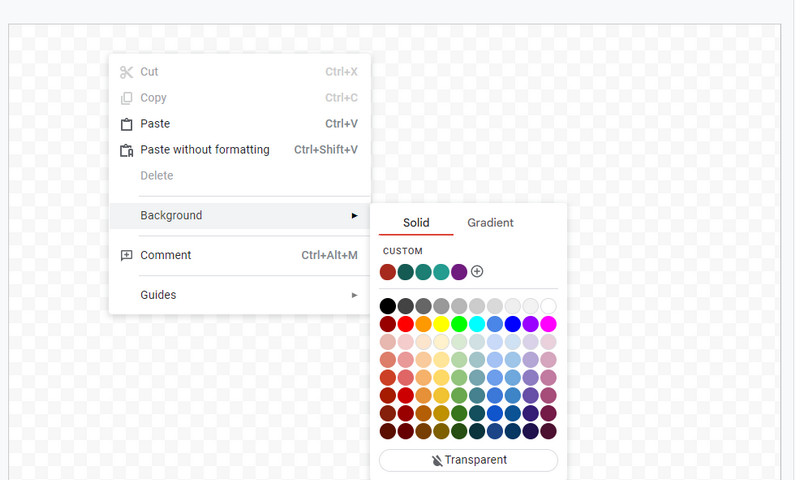
Lad os nu gå videre til Google Tegninger Toolbar. Du har muligheder for at justere Linje, form, tekstboks og billeder. Vælg din ønskede linje eller tilføj tekstbokse og billeder. Brug derefter musen til at ændre størrelse eller tegne dine foretrukne former. Lige efter kan du ændre elementets farve ved at vælge formen. Flere muligheder vises på værktøjslinjen. Du bør være i stand til at ændre kant og fyldfarve.
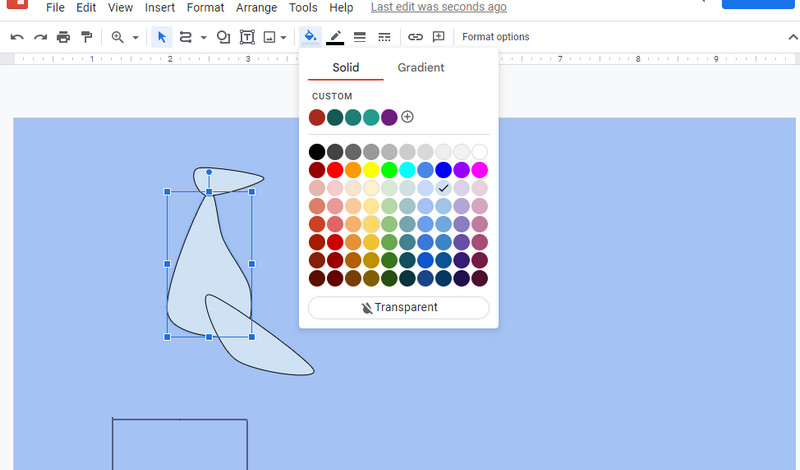
For at søge efter Google-billeder, gå til Billede mulighed og vælg Søg på nettet. En Google-søgemaskine vises til højre på din skærm. Søg efter dine ønskede billeder eller element ved at skrive nøgleord.
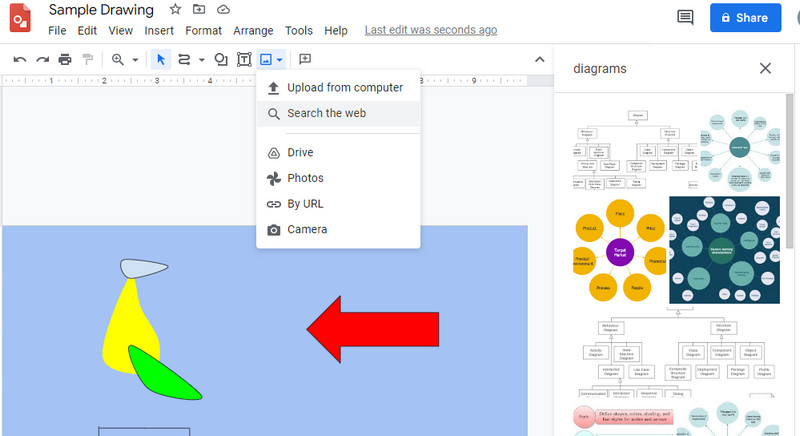
Hvis du ønsker at justere Google Drawings opacitet, skal du højreklikke på elementet og trykke Format muligheder. Derefter kan du justere gennemsigtigheden under Justeringer mulighed.
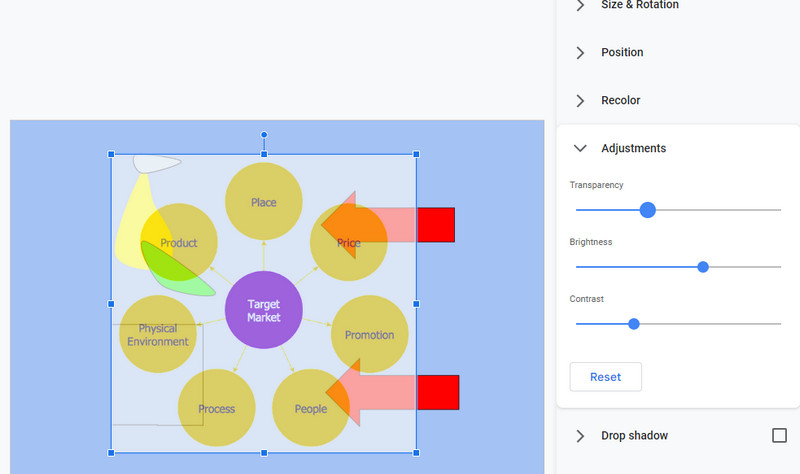
Du kan også få adgang til diagramskabelonerne og tilføje dem til din tavle. Du skal blot navigere til Indsæt > Diagram. Derefter vises skabeloner på grænsefladen. Herfra kan du indsætte et Google Tegninger flowchart.
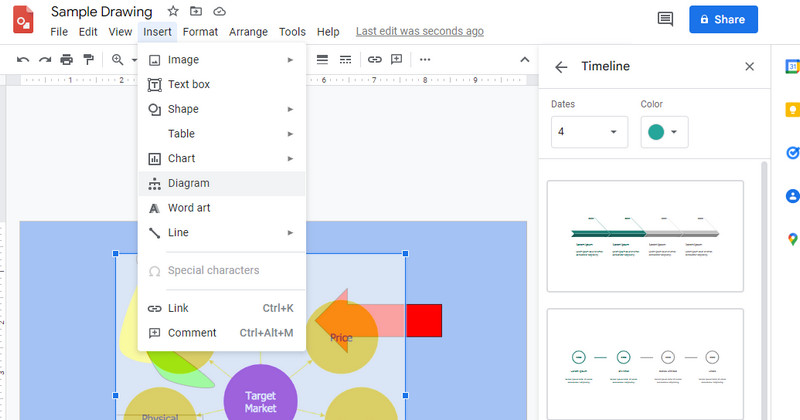
Når du er færdig, skal du åbne Fil menu. Hold musen over Hent og vælg et filformat. Derefter vil dit Google Tegninger-projekt blive downloadet i henhold til det valgte format. Ved at lære trinene i denne Google Tegning tutorial, bør du være klar til at lave dit diagram.

Del 3. Bedste Google-tegningsalternativ: MindOnMap
For et dedikeret mindmapping- og diagramprogram skal du ikke lede længere end MindOnMap. Dette værktøj er et glimrende alternativ til Google Tegninger, da det fungerer online, så du ikke behøver at downloade noget på din enhed. Ligeledes kommer den med skabeloner og temaer til at style dine diagrammer og diagrammer. Bortset fra det har den også en ligetil grænseflade, der giver brugerne mulighed for at navigere i programmet hurtigt.
Dette program giver dig mulighed for at indsætte billeder, ikoner og figurer. Derudover kan du justere egenskaberne for dine kort og søkort. Når det er nødvendigt, kan du ændre baggrundsfarven for det overordnede udseende af dit arbejde.
Sikker download
Sikker download
Yderligere læsning
Del 4. Sammenligning af tegninger
Der findes programmer, der ligner MindOnMap og Google Drawings. Det viste sig, at de alle er i stand til at lave kreative diagrammer. Men lad os sammenligne dem efter nogle vigtige aspekter. Her er et sammenligningsdiagram for Google Tegninger vs. Lucidchart vs. MindOnMap vs. Vision.
| Værktøjer | Prissætning | Platform | Brugervenlighed | Skabeloner |
| Google Tegninger | Ledig | Web | Let at bruge | Understøttet |
| MindOnMap | Ledig | Web | Let at bruge | Understøttet |
| Lucidchart | Gratis prøveperiode/Betalt | Web | Brug lidt tid på at vænne sig til det | Understøttet |
| Visio | Betalt | Web og desktop | Bedst til avancerede brugere | Understøttet |
Del 5. Ofte stillede spørgsmål om Google Tegninger
Hvad er bedre, Google Tegninger vs. Visio?
Svaret kan afhænge af brugerens behov. Hvis du vil have et gratis program, der er tilgængeligt, kan du holde dig til Google Tegninger. Men hvis du er til et professionelt program, er Visio noget for dig.
Er Google Tegninger gratis?
Ja. Dette program er helt gratis, og der er ingen begrænsninger overhovedet.
Kan jeg bruge Google Tegninger offline?
Du kan kun bruge programmet uden adgang til internettet, når du aktiverer indstillingen Gør tilgængelig offline.
Konklusion
Som ethvert andet tegneprogram er mulighederne og potentialerne ved Google Tegninger er værd at udforske. Dette program drevet af Google kommer med klokker og fløjter, som et betalt program besidder. Derfor har vi gennemgået det i detaljer. Hvad mere er, kan du vælge MindOnMap program, når du leder efter et fremragende værktøj til at lave diagrammer og diagrammer gratis online.











