Sådan laver du et Gantt-diagram i Google Sheets med detaljerede trin
Gantt-diagrammet hører til det bedste diagram til at opdele projektplaner i opgaver eller begivenheder med tiden. Denne artikel er nyttig, hvis du også vil oprette dit Gantt-diagram til at arrangere din tidsplan, projekter, opgaver og mere. Dette indlæg vil lære dig de mest effektive procedurer om, hvordan du lav et Gantt-diagram ved hjælp af Google Sheets. Derudover vil du opdage fordele og ulemper ved onlineværktøjet, når du opretter dit diagram. Desuden vil indlægget også tilbyde dig det mest fremragende alternativ til Google Sheets. På denne måde vil du have en anden mulighed og et værktøj, når du opretter dit diagram. Så hvis du vil opdage alle metoderne og værktøjerne, så læs dette indlæg lige nu.
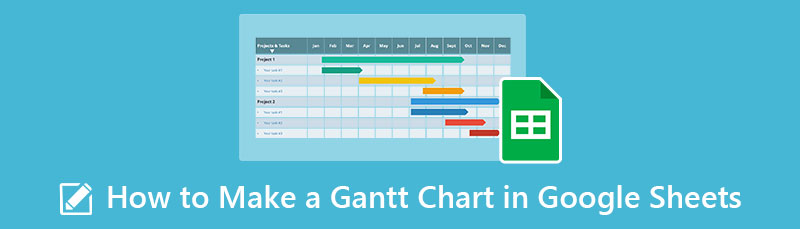
- Del 1. Hvad er Google Sheets
- Del 2. Fordele og ulemper ved at bruge Google Sheets til at bygge Gantt-diagrammer
- Del 3. Sådan laver du et Gantt-diagram i Google Sheets
- Del 4. Bonus: Alternativ måde at oprette Gantt-diagrammer i Google Sheets
- Del 5. Ofte stillede spørgsmål om at lave et Gantt-diagram i Google Sheets
Del 1. Hvad er Google Sheets
Brugere kan oprette, redigere og ændre regneark ved hjælp af webværktøjet kendt som Google Sheets. Derudover distribuerer den øjeblikkeligt dataene online. Google-produktet har funktioner, der er fælles for regneark. Rækker og kolonner kan tilføjes, fjernes og sorteres. Men sammenlignet med andre værktøjer gør det mange spredte brugere i stand til at arbejde sammen. Det er med brug af et regneark på én gang og interagerer ved hjælp af et integreret instant messaging-program. Regneark kan straks uploades af brugere fra deres computere eller mobile enheder. Brugere kan se andre brugeres ændringer, mens de foretages. Også den Gantt diagram maker gemmer alle ændringer automatisk. Desuden kan du ved hjælp af dette onlineværktøj organisere alle dine data. Det betyder, at det er muligt at oprette et diagram fra dette værktøj.
Del 2. Fordele og ulemper ved at bruge Google Sheets til at bygge Gantt-diagram
I denne del lærer du alle fordele og ulemper ved Google Sheets, når du opretter et Gantt-diagram. Du skal kende denne del, primært hvis du bruger Google Sheets til at lave dit diagram. Se fordele og ulemper nedenfor.
PROS
- Hvis du er fortrolig med Microsoft Excel, bliver dette værktøj lettere for dig.
- Du kan dele dit Gantt-diagram med andre mennesker.
- Du kan bruge dette onlineværktøj uden at købe et abonnement.
ULEMPER
- Google Sheets er ikke perfekt til komplekse emner.
- Der er tidspunkter, hvor det bliver frustrerende for flere medlemmer at samarbejde.
- Du kan ikke tilføje en milepæl, når du opretter et Gantt-diagram i Google Sheets.
- Google Sheets er endimensionelle.
Del 3. Sådan laver du et Gantt-diagram i Google Sheets
Du kan følge nedenstående trin, hvis du vil oprette et Gantt-diagram ved hjælp af Google Sheets. Sørg for, at du er færdig med at oprette din Gmail-konto.
Det første trin er at navigere din browser på Google Sheets. Du kan finde dette på Google Drev-hjemmesiden. Derefter skal du forberede alle de data, du har brug for til dit Gantt-diagram. I dette eksempel skal du oprette tre kolonner: Opgaver, Startdag, og Varighed. Da kolonnen findes på arket, kan du blot indsætte ordet Opgaver, Startdag og Varighed. Opgaver er de aktiviteter, du vil se på diagrammet. Startdag er den dag, hvor aktiviteterne starter på tidslinjen. Til sidst varigheden. Det er varigheden af dage, du skal bruge for at udføre opgaverne.
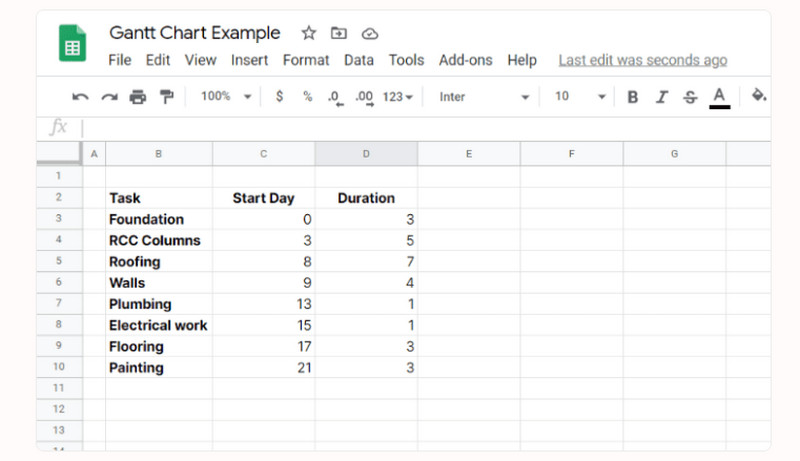
Da Google Sheets ikke tilbyder en Gantt-diagramskabelon, vil du bruge det stablede søjlediagram. Vælg data og naviger til Indsæt > Diagram mulighed. Den vil automatisk indtaste et stablet søjlediagram.
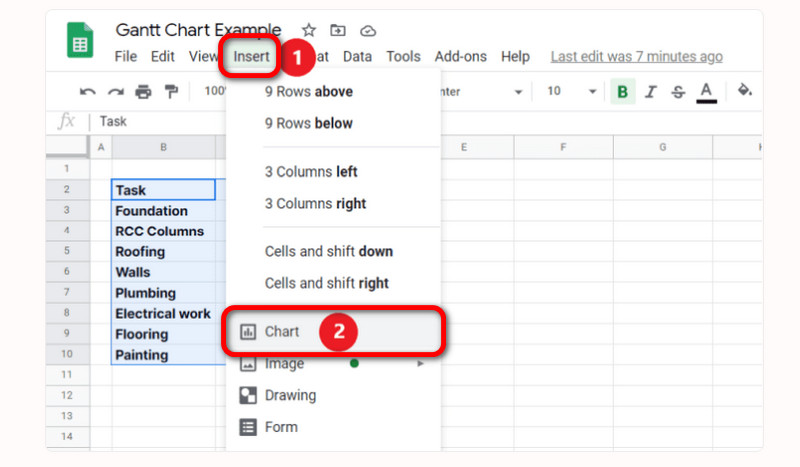
Du skal formatere den stablede søjle for at blive som et Gantt-diagram. Skift farven på startdagen fra standardblå til ingen. Vælg diagrammet ved at klikke på det. Naviger til de tre prikker i øverste højre hjørne, og klik Rediger diagram. Derefter, Diagrameditor > Tilpas > Serier og vælg Start dag. Gå til sidst til Format > Farve til ingen. Derefter er diagrammet klar. Du kan også bruge Google Sheets til at oprette organisationsdiagrammer.
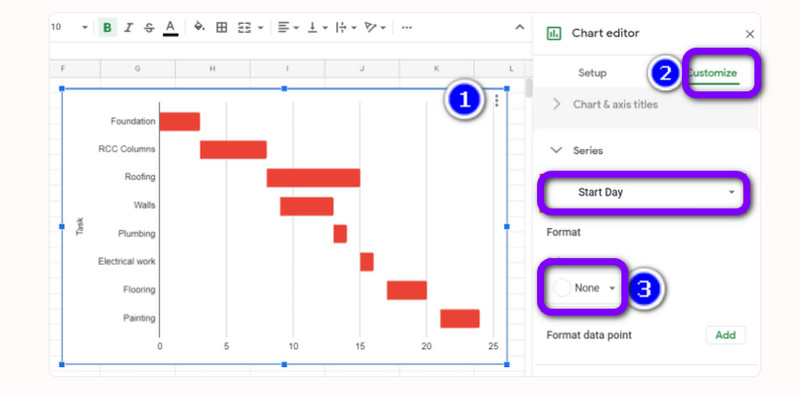
Del 4. Bonus: Alternativ måde at oprette Gantt-diagrammer i Google Sheets
Hvis du foretrækker en nemmere måde at oprette et Gantt-diagram på, så brug MindOnMap. Dette onlineværktøj kan hjælpe dig med at oprette dit Gantt-diagram på en enkel måde. Det tilbyder også færdige skabeloner, hvilket gør det mere bekvemt for alle brugere. Derudover kan du gøre dit diagram mere attraktivt ved at ændre skriftfarve, stil og størrelse. MindOnMap er tilgængelig i alle browsere. Det inkluderer Google, Edge, Safari, Firefox og mere. Desuden kan du bruge dette værktøj gratis. Når du laver et Gantt-diagram, kan du også ændre farven på hver milepæl for at gøre det farverigt og nemt at se. Du kan følge de enkle trin nedenfor for at lave et Gantt-diagram ved hjælp af MindOnMap.
Åbn din browser og besøg den officielle hjemmeside for MindOnMap. Klik derefter på Opret online knap. Eller klik på Gratis download knappen nedenfor for at bruge dette program direkte.
Sikker download
Sikker download

Klik derefter på Ny knap. Vælg derefter Flowchart mulighed for at oprette et Gantt-diagram.
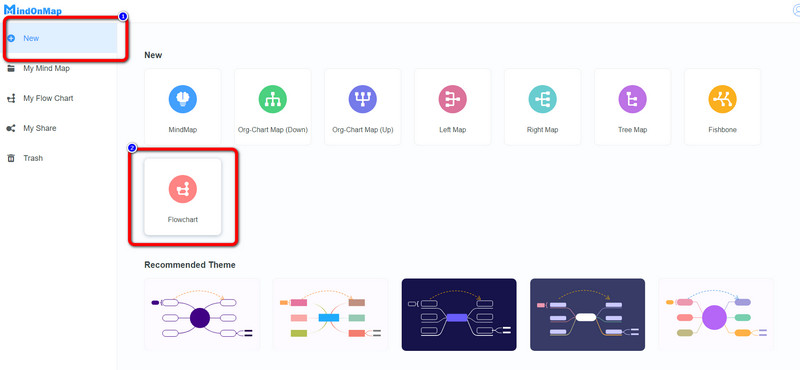
For at begynde at oprette dit diagram, skal du indsætte en tabel. Klik på Bord ikonet på den øverste del af grænsefladen. Derefter, når tabellen allerede er på skærmen, skal du dobbeltklikke på boksen for at indsætte tekst.
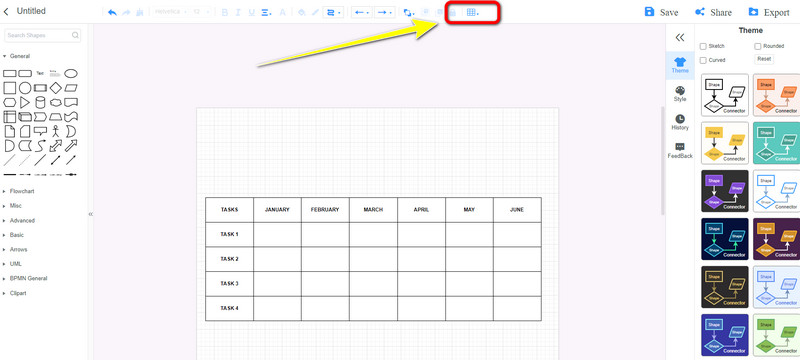
Du kan også tilføje en milepæl til dit diagram. Gå til Former sektion og vælg rektangelformen. Naviger til Fyld farve mulighed på den øverste grænseflade for at ændre farven på milepælen.
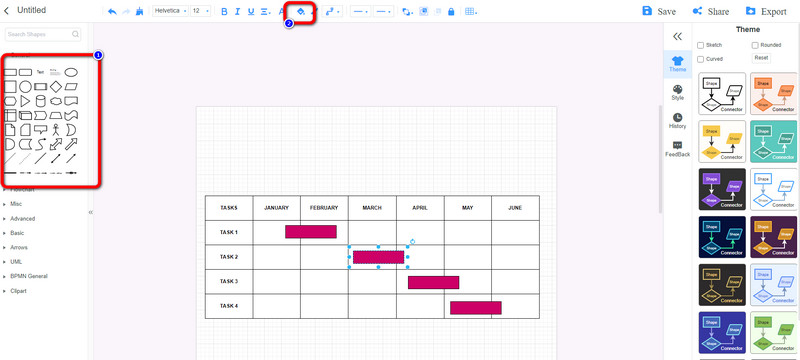
Når du er færdig med at oprette diagrammet, skal du klikke på Gemme knappen for at gemme den på din MindOnMap-konto. Hvis du planlægger at dele dit diagram, skal du gå til Del mulighed og kopier linket. Du kan også klikke på Eksport knappen for at eksportere dit Gantt-diagram til forskellige formater som JPG, PNG, SVG, DOC, PDF og mere.

Del 5. Ofte stillede spørgsmål om at lave et Gantt-diagram i Google Sheets
Hvad bruges et Gantt-diagram til?
Der er tre grunde. For at styre og bygge et omfattende projekt, bestemme opgave- og logistikafhængigheder og overvåge et projekts fremskridt.
Hvad er ulemperne ved Gantt-diagrammer?
Ulempen ved Gantt-diagrammer er mulighedsomkostninger, hvor du skal bruge mere tid på dit produkt. Det tidspunkt, hvor du skal opdatere dit diagram og foretage nogle ændringer. Dette er nogle af ulemperne ved Gantt-diagrammer.
Hvad er fordelene ved at bruge et Gantt-diagram?
Du kan bestemme alle opgaverne og tænke over projektplanen. Du kan også identificere alle de opgaver, du har brug for for at fuldføre og bestemme afhængighederne.
Konklusion
Dette er de bedste metoder, du kan lære at gøre lav et Gantt-diagram i Google Sheets. Du opdagede også de bedste alternativer til Google Sheets ved at oprette et Gantt-diagram. Du kan dog ikke tilføje milepæle til dit diagram, når du bruger Google Sheets. Så hvis du vil oprette dit diagram med komplette elementer, skal du bruge MindOnMap.










