Sådan opretter du et tragtdiagram i PowerPoint og Alternative
En af de bedste metoder til grafisk at repræsentere en række fakta og detaljer er tragtdiagrammet, ofte kendt som et tragtdiagram. Dette medie er nyttigt. De kan være en stor hjælp til dine virksomhedspræsentationer og er uden tvivl en stor opgradering i forhold til teksttunge dias. I tråd med det, ved at følge vores enkle instruktioner, vil du hurtigt lære hvordan man laver et tragtdiagram i PowerPoint. Som en tilføjelse vil vi give dig en ekstra måde at gøre det til en nemmere version. Okay, lad os komme i gang!
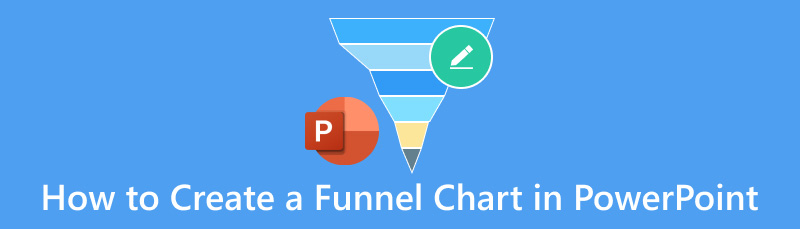
- Del 1. Sådan opretter du et tragtdiagram i PowerPoint
- Del 2. Fordele og ulemper ved at bruge PowerPoint til at lave tragtdiagram
- Del 3. Alternativ måde at skabe på Sådan opretter du et tragtdiagram i PowerPoint
- Del 4. Ofte stillede spørgsmål om, hvordan man opretter et tragtdiagram i PowerPoint
Del 1. Sådan opretter du et tragtdiagram i PowerPoint
Det er ganske enkelt at lave et tragtdiagram med PowerPoint! De kan laves på mange forskellige måder. Men observer nu de typiske metoder til at oprette en: Shape Features og The SmartArt Feature.
Metode 1: Tilføj Shape
Den første metode, vi kan bruge i PowerPoint til at oprette et tragtdiagram, er at tilføje figurer. Dette afsnit beskriver de trin, vi skal tage for at oprette et tragtdiagram. Disse metoder viser PowerPoints unikke mht oprettelse af tragtdiagrammer sammenlignet med andre værktøjer som Google Sheets eller Microsoft 260. Følg venligst disse trin nu.
Åbn PowerPoint på din enhed, og opret en ny præsentation. Vælg derefter Former fra fanen Indsæt for at indsætte en trapezform.
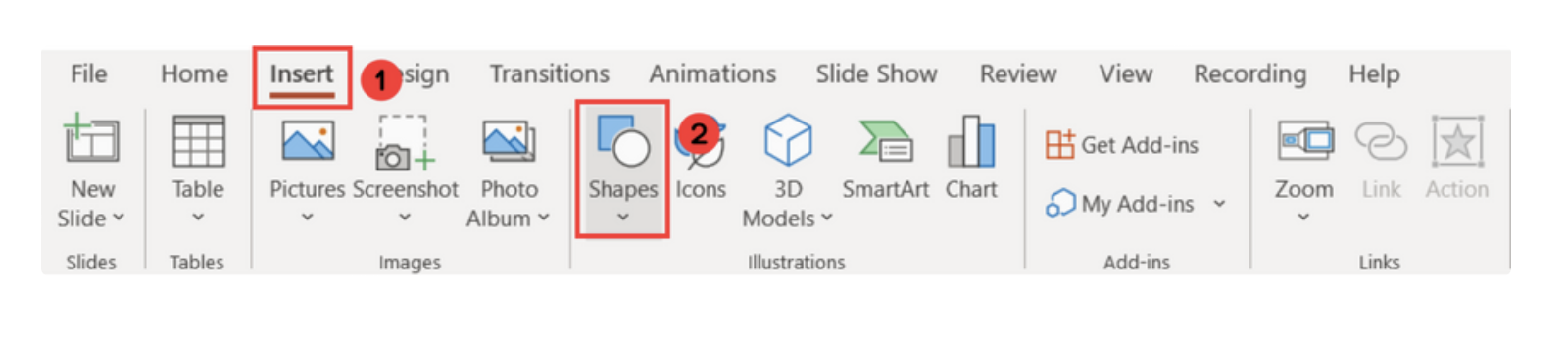
Nu skal den drejes, så den smallere del vender nedad. Dernæst skal vi vælge Rotere fra Fanen Formformat og klik derefter Vend lodret.
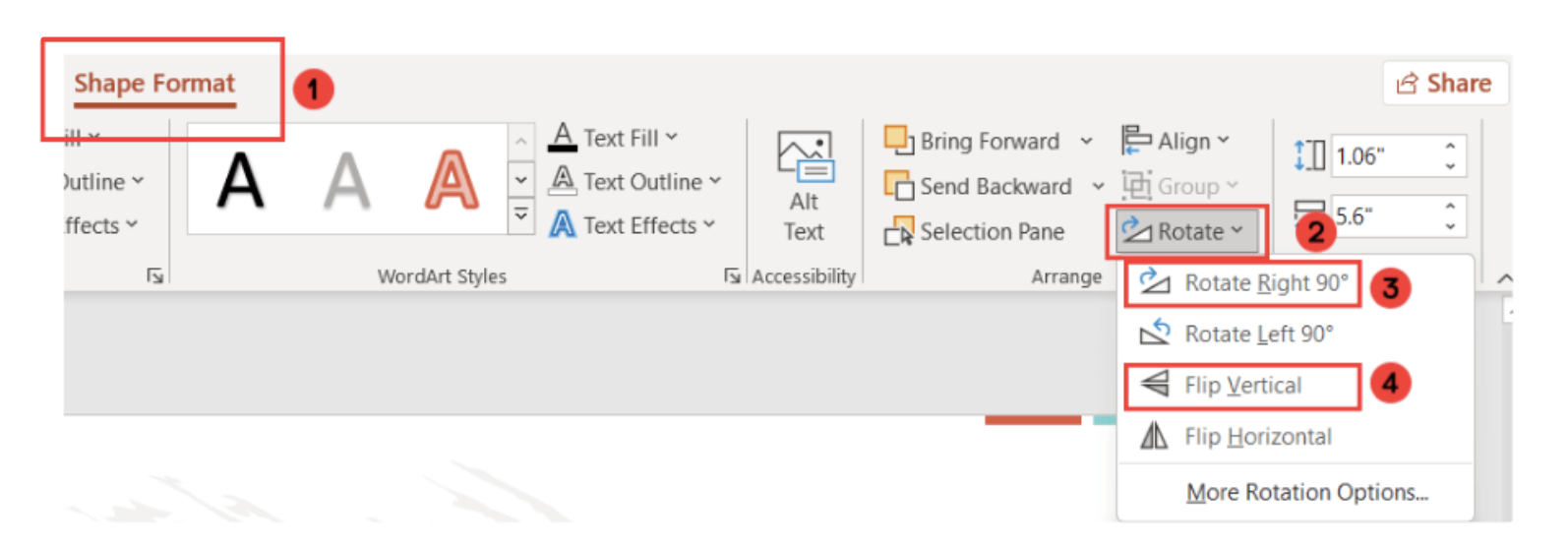
Efter det burde vi kunne se en omvendt trapez på dette stadium. Tjek formen nu.
Vælg derefter den form, du har lavet, og tryk Ctrl+D at lave lige så mange kopier af formen, som der er niveauer. Herfra skal du vælge den farve, du vil have til dem, og derefter flytte og justere dem, så de danner en tragtlignende form. Dette er, hvad resultatet vil ligne. Se venligst billedet nedenfor.
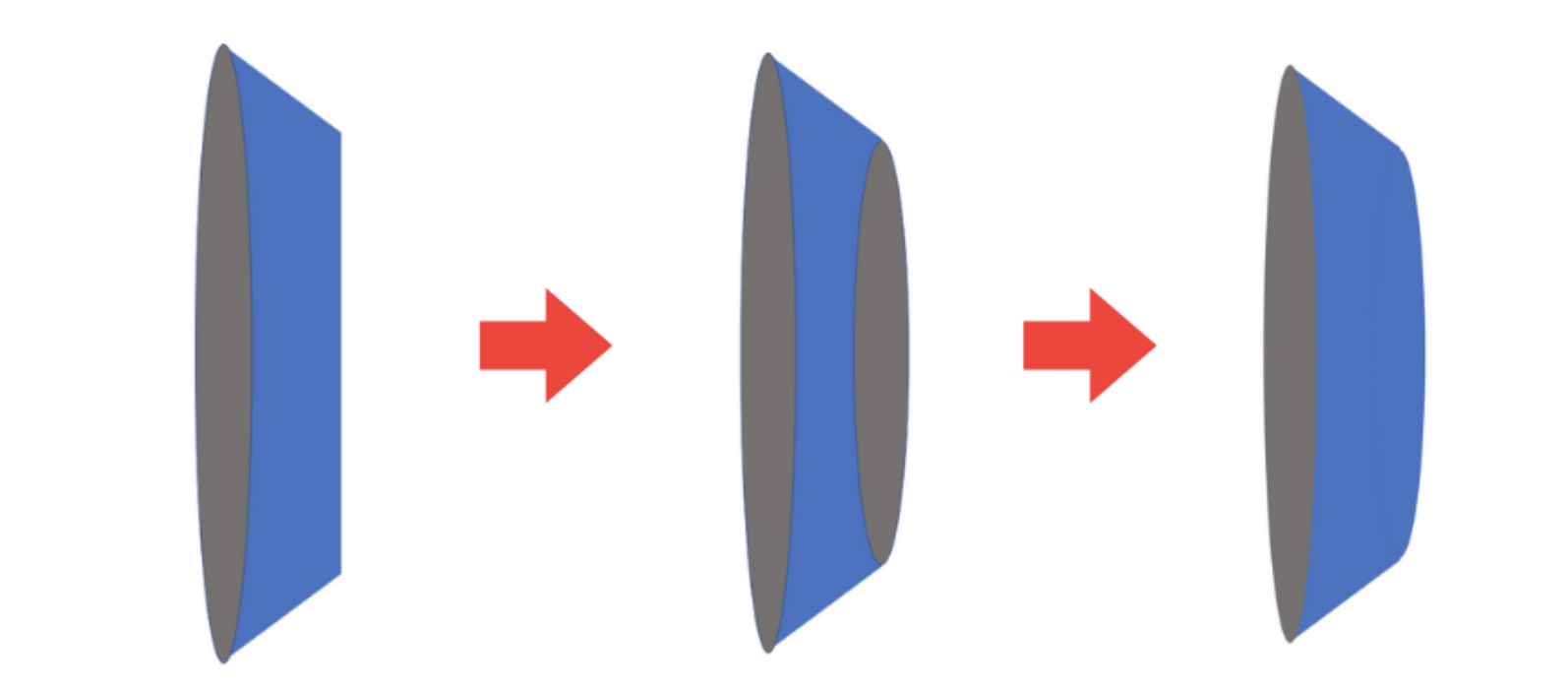
Tilføjelse af figurer til PowerPoint-præsentationer er en fantastisk måde at lave et tragtdiagram i din PPT. Vi behøver kun at huske, at vi skal sikre den korrekte justering af figurerne for at få et godt diagram. Hvis du mener, at dette kan kræve en indsats, så se den anden metode.
Metode 2: Brug SmartArt-funktionen
I den næste metode har vi en fantastisk funktion kaldet SmartArt. Dette er en fælles funktion, som brugere bruger til at skabe visuelle præsentationer såsom tragtdiagrammer. Lad os se, hvordan vi kan bruge det. Følg venligst nedenstående trin.
På vores PowerPoint-præsentation skal du vælge SmartArt ved at klikke på Indsæt faneblad.
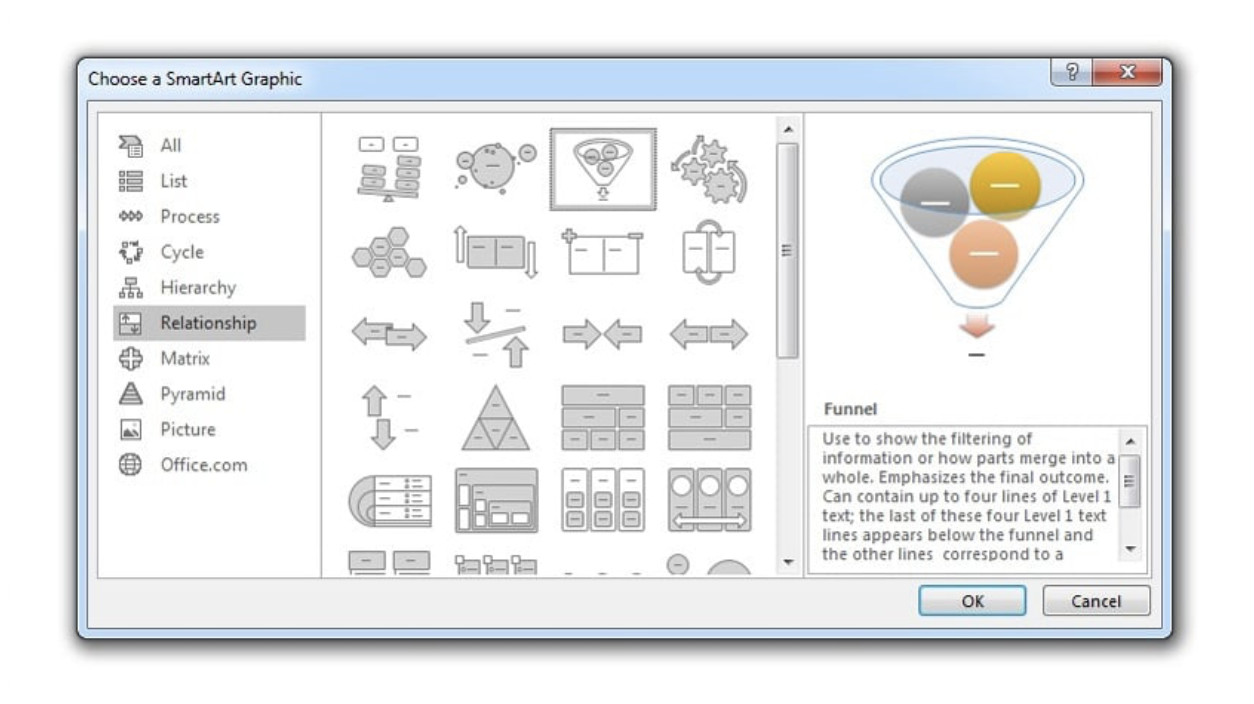
Nu skal vi vælge afsnittet om relationer. Derefter, for at inkludere tragtdiagrammet i din præsentation, skal du vælge det og klikke Okay.
Din præsentation vil nu have en tragtgrafik tilføjet til den og et punktopstillet tekstfelt med tekst ved siden af. De første tre punkttegn repræsenterer objekterne inde i tragten, og det fjerde punkttegn repræsenterer opsummeringsbegrebet. Rediger tekstfeltet for at indtaste dine ting.
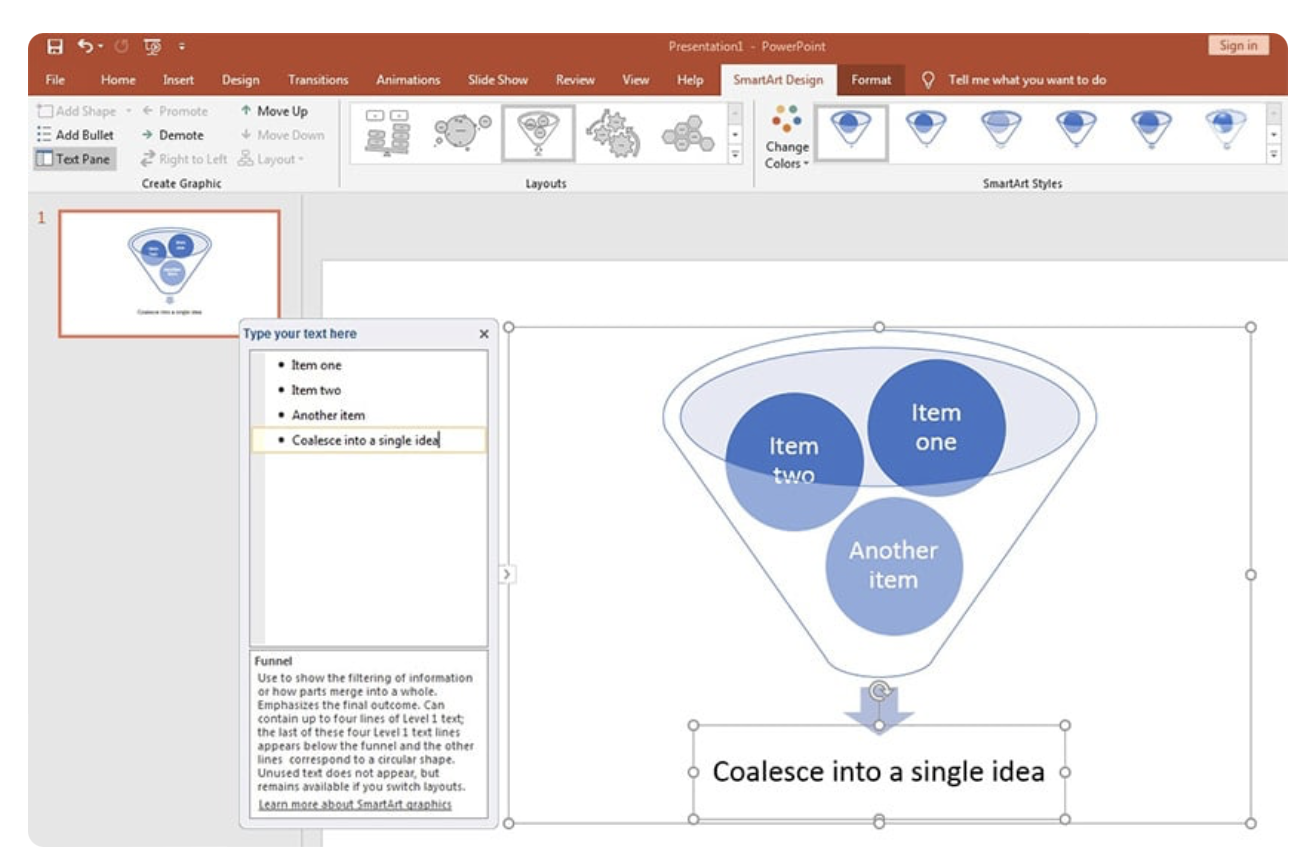
Til sidst skal du justere billedet, så det afspejler dit logo. Under SmartArt Design mulighed, vælg Forandring nuancer for at ændre nuancerne.
Faktisk er SmartArt meget mere professionel at bruge og nem at oprette et tragtdiagram i PPT. Dette er en meget nemmere og tidsbesparende proces sammenlignet med den første metode.
Del 2. Fordele og ulemper ved at bruge PowerPoint til at lave tragtdiagram
PROS
- Værktøjet giver en række former, nuancer og designs.
- Arbejder nemt med skærme og billeder.
- Der er tilgængelige tragtskabeloner, der er klar til brug.
- Enkel redigering og deling med kolleger.
ULEMPER
- Værktøjets ekstremt indviklede designs er mindre egnede.
Del 3. Alternativ måde at oprette et tragtdiagram i PowerPoint
Vi kan se ovenfor, at PowerPoint er et fantastisk værktøj til at oprette et tragtdiagram. Det kan dog kræve en vis indsats at bruge, især med ikke-teknologiske brugere. Når det er sagt, hvis du har brug for et alternativ, så MindOnMap er den du leder efter. Dette værktøj hjælper brugere med at oprette forskellige diagrammer og diagrammer på en enkel måde. Dette værktøj tilbyder alle de elementer, du har brug for til at præsentere de detaljer, du ønsker at formidle i et Funner-diagram.
Derudover kan MindOnMap levere resultater af høj kvalitet med klare billeder, svarende til PowerPoint. Derfor er MindOnMap et godt alternativ til PowerPoint, fordi det tilbyder alle de funktioner, vi har brug for, på en meget nemmere måde. Få det nu og se, hvordan vi kan bruge det.
Åbn det utrolige MindOnMap på din computer og vælg Flowchart under nye portioner.
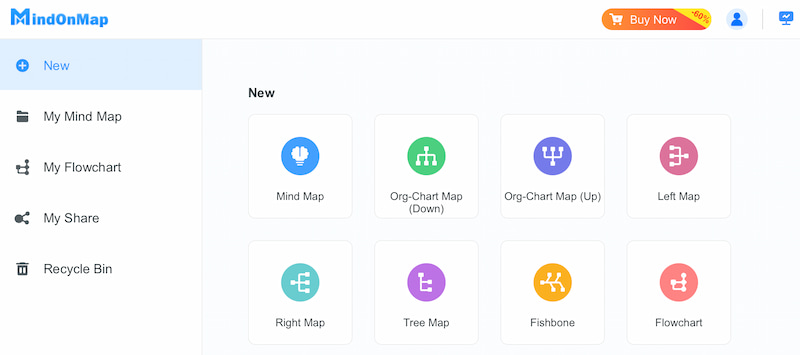
Vi kan nu tilføje Former at bygge det tragtdiagram, vi har brug for. Det anbefales at bruge en trapezoid og en trekant øverst til symbolik. Arranger dem fra den højeste procentdel til den laveste procentdel. Derefter skal du tilføje en etiket til hver form via tekst.
Afslut nu tragtdiagrammet ved at ændre dem og stilarter. Klik derefter på Gemme knappen for at afslutte processen.
Vi kan se enkeltheden i at lave et diagram ved hjælp af MindOnMap. Derudover tilbyder dette værktøj output af høj kvalitet, hvilket uden tvivl er hvorfor det optages af mange brugere. Når vi afslutter denne proces, tillad os at give dig tilladelse til at redigere denne tragtdiagramskabelon. Du kan bruge dette og redigere det i overensstemmelse med dine præferencer.
Del 4. Ofte stillede spørgsmål om, hvordan man opretter et tragtdiagram i PowerPoint
Hvor kan jeg få en PowerPoint-skabelon til tragtdiagram?
Når du laver en ny præsentation i PowerPoint, søg efter et tragtdiagram for at afdække forudlavede muligheder, hvis du leder efter en tragtdiagramskabelon. Ydermere tilbyder virksomheder som SlideModel og Envato Elements dyre layouts, hvorimod SlideHunter tilbyder gratis muligheder.
Hvad er tragtdesignkonceptet for PowerPoint?
PowerPoint-tragtdesignkonceptet, som typisk vises som en bred top, der indsnævres til en mindre bund, indikerer en proces, der indsnævrer data eller alternativer via successive faser. Forretningspræsentationer bruger ofte denne stil til at vise procedurer som marketingtragte og salgspipelines.
Hvordan føjer du en tragt til et dias?
Du kan bruge SmartArt-indstillingen til at vælge mellem et forudlavet tragtdesign eller manuelt lave et ved at stable trapezforme for at tilføje en tragt til et PowerPoint-dias. Den indbyggede tragtdiagramfunktion, som findes under diagrammenuen i PowerPoint 2016 og senere, giver dig mulighed for at oprette en tragt ved at indtaste data direkte i værktøjet.
Hvordan kan jeg bruge PowerPoint til at lave et rutediagram?
Brug PowerPoint til at tilføje et rutediagram til diasene. Vælg derefter fanen Indsæt. Vælg et procesflowdiagram, såsom Accent Process eller Basic Bending Process, fra rullemenuen i afsnittet Proces.
Er det nemmere at oprette tragtdiagrammer i flowcharts med Word eller PowerPoint?
Word fungerer godt til ligetil flowcharts med et begrænset antal former, så længe de alle passer inden for Words sidegrænser. Slidegrænser i PowerPoint kan sammenlignes med sidebegrænsninger i Word; for større flowcharts kan du dog bruge PowerPoints hyperlinkfunktioner til at fordele flowchartet på tværs af flere dias.
Konklusion
Det konkluderer vi derfor PowerPoint kan lave mindmaps som tragtdiagrammer. Derudover fandt vi ud af, at to funktioner kan gøre det for os: Tilføj figurer og SmartArt-funktionen. Alligevel finder nogle brugere det meget standard og skræmmende. Derfor er MinOnMind her for at hjælpe dig, da den tilbyder alt hvad du behøver for at have et tragtdiagram. Faktisk er muligheden for at lave et tragtdiagram mulig.










