Ultimative måder at oprette et beslutningstræ i PowerPoint med bedste alternativer
Undrer du dig over, hvordan du kan gøre dine beslutninger mere gennemsigtige og se de mulige resultater af hver beslutning? Så skal du oprette dit beslutningstræ. Denne type diagram er pålidelig til at gøre dine beslutninger gode. Ved hjælp af et beslutningstræ kan du indsætte dine beslutninger med de ønskede og uønskede resultater. På denne måde får du en idé om, hvordan du beslutter dig godt. I så fald kan denne guidepost måske være nyttig for dig. Vi vil give dig den bedste måde at lav et beslutningstræ i PowerPoint. Bortset fra dette offline-program vil du også opdage mere effektive beslutningstagere, du kan bruge. Så læs denne artikel og gør dine beslutninger mere organiserede i fremtiden.
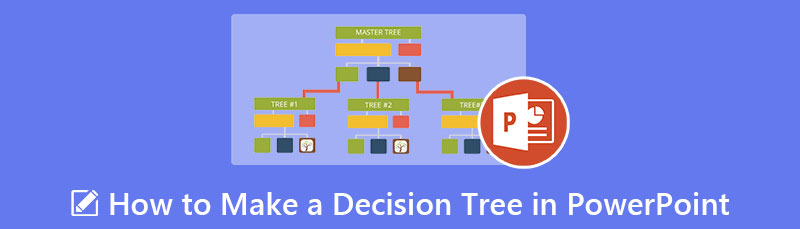
- Del 1. Bedste alternativ til PowerPoint ved oprettelse af et beslutningstræ
- Del 2. Sådan laver du et beslutningstræ i PowerPoint
- Del 3. Ofte stillede spørgsmål om at træffe et beslutningstræ
Del 1. Bedste alternativ til PowerPoint ved oprettelse af et beslutningstræ
At oprette et beslutningstræ er udfordrende, når du ikke ved, hvilke værktøjer du skal bruge. Brug i så fald MindOnMap. Brug af dette onlineværktøj gør det nemmere at designe et beslutningstræ. Derudover tilbyder værktøjet en brugervenlig grænseflade. Både professionelle og begyndere kan bruge dem effektivt takket være deres enkle layout. MindOnMap tilbyder også beslutningstræskabeloner, så du kan vælge hvilket design du foretrækker og begynde at tilføje teksten inde i figurerne. Men hvis du vil skabe og designe dit beslutningstræ, kan du gøre det.
Onlineværktøjet kan give dig forskellige elementer, du kan bruge til at lave dit diagram. Det inkluderer former, forbindelseslinjer, pile, tekst, typografier og mere. Du kan også ændre farven på hver form, hvis du vil. Værktøjet kan også tilbyde en automatisk gemmeproces. Mens du opretter et beslutningstræ, kan værktøjet automatisk gemme dit diagram hvert sekund. På denne måde behøver du ikke bekymre dig, hvis du glemmer at gemme dit diagram. Efter at have lavet dit beslutningstræ kan du desuden gemme det i et andet format. Du kan gemme beslutningstræet i PDF, PNG, JPG, SVG og flere formater. Derudover kan du også dele dit arbejde med andre mennesker. Alt du skal gøre er at dele linket. Du kan også bruge MindOnMap på alle browsere, så du skal ikke bekymre dig om tilgængeligheden.
Sikker download
Sikker download
Start din browser på din computer og besøg hovedwebstedet for MindOnMap. Derefter skal du oprette din MindOnMap-konto. Du kan forbinde din Gmail-konto til dette værktøj. Klik på Lav dit tankekort mulighed på centerwebsiden.

Derefter skal du navigere til indstillingen Ny på venstre skærm. Du kan bruge de gratis skabeloner eller oprette dit beslutningstræ manuelt. For at forstå mere om at lave et beslutningstræ, lad os oprette dit diagram ved at klikke på Flowchart mulighed.
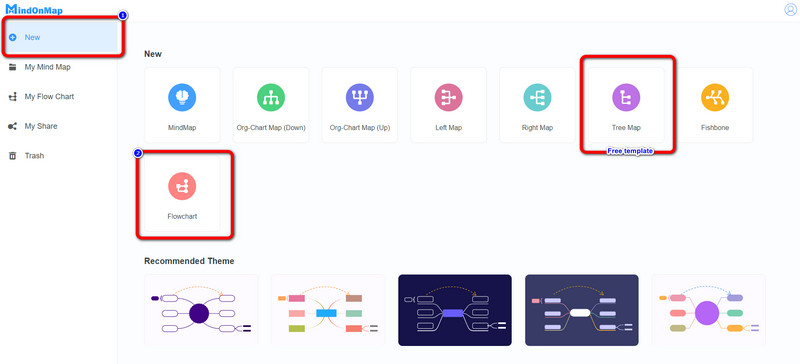
Du kan begynde at oprette dit diagram ved at tilføje figurer og tekst på skærmen i denne del. For at tilføje figurerne skal du gå til venstre del af grænsefladen og se Generel mulighed. Der er også Temaer på den rigtige grænseflade. Du kan også indsætte pile til at forbinde figurer. Dobbeltklik derefter på figurerne for at indsætte tekst i dem. Gå til Fyld farve mulighed på den øverste grænseflade for at ændre farven på formerne.
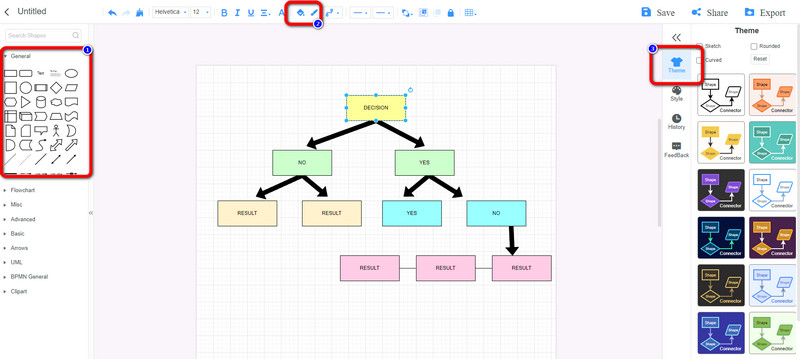
Når du er færdig med at oprette dit beslutningstræ, skal du klikke på Gemme mulighed for at beholde dit beslutningstræ på din MidnOnMap-konto. Klik på Del knappen, hvis du vil dele linket til dit arbejde med en anden bruger. Du kan også gemme dit beslutningstræ i forskellige formater som PDF, SVG, DOC, JPG og mere ved at klikke på Eksport knap.
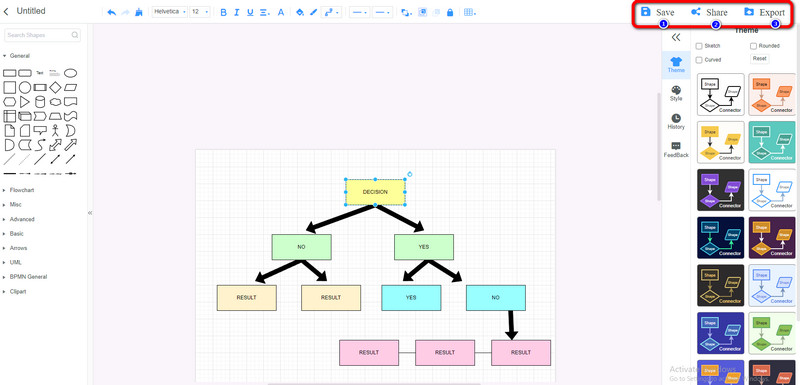
Del 2. Sådan laver du et beslutningstræ i PowerPoint
Hvis du foretrækker en online måde at lave et beslutningstræ, brug Microsoft PowerPoint. Dette offline program kan give alle de nødvendige elementer til at skabe et beslutningstræ. Du kan bruge forskellige former og tekst med design, forbindelseslinjer og meget mere. Du kan også bruge simple beslutningstræskabeloner ved hjælp af Illustrationssektionen. Derudover, hvis du ønsker at skabe en farverig form til dit beslutningstræ, så er det muligt. Microsoft PowerPoint giver dig også mulighed for at ændre farven på figurerne ved hjælp af indstillingen Fyldfarve. Desuden, da programmet giver alt, hvad du har brug for, vil det være nemt at oprette et beslutningstræ. På denne måde kan avancerede brugere og begyndere bruge PowerPoint til at oprette et beslutningstræ. Du kan dog ikke nyde dens fulde funktioner, når du bruger den gratis version. Nogle af layouterne bliver også forvirrende på grund af nogle komplicerede muligheder. Du skal købe programmet for at nyde dets fulde muligheder. Så hvis du er nybegynder, selvom det har en simpel procedure, skal du sikre dig, at du kender funktionen af hvert element i oprettelsen af dit diagram. Følg instruktionerne nedenfor for at lære metoderne til, hvordan man laver et beslutningstræ i PowerPoint.
Lancering Microsoft PowerPoint efter at have installeret det på din computer. Derefter skal du klikke på Blank præsentation for at begynde at oprette dit beslutningstræ.
Naviger til fanen Indsæt, og vælg Former. Du kan bruge former for rektangler, cirkler og linjer på dit beslutningstræ.

For at tilføje tekst inde i figuren skal du højreklikke på figuren og vælge Tilføj tekst mulighed. Hvis du derefter vil ændre farven på figurerne, skal du navigere til Format fanen og klik på Formfyld mulighed for at vælge den ønskede farve.
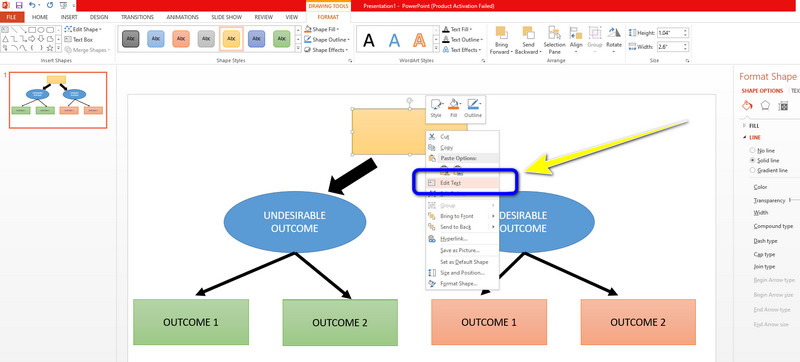
Når du er færdig med at tegne din beslutningstræ på PowerPoint skal du gemme det ved at klikke på Fil > Gem som mulighed. Derefter kan du gemme dit endelige output i forskellige formater. Det inkluderer JPG, PNG, PDF, XPS-dokumenter og mere.
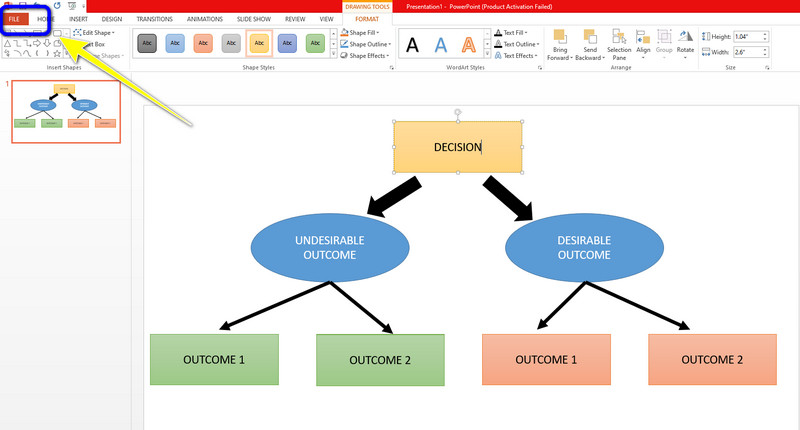
Del 3. Ofte stillede spørgsmål om at træffe et beslutningstræ
1. Hvad giver et beslutningstræ?
Beslutningstræer er en effektiv måde at træffe beslutninger på, fordi de: Forklarer problemet, så alle potentielle løsninger kan afprøves. Tillad os at undersøge eventuelle potentielle effekter af et valg grundigt. Etabler en ramme for kvantificering af resultatværdier og sandsynligheder for succes. På denne måde får du en idé om de mulige resultater, du kan få.
2. Er der en skabelon til et beslutningstræ i PowerPoint?
Du kan bruge SmartArt-grafikken som skabelon til beslutningstræet. Hvis du vil oprette et beslutningstræ, skal du navigere til fanen Indsæt og vælge SmartArt-grafikindstillingen. Vælg derefter indstillingen Hierarki. Derefter vil du se de skabeloner, du kan bruge til at oprette dit beslutningstræ.
3. Hvad er beslutningstræets begrænsninger?
En af deres ulemper er, at beslutningstræer er betydeligt mere ustabile end andre beslutningsprædiktorer. En lille ændring i dataene kan i væsentlig grad påvirke beslutningstræets struktur, hvilket resulterer i et resultat, der adskiller sig fra det, folk typisk ville se.
Konklusion
Det handler om, hvordan man lav et beslutningstræ i PowerPoint og MindOnMap. Nu kan du oprette et beslutningstræ uden at blive forvirret over, hvad du skal gøre. Men hvis du foretrækker en online måde at oprette et beslutningstræ på, så brug MindOnMap. Dette onlineværktøj er tilgængeligt i alle browsere.










