Komplet vejledning om hvordan man laver et Venn-diagram i Word
Venn-diagrammer er grafiske repræsentationer, der kan hjælpe dig med at sammenligne, kontrastere og indrømme forhold mellem ideer, produkter og datasæt. Venn-diagrammer bruger to cirkler, der sammenligner og kontrasterer ideer mellem to emner. Desuden kan det hjælpe dig med at løse komplekse matematiske problemer, du kan støde på. Kun få værktøjer kan hjælpe dig med at oprette et Venn-diagram på din computer; et af de mest brugte programmer til at lave Venn Diagrammer er Microsoft Word. Derfor, hvis du ønsker at lære trinene på hvordan man laver et Venn-diagram i Word, læs dette indlæg grundigt.
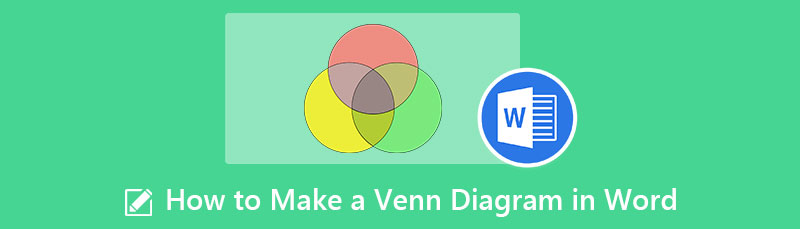
- Del 1. Sådan laver du et Venn-diagram ved hjælp af Microsoft Word
- Del 2. Fordele og ulemper ved at bruge Word til at lave et Venn-diagram
- Del 3. Bonus: Gratis Online Diagram Maker
- Del 4. Ofte stillede spørgsmål om, hvordan man laver et Venn-diagram i Word
Del 1. Sådan laver du et Venn-diagram ved hjælp af Microsoft Word
Microsoft Word er det mest populære kommercielle tekstbehandlingsprogram, der bruges af mange. Microsoft udvikler Microsoft Word, en komponent i Microsoft Office, men det kan købes som et selvstændigt produkt. Derudover, da det fortsætter med at blive opdateret af udvikleren, er der nu mange funktioner, der er tilføjet til det. Med Microsoft Word kan du oprette forskellige diagrammer og tilføje billeder fra din enhed eller online; du kan endda tilføje skærmbilleder og diagrammer. Der er flere funktioner, som du kan prøve med Microsoft Word. Begyndere vil ikke have svært ved at bruge denne applikation, fordi den har en meget enkel brugergrænseflade.
Desuden har Microsoft Word en indbygget ordbog til stavekontrol; forkert stavede ord er angivet med en rød linje under dem. Derudover tilbyder den funktioner på tekstniveau, som fed, understreget, kursiv og gennemstreget. Microsoft tilbyder forskellige funktioner, der kan hjælpe dig med at skabe det bedste dokument, du nogensinde kan producere.
Og det slutter ikke der. Vidste du, at du også kan bruge Microsoft Word til at oprette et Venn-diagram? Ja, du læste det rigtigt. Med Microsoft Word kan du nemt og væsentligt lave Venn Diagrammer.
Sådan opretter du manuelt et Venn-diagram i Word
Hvis Microsoft Word endnu ikke er installeret på dit skrivebord, skal du downloade det og starte programmet med det samme. Og på softwarens hovedbrugergrænseflade, gå til Indsæt > Illustrationer > Former.
Og så vises en rullemenu, hvor du kan vælge former og linjer som du kan bruge på dit Venn Diagram. Vælg oval form og tegn en cirkel på siden. Kopiér og indsæt den første cirkel, du oprettede, så de får nøjagtig samme størrelse.
Hvis cirklerne har en fyldfarve, skal du sænke opaciteten, så den tekst, du vil indsætte, stadig er synlig. For at reducere opaciteten skal du højreklikke på formen og Formater form mulighed. På den Fylde panelet, skal du justere gennemsigtigheden baseret på dine præferencer.
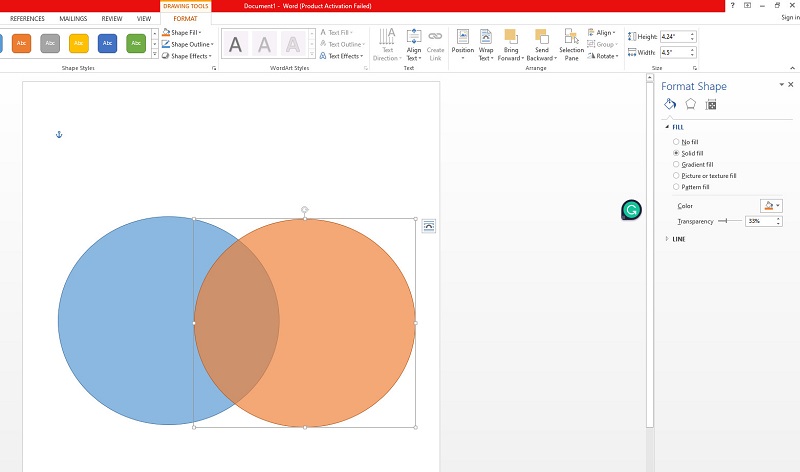
Tilføj tekst ved hjælp af en tekstboks til Indsæt > Tekst > Tekstfelt. Indtast den tekst, du skal inkludere, og juster derefter deres positioner.
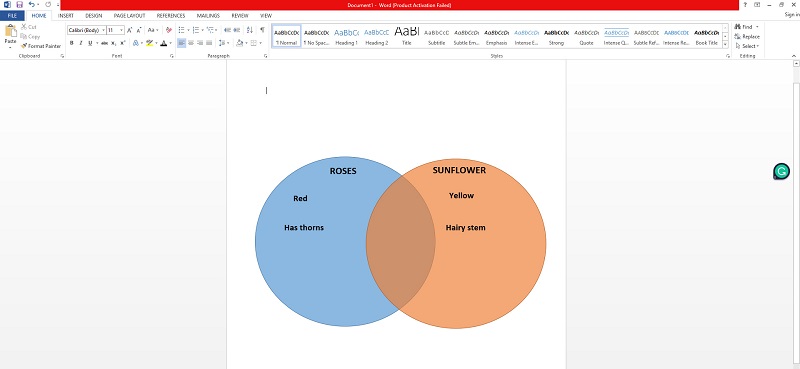
Når du er færdig med at oprette dit Venn-diagram, skal du gemme dit dokument.
Sådan laver du et Venn-diagram i Word ved hjælp af SmartArt-grafik
På Microsoft Word skal du gå til Indsæt fanen. Så under Illustrationer rude, gå til SmartArt, så vises et pop op-vindue.
Og i pop op-vinduet, gå til Relationer, Vælg Grundlæggende Venn, og klik Okay.
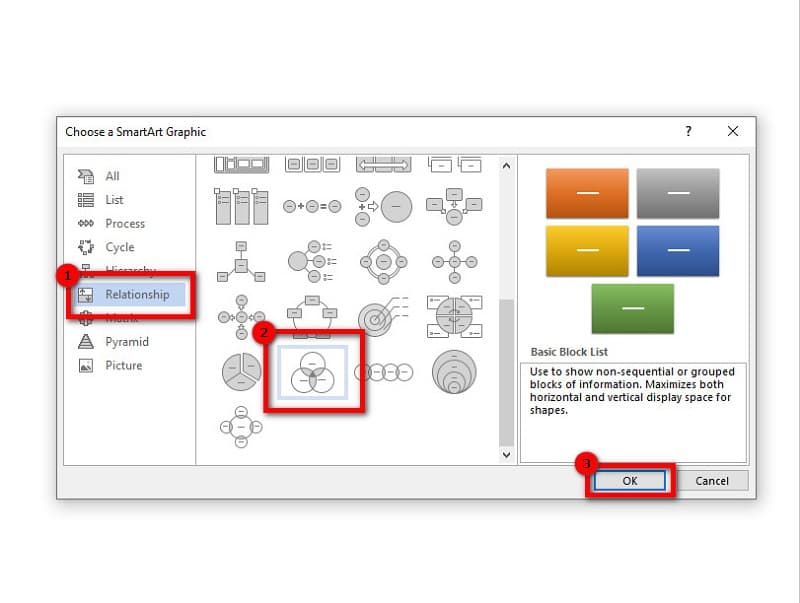
Den grundlæggende Venn består af et Venn-diagram med tre cirkler. Fjern den anden cirkel for at få et to-cirkelt Venn-diagram. Dobbeltklik derefter på ordet Tekst at ændre teksten. Eller du kan bruge tekstruden til at ændre teksten.
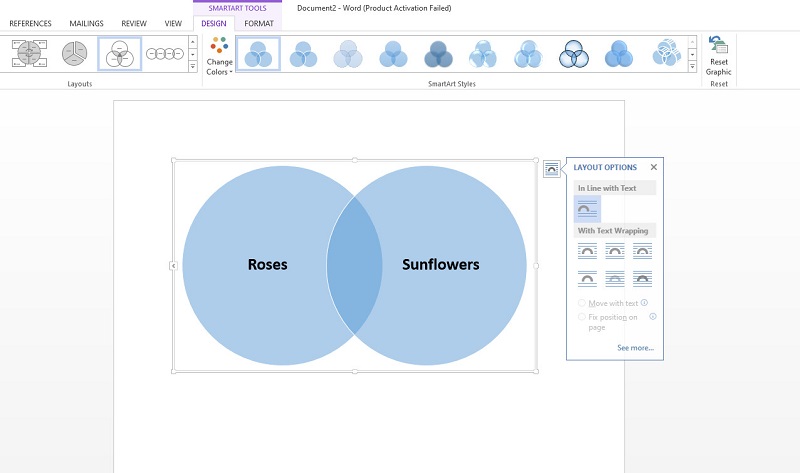
Vælg derefter den grafik, du ønsker, og klik på knappen Tilføj form for at gøre dit Venn-diagram større. Og når du er færdig med at ændre dit Venn-diagram, skal du gå til Fil og gem dit dokument.
Sådan indsætter du et Venn-diagram i Word
Hvis du har et færdiglavet Venn Diagram, der er gemt på din computer, så kan du bruge det på det dokument, du laver.
Gå til Fil, og opret et nyt tomt dokument.
Og klik derefter på Indsæt, og vælg derefter under Illustrationer Billeder. Du kan også søge efter Venn Diagrams, som du vil bruge fra internettet ved at klikke Online billeder.
Find det Venn Diagram-billede, du vil indsætte fra dine filer, og klik derefter Åben.
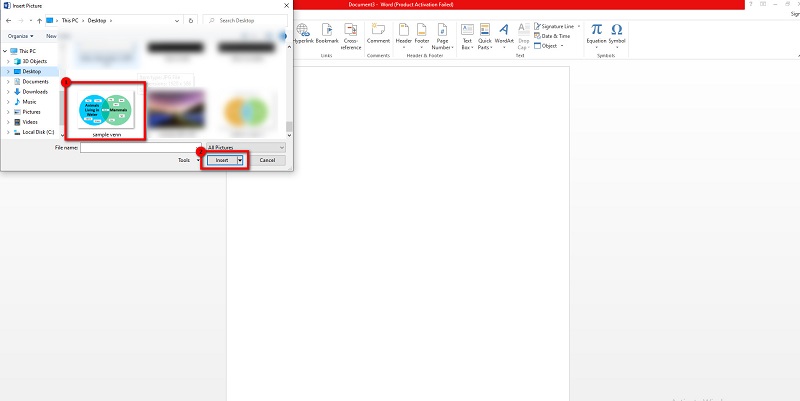
Del 2. Fordele og ulemper ved at bruge Word til at lave et Venn-diagram
PROS
- Du kan nemt lave et Venn Diagram.
- Du kan ændre farven på dit Venn-diagram.
- Nem at gemme og dele.
- Den har færdige diagrammer, du kan bruge.
ULEMPER
- Det er ret svært at flytte tekst og billeder i Word.
- Du skal indsætte tekstbokse for at indsætte tekst.
Del 3. Bonus: Gratis Online Diagram Maker
Hvis du ønsker et alternativ til Microsoft Word til at lave Venn Diagrammer, så har vi løsningen til dig.
MindOnMap er en af de mest berømte online diagrammagere, som du kan bruge til at skabe fremragende Venn-diagrammer. Denne applikation til diagramfremstilling kan hjælpe dig med at oprette Venn Diagram ved hjælp af dens Flowchart-indstilling. Derudover har den færdige skabeloner, som du kan bruge til at lave diagrammer. Og hvis du vil tilføje smag til det projekt, du laver, kan du tilføje unikke ikoner, symboler og emojis til dine diagrammer. Desuden er det en begyndervenlig applikation, fordi den har en brugervenlig brugerflade. Med MindOnMap kan du også indsætte billeder eller links, som du kan bruge på dit projekt. Denne onlineapplikation understøtter også standardfilformater som PNG, JPEG, SVG, Word-dokument og PDF. Følg trinene nedenfor for at vide, hvordan du opretter et Venn-diagram ved hjælp af MindOnMap.
Sikker download
Sikker download
Sådan opretter du et Venn-diagram ved hjælp af MindOnMap
For at begynde skal du åbne din browser og søge efter MindOnMap i søgefeltet. Og på hovedgrænsefladen skal du klikke på Lav dit tankekort knap.
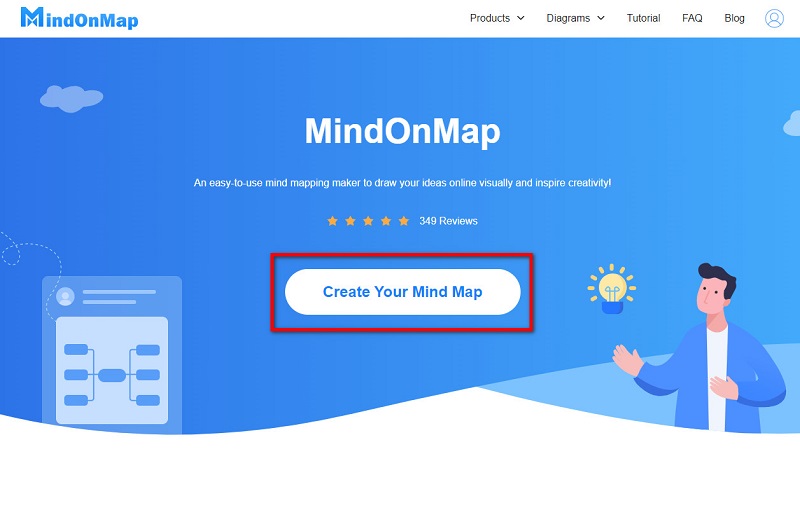
Og klik derefter Ny og vælg Flowchart mulighed for at oprette dit Venn-diagram.
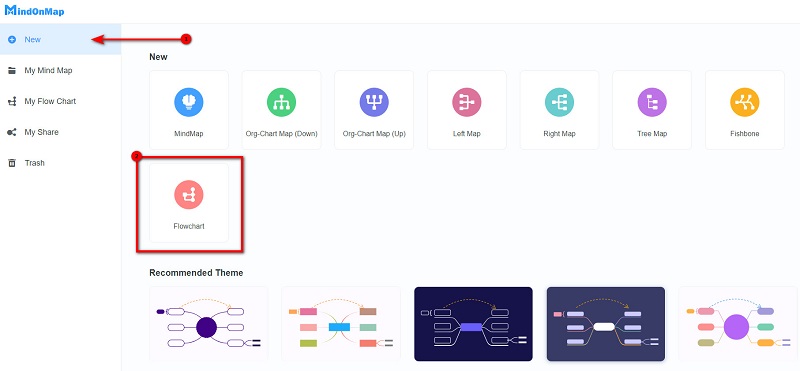
På den Flowchart mulighed, skal du klikke på Ellipse form under Generel rude. Tegn den første cirkel, og kopier og indsæt den, så dine to cirkler får den nøjagtige størrelse.
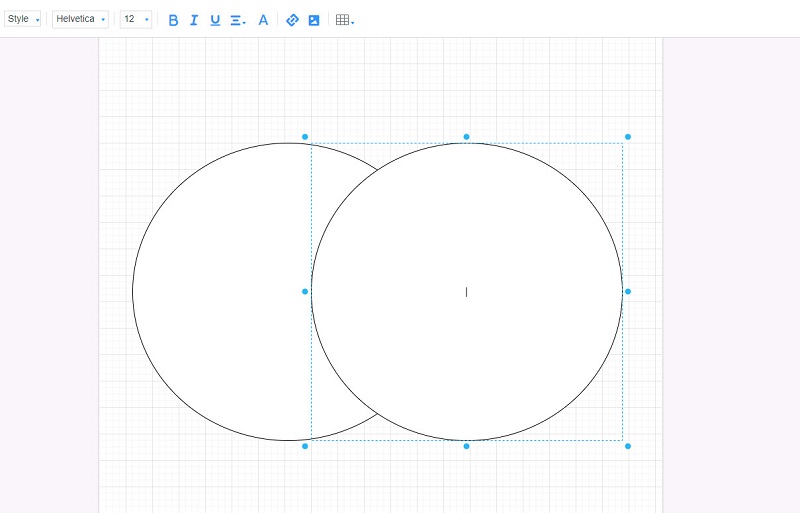
Vælg derefter en farve, du kan lide til dine cirkler i Fylde mulighed. Vælg derefter begge cirkler og gå til Stil. Skift Gennemsigtighed til din præference.
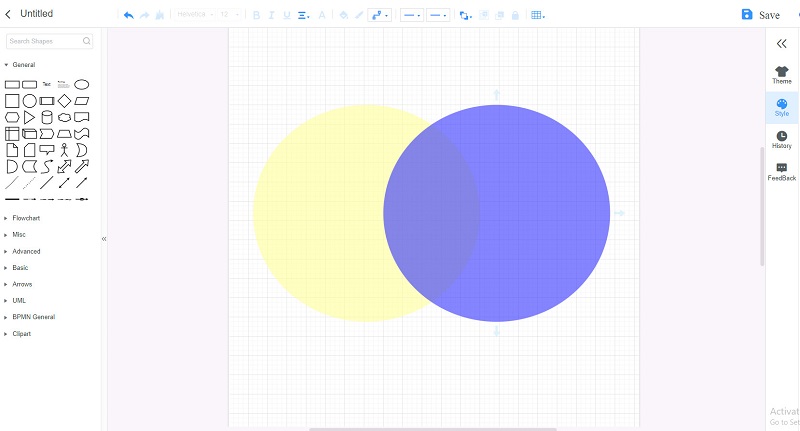
Indsæt tekst på din Venn Diagram ved at klikke på Tekst mulighed under symboler.

Eksporter dit output ved at klikke på Eksport knappen, og vælg derefter det format, du kan lide.
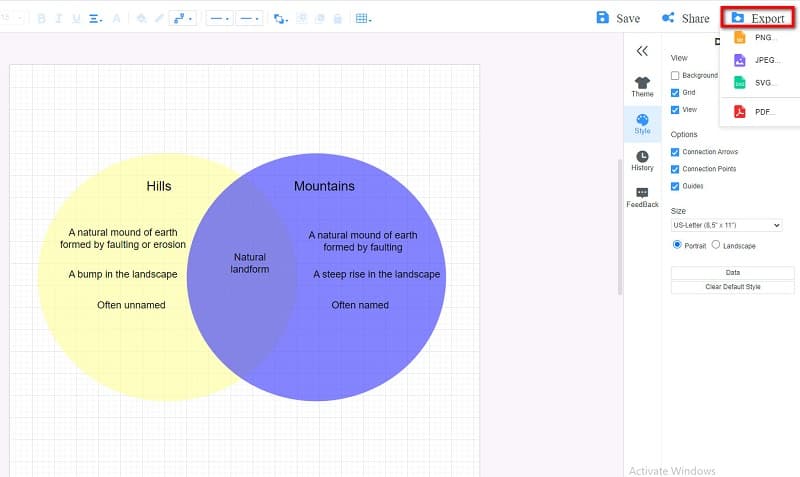
Del 4. Ofte stillede spørgsmål om, hvordan man laver et Venn-diagram i Word
Er Microsoft Word gratis?
Ja. Microsoft Word er gratis at downloade som et program til desktops på Windows eller Mac. Microsoft Word er dog ikke et helt gratis program. Du skal købe det for at nyde alle funktioner.
Er der en diagramskabelon i Word?
Gå til SmartArt-grafik på panelet Illustrationer. Der vil du finde tonsvis af diagrammer, som du kan bruge.
Er Microsoft Word det bedste Microsoft-program til at oprette Venn-diagrammer?
Microsoft Word er det mest populære Microsoft-program, når det kommer til skabe Venn-diagrammer fordi den har færdige skabeloner, og det er nemmere at lave Venn-diagrammer ved hjælp af Word end andre Microsoft-applikationer.
Konklusion
Nu hvor du kender alle de nødvendige oplysninger om, hvordan du nemt tegne et Venn-diagram i Word, kan du nu finde ud af det på egen hånd. Men hvis du foretrækker at bruge standard Venn Diagram maker, som mange fagfolk bruger nu, så få adgang MindOnMap ved at klikke på dette link.










