Sådan ændres baggrundsfarve til grå online og offline [EffectiveWays]
Har du et billede og ønsker at gøre dets baggrund mere æstetisk? Hvis ja, hvorfor prøver du så ikke at ændre dens baggrundsfarve til en grå? Du behøver ikke at bekymre dig om processen, da vi er her for at give dig fuldstændig vejledning om processen med at skifte baggrundsfarve. Vi vil endda tilbyde online og offline måder at give dig flere muligheder for at ændre baggrundsfarven. Med alt dette inviterer vi dig til at læse denne artikel og lære alle detaljerne om, hvordan du gør det ændre baggrundsfarven til grå online og offline.
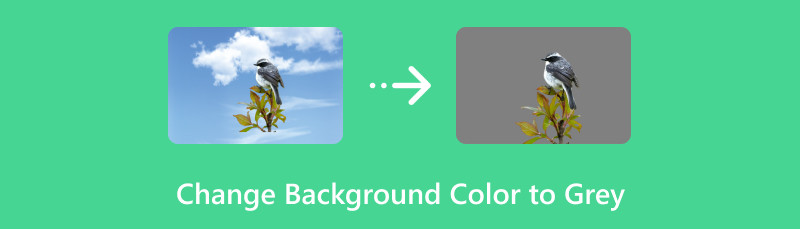
- Del 1. Skift baggrundsfarven til grå online
- Del 2. Sådan gør du baggrunden grå i billeder offline
- Del 3. Ofte stillede spørgsmål om at ændre baggrundsfarven til grå
Del 1. Skift baggrundsfarven til grå online
I et billede er der forskellige baggrunde, du kan have. Det kan være en naturlig baggrund, en redigeret eller en lagerbaggrund. Med forskellige medfølgende baggrunde til et billede er der tidspunkter, hvor du vil ændre din billedbaggrund effektivt. Det inkluderer at ændre baggrunden til farven grå. Nå, nogle brugere ønsker at få deres billeder til at se æstetiske og attraktive ud. Med det er den bedste løsning, de kan have, at ændre baggrunden til farven grå. Så hvis du vil ændre din billedbaggrund online, har vi det bedste onlineværktøj, du kan bruge. For at lære, hvordan du ændrer en fotobaggrund til grå online, skal du bruge MindOnMap Gratis Background Remover Online. Med hjælp fra denne online baggrundsskifter kan du få dit foretrukne resultat på blot et sekund. Værktøjet kan tilbyde en enkel proces med at ændre din baggrund til en farve grå. Derudover er hovedgrænsefladen i MindOnMap enkel, hvilket gør den let at forstå, især for ikke-professionelle brugere. Men vent, der er mere. Udover at ændre baggrunden til farven grå, kan værktøjet også give forskellige farver, du kan vælge. Du kan også bruge et andet billede til at lave dit billedbaggrund, hvilket gør det for bekvemt for alle. Endelig kan du bruge MindOnMap på forskellige online platforme. Disse er Google, Safari, Opera, Firefox og flere. Hvis du vil ændre billedbaggrunden til grå, skal du følge nedenstående metoder.
Først og fremmest skal du gå til enhver browser, du har på din enhed, og besøge MindOnMap Gratis Background Remover Online internet side. Fra websiden skal du klikke på knappen Upload billede. Tilføj derefter billedet, når filmappen vises på din skærm.
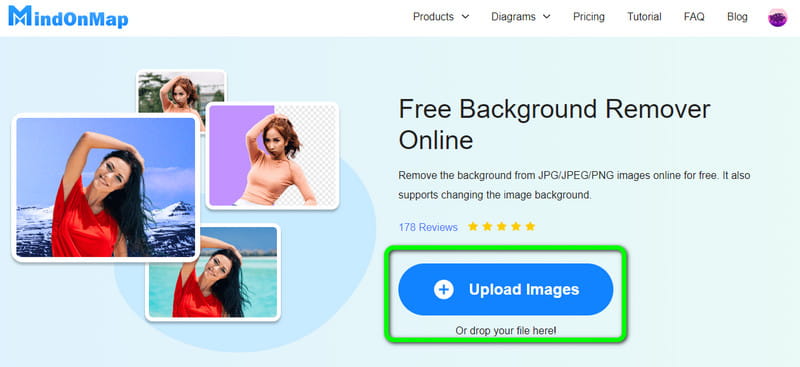
Efter uploadprocessen vil værktøjet først fjerne billedbaggrunden. Du kan også bruge indstillingerne Behold og Slet til at fjerne billedbaggrunden. Bortset fra det kan du ændre børstestørrelsen for at gøre opgaven nemmere.
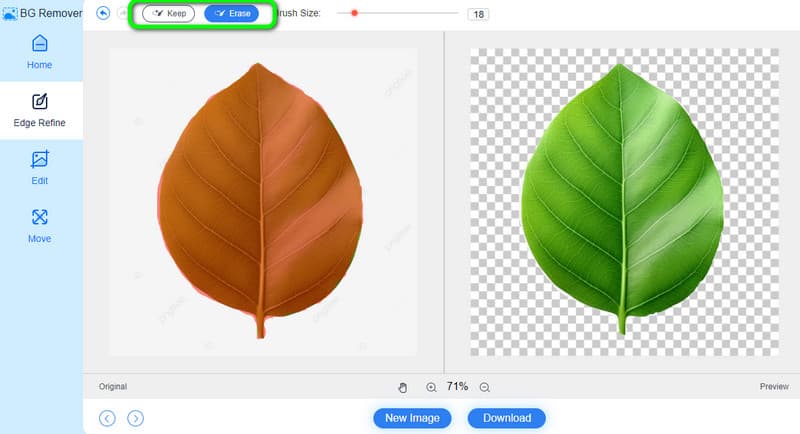
Når billedbaggrunden allerede er væk, skal du gå til venstre grænseflade og vælge funktionen Rediger. Fortsæt derefter til sektionen Farve fra den øverste grænseflade og vælg farven grå. Når du har valgt, vil du se, at billedet allerede har en grå baggrund.
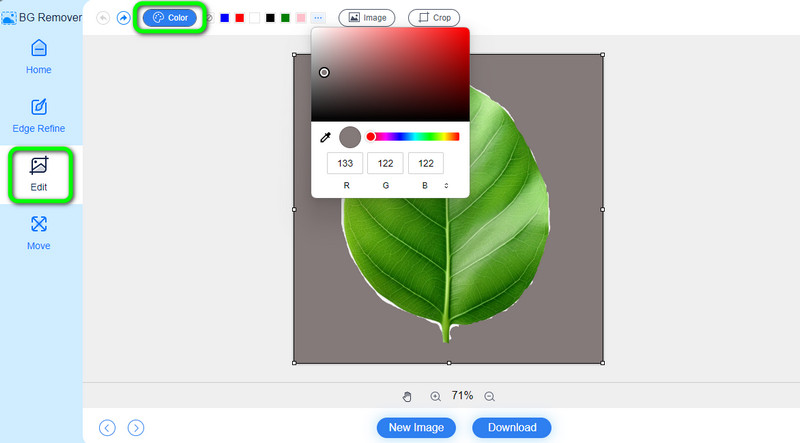
Hvis du er færdig med at ændre baggrundsfarven på dit billede, kan du begynde at gemme processen. Fra den nederste grænseflade kan du se knappen Download. Klik på det, og downloadprocessen starter. Efter et par sekunder er billedet med en grå baggrund klar til visning.
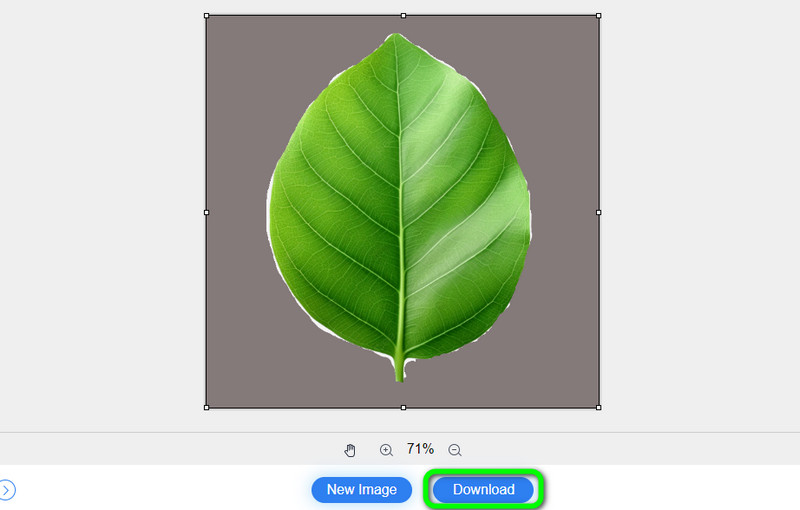
Del 2. Sådan gør du baggrunden grå i billeder offline
Sådan laver du en grå baggrund i Photoshop
En anden pålidelig software til at bruge til at lave en grå baggrund er Adobe Photoshop. Med denne software, der kan downloades, kan du ændre billedbaggrunden til forskellige baggrunde og farver. Du kan også endda bruge flere funktioner, når du bruger softwaren. Du kan beskære, tilføje effekter, filtrere, stile og mere. Med dette kan du forbedre dit billede baseret på dit ønskede resultat. Der er dog nogle ulemper, du skal kende til. Photoshop er ikke et simpelt redigeringssoftware. Den indeholder komplicerede værktøjer, som nogle begyndere ikke forstår. Dens filstørrelse er også stor, så du skal have en højspecifik computer. Derudover er det dyrt at købe softwaren. Hvis dit hovedmål kun er at ændre billedbaggrunden, skal du lede efter et værktøj med en enkel proces. For at vide, hvordan man laver en grå baggrund i Photoshop, skal du bruge metoderne nedenfor.
Hent Adobe Photoshop på dine Windows- eller macOS-computere. Derefter, efter installationsprocessen, skal du starte den for at se dens hovedgrænseflade.
Fra hovedgrænsefladen skal du vælge Fil > Åbn for at indsætte billedet fra din computermappe. Når du er færdig, skal du bruge værktøjet Hurtig valg fra venstre grænseflade. Brug den til at vælge motivet fra dit billede.
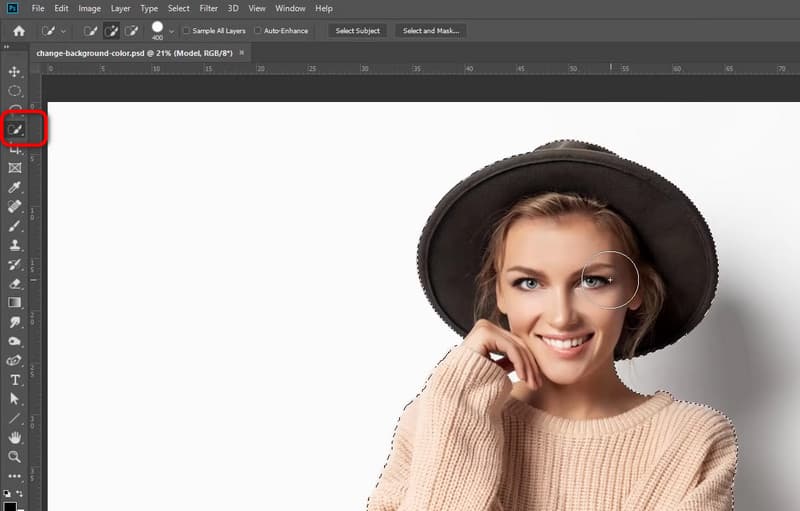
Gå derefter til menuen Justeringslag fra nederste højre hjørne af grænsefladen. Derefter skal du vælge Solid Color-indstillingen.
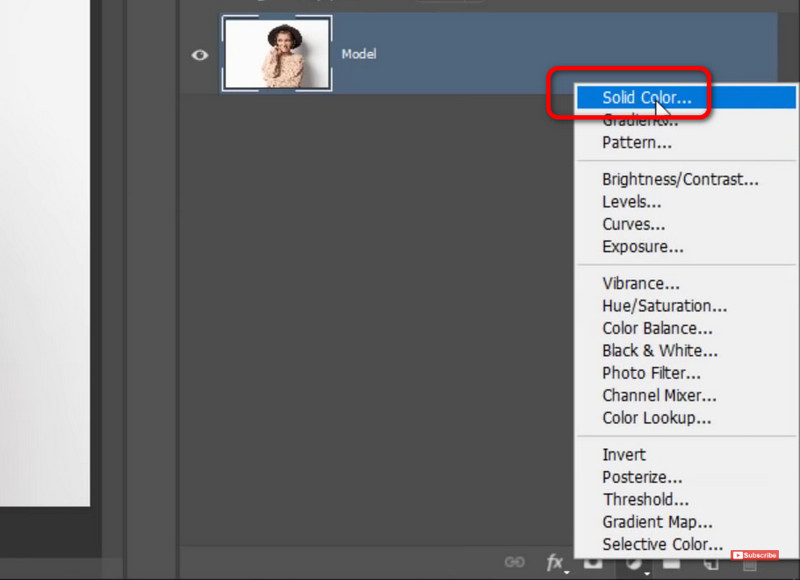
Det næste trin er at vælge din foretrukne farve. Da du vil have en farve grå, skal du bruge markøren og vælge den grå farve. Når du er færdig, skal du klikke på knappen OK.
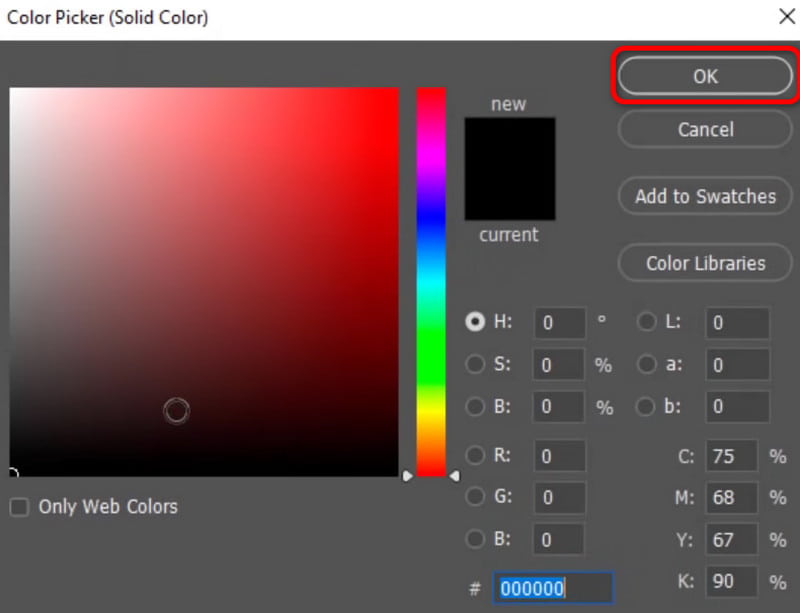
For den sidste proces, hvis du er færdig med at lave en grå baggrund, skal du gå til indstillingen Filer > Gem som. På denne måde kan du gemme dit redigerede billede på din computer.
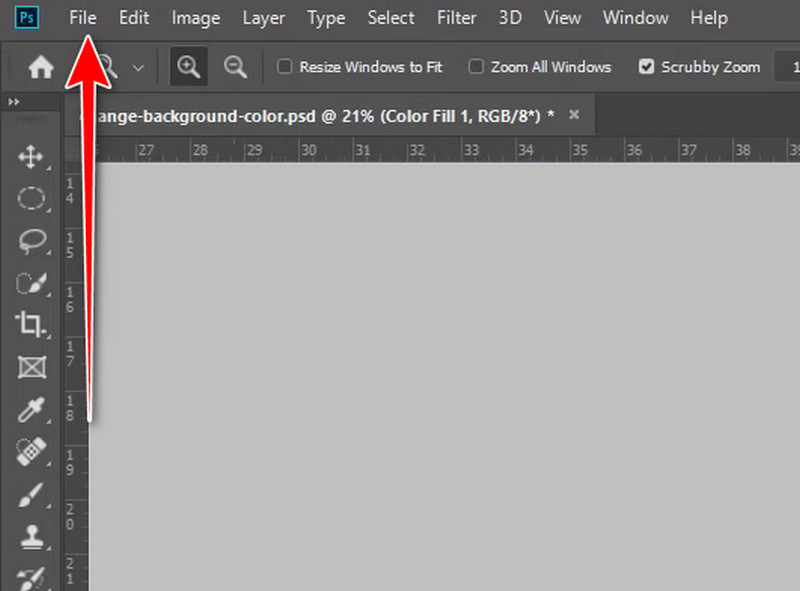
Sådan laver du en grå baggrund i Lightroom
Et andet offlineværktøj til at lave en grå baggrund til dit billede er Adobe Lightroom. Denne software, der kan downloades, kan tilbyde en baggrundsskifter funktion, der kan hjælpe dig med at ændre din billedbaggrund effektivt og perfekt. Men det eneste du skal overveje her er, at softwaren er uegnet til begyndere. Det skyldes, at Lightroom ligesom Photoshop har en kompliceret brugerflade og funktioner, som kun er perfekte for dygtige brugere. Plus, processen med at lave en grå baggrund er forvirrende. Med det, hvis du er blandt de ikke-professionelle brugere, er det bedst at bruge et andet værktøj. Du kan også følge trinene nedenfor for at lære, hvordan du laver en grå baggrund i Lightroom.
Den første ting at gøre er at installere Lightroom på din computer. Start den derefter, og du kan starte processen. Du kan allerede indsætte det billede, du vil redigere.
Gå derefter til den rigtige grænseflade og vælg Maske > Vælg himmel. Du vil se, at en anden minigrænseflade vises på skærmen.
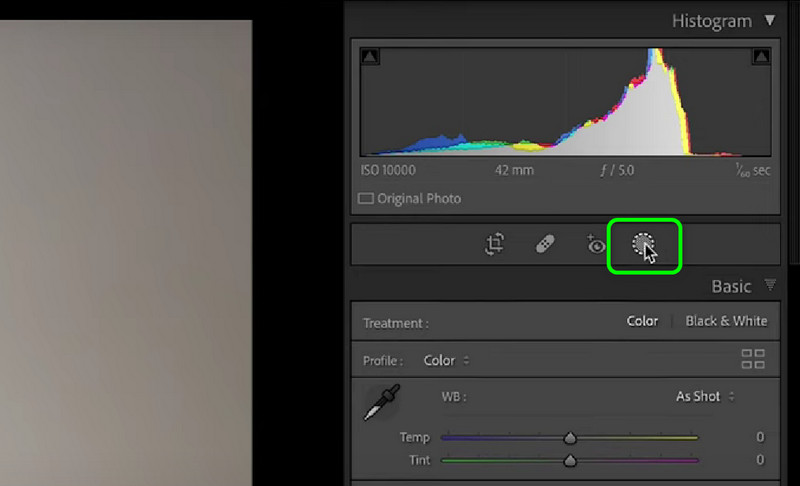
Klik derefter på indstillingen Vis overlejring fra pop op-vinduet. Derefter vil du bemærke, at billedbaggrunden er fremhævet. Du kan allerede justere parametrene baseret på dine præferencer. Klik derefter på Udført.
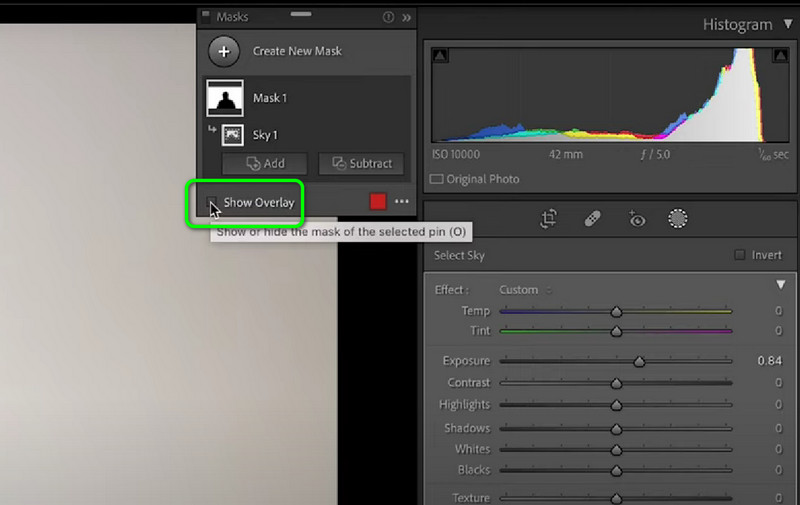
Når indstillingen Farve vises, kan du fortsætte med at justere farven, indtil du får den grå baggrundsfarve. Fortsæt derefter med at gemme billedet efter proceduren til ændring af baggrundsfarve.
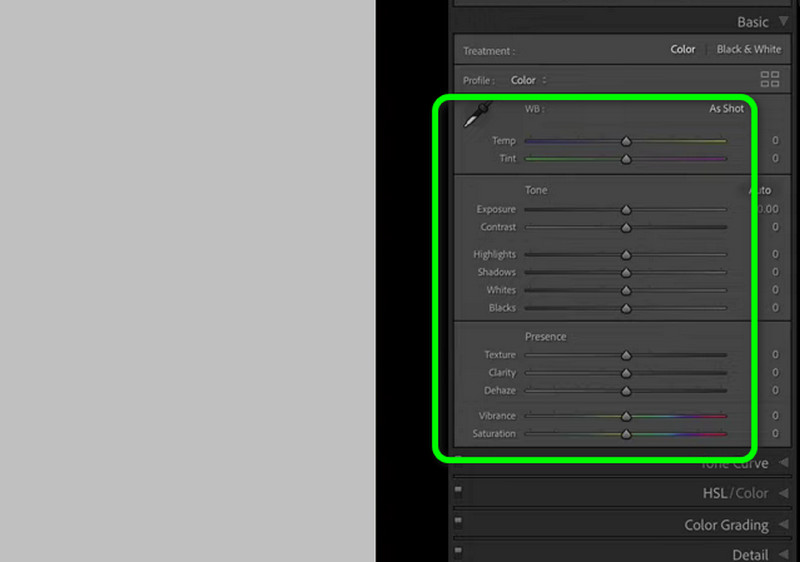
Sådan gør du baggrunden grå ved hjælp af en telefon
En app der kan gøre baggrunden grå er Baggrundsviskelæder. Du kan bruge det til at gøre dit billedes baggrundsfarve grå ganske enkelt. Før du tilføjer en billedbaggrund, hjælper applikationen dig også med at fjerne baggrunden automatisk. Derefter kan du begynde at tilføje farven grå baggrund til dit billede. Men der er nogle ulemper, du skal kende. Applikationen har altid annoncer, der dukker op på skærmen. Applikationen er heller ikke helt gratis. Hvis du vil bruge flere funktioner, skal du få dens betalte version.
Download Baggrundsviskelæder applikation på din mobiltelefon. Installer derefter appen og start processen.
Klik på knappen Opret for at indsætte billedet fra din enhed. Så vil du se, at appen vil fjerne billedets baggrund automatisk. Når baggrunden er væk, skal du klikke på Check-tegnet fra den øverste grænseflade.
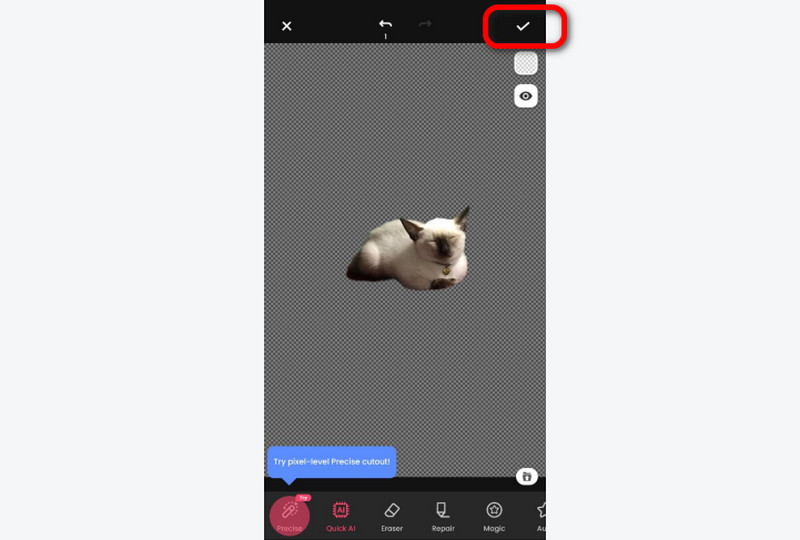
Klik derefter på indstillingen Baggrund, og vælg farven grå. Derefter vil du se, at dit billede vil have en grå baggrund.
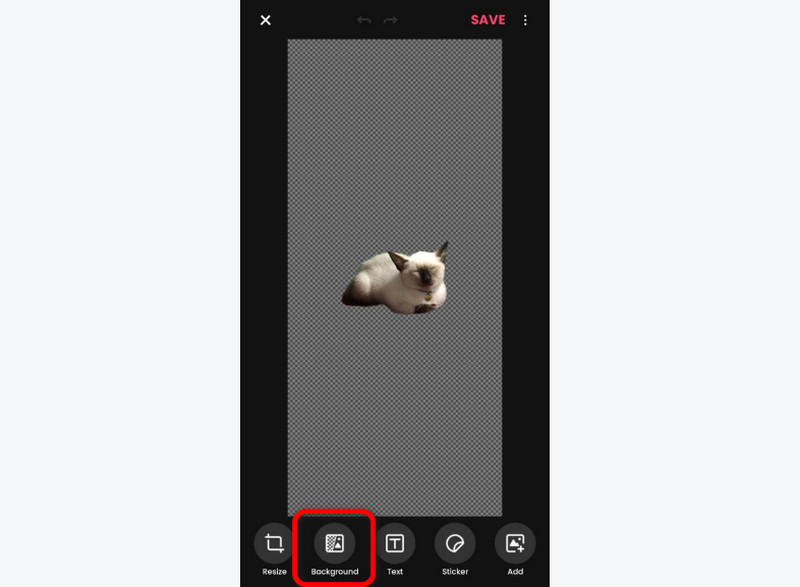
Når du er færdig, kan du gemme billedet. Fra den højre grænseflade skal du trykke på Check-symbolet. Tryk derefter på knappen Gem for endelig at få det endelige output.
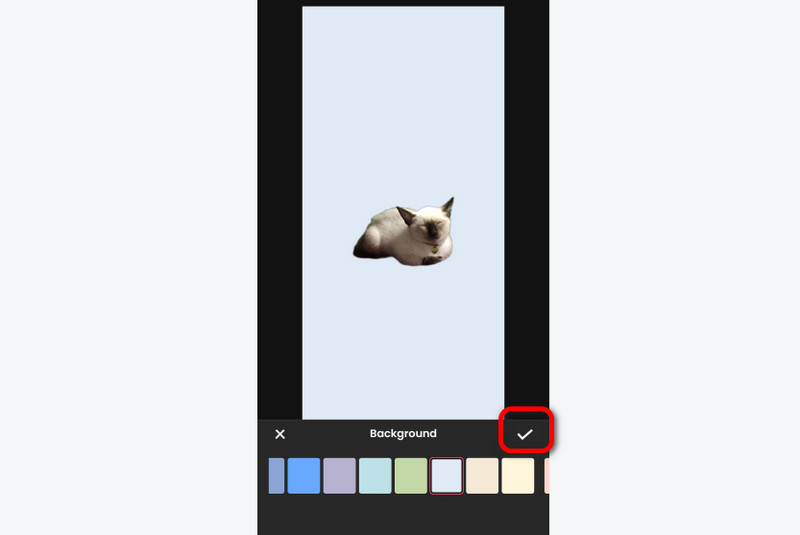
Del 3. Ofte stillede spørgsmål om at ændre baggrundsfarven til grå
Hvordan sætter jeg en grå baggrund på et billede?
For at sætte en grå på din baggrund, brug MindOnMap Gratis Background Remover Online. Du kan tilføje billedet, og det vil fjerne dets baggrund. Gå derefter til sektionen Rediger > Farve og vælg den grå farve. Når du er færdig, skal du trykke på knappen Download.
Hvordan kan jeg ændre farven på min baggrund?
For at ændre farven på din baggrund skal du MindOnMap Gratis Background Remover Online kan hjælpe dig. Upload dit billede og fortsæt til sektionen Rediger. Gå derefter til sektionen Farve fra den øverste grænseflade. Du vil se forskellige farver, du kan vælge. Når du er færdig med at vælge din foretrukne farve, skal du klikke på Download.
Hvordan gør jeg min hvide baggrund grå?
Hvis du har en hvid baggrund, kan du gøre den til grå vha MindOnMap Gratis Background Remover Online. Når du har uploadet billedet, skal du gå til sektionen Rediger > Farve. Derefter kan du finde den grå farve fra indstillingen Farve. Klik på farven grå og tryk blot på download-knappen nedenfor.
Konklusion
Du kan se de effektive metoder i dette indlæg til ændre baggrundsfarven til grå online og offline. Du vil opdage forskellige nyttige værktøjer til at have en grå baggrund. Men hvis du foretrækker en simpel proces, er det uden tvivl det bedste værktøj at bruge MindOnMap Gratis Background Remover Online. Du kan lave en grå baggrund med blot et par klik, hvilket gør den til en ideel baggrundsskifter for alle brugere.










