Sådan laver du et tværfunktionelt rutediagram i Visio ved hjælp af enkle trin
Da du ønsker at lære de korrekte procedurer på Visio i tværfunktionelt flowchart gør, vil vi også give dig nyttige oplysninger om rutediagrammet. Et tværfunktionelt rutediagram er som et svømmebanediagram, hvis du er bekendt med det. Det viser pligterne og ansvaret for de personer, der er involveret i en organisation eller afdeling. Med andre ord, dette flowchart skildrer de respektive roller for personerne i deres afdelinger for at udføre deres missioner eller opgaver i overensstemmelse hermed. Det er afgørende, for det løfter sløret for den person, man kan stole på til den specifikke funktion, og giver viden om kredsens og interessenternes forhold i organisationen. Så lad os komme ind i Visios tværfunktionelle flowchart-tutorial ved at læse hele indholdet nedenfor.
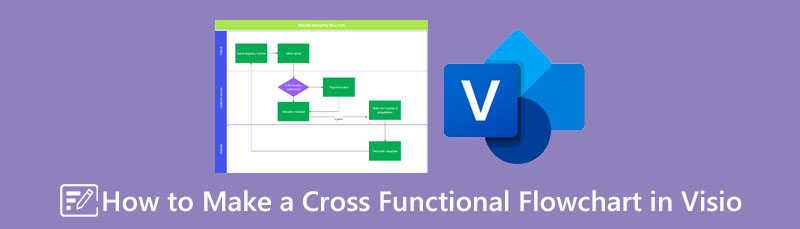
- Del 1. Anbefaling: Sådan opretter du et tværfunktionelt rutediagram med MindOnMap
- Del 2. Sådan laver du et tværfunktionelt rutediagram med Visio
- Del 3. Ofte stillede spørgsmål om at lave et tværfunktionelt rutediagram i Visio
Del 1. Anbefaling: Sådan opretter du et tværfunktionelt rutediagram med MindOnMap
For dem, der vil oprette et tværfunktionelt rutediagram for første gang, anbefaler vi, at du bruger MindOnMap frem for Visio. MindOnMap er et brugervenligt online program, der passer til både begyndere og professionelle. Vi kan ikke benægte, hvor god Visio er, men det kunne være bedre, og mange begyndere er frustrerede over at bruge det. Vi er glade for at kunne give dig en erstatningsløsning med en letforståelig, men alligevel kraftfuld grænseflade, som du nemt kan navigere rundt på. I modsætning til Visio er der ingen tværfunktionel flowchart-skabelon tilgængelig, men proceduren med at oprette en er meget mere breezier. Faktisk kommer det med et meget mere udvalg af former, ikoner, temaer, stilarter og skrifttyper.
Hvad der er mere spændende er, at MindOnMap er et cloud-baseret værktøj. Dette betyder kun, at du kan gemme og beholde dine tværfunktionelle rutediagrammer i lang tid uden at downloade dem. Oven i det giver dette fantastiske program dig mulighed for nemt at dele dit projekt med dine venner uden at sende det via e-mail! Ved blot at kopiere dit projekts link, kan du dele det med dine venner i et sekund! Forbløffende, er det ikke? Nå, lad os finde det mere imponerende, da vi ser retningslinjerne for, hvordan man bruger det nedenfor.
Sikker download
Sikker download
Sådan laver du et tværfunktionelt rutediagram i Visios bedste alternativ
Gå til den officielle hjemmeside
Først og fremmest skal du besøge den officielle hjemmeside for MindOnMap ved hjælp af enhver form for browser, som din enhed har. Når du kommer til webstedet, skal du klikke på Lav dit tankekort fanen i midten af siden, og log ind med din e-mail-konto.
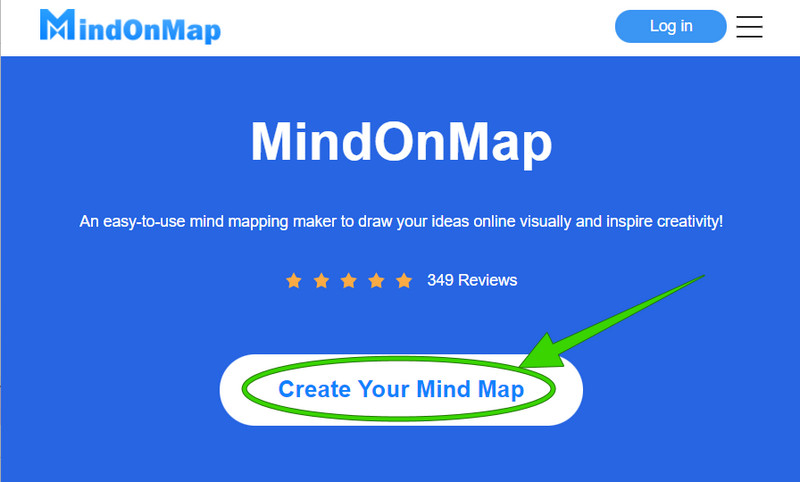
Start Flowchart Maker
Efter succesfuld tilmelding vil programmet dirigere dig til dets hjemmeside. Når du når det, skal du trykke på Mit flowdiagram dialog og efterfulgt af at klikke på Ny fanen i højre side.
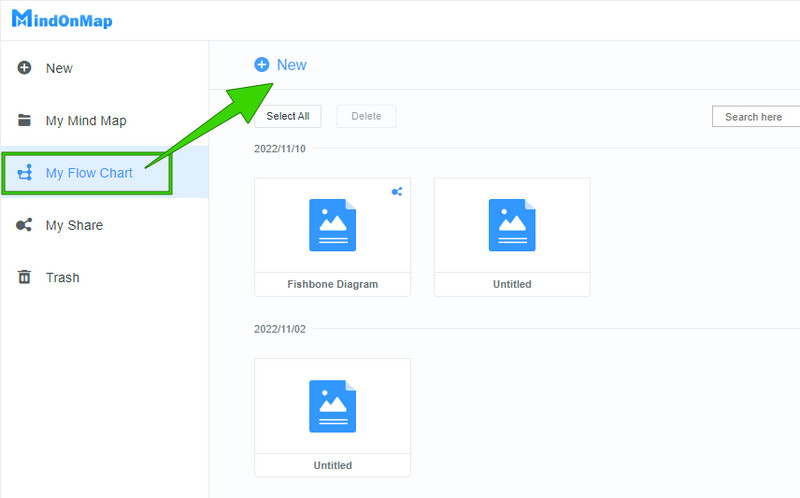
Lav det tværfunktionelle diagram
Derefter kommer du ind på dets hovedlærred. Naviger nu til formelementerne på venstre side af lærredet. Vælg de elementer af figurer og pile, du har brug for opbygge dit flowchart og placere dem i henhold til designet af et tværfunktionelt rutediagram. Derudover, glem ikke at vælge et tema fra den højre del af grænsefladen for at gøre dit diagram strålende.
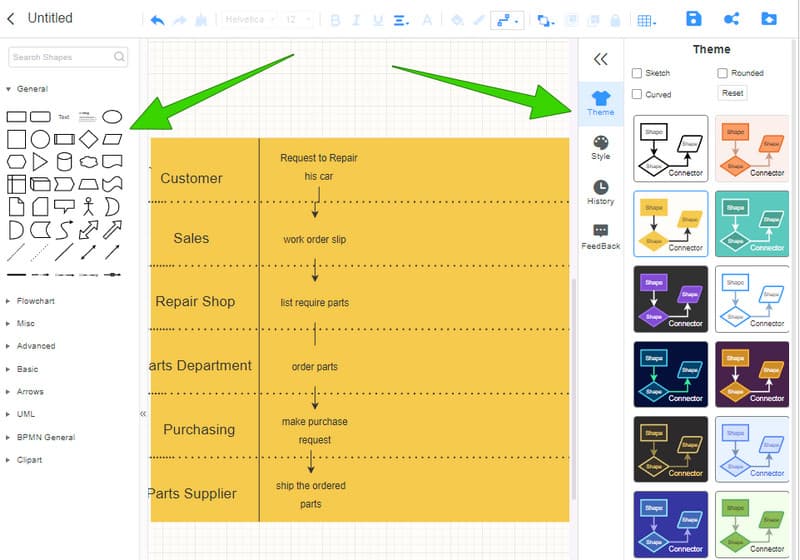
Mærk det tværfunktionelle diagram
Når du har oprettet rutediagrammet, skal du også begynde at mærke det med de oplysninger, du vil indtaste. Bare for at gøre det, skal du bare dobbeltklikke på det sted, hvor du vil placere etiketten, og vælge tekstvalget.
Gem rutediagrammet
Gå nu til det øverste venstre hjørne af grænsefladen, og indsæt et gemmenavn på dit rutediagram. Derefter kan du gå videre til Gem Del, eller Eksport valg i øverste højre hjørne, og vælg hvilken du vil gøre næste gang.
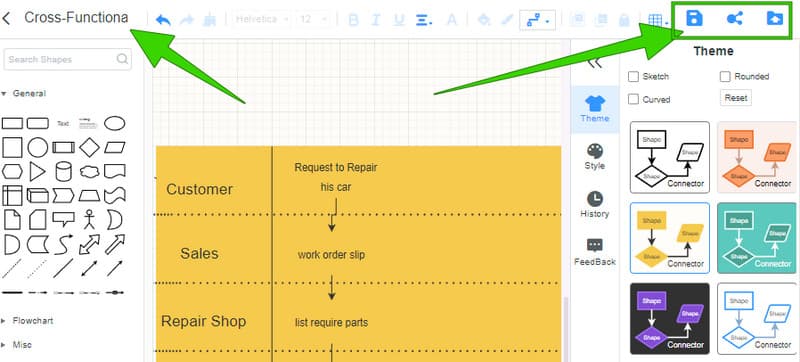
Del 2. Sådan laver du et tværfunktionelt rutediagram med Visio
Nu hvor vi kommer til hoveddagsordenen, som er at lære at lave et tværfunktionelt flowchart i Visio, så giv os venligst en chance for at introducere softwaren grundigt. Visio er software udviklet af Microsoft, der er målrettet til at skabe forskellige diagrammer og andre grafiske projekter. På denne note kan du forvente, at mange passende stencils hjælper dig med at skabe og omdanne et diagram til et professionelt. Desuden giver den dig mulighed for at navigere til dens elementformer, ikoner og temaer, mens du arbejder med dens automatiske forbindelsesfunktion. På denne måde kan du arbejde og nå dit mål med overbelastede tid. Men på trods af at du er eksemplarisk, skal du indse, at Visio ikke er en gratis flowchart skaber. Faktisk er dens omkostninger ikke kun som de andre værktøjer, og vi kan sige, at ikke alle har råd til det. Uanset hvad, lad os fortsætte med Visios tværfunktionelle flowchart-vejledning nedenfor.
Start Visio
Start med at starte softwaren på din computer. Når den er åbnet, skal du gå til Flowchart kategori, og vælg Tværfunktionelt rutediagram skabelon blandt valgene.
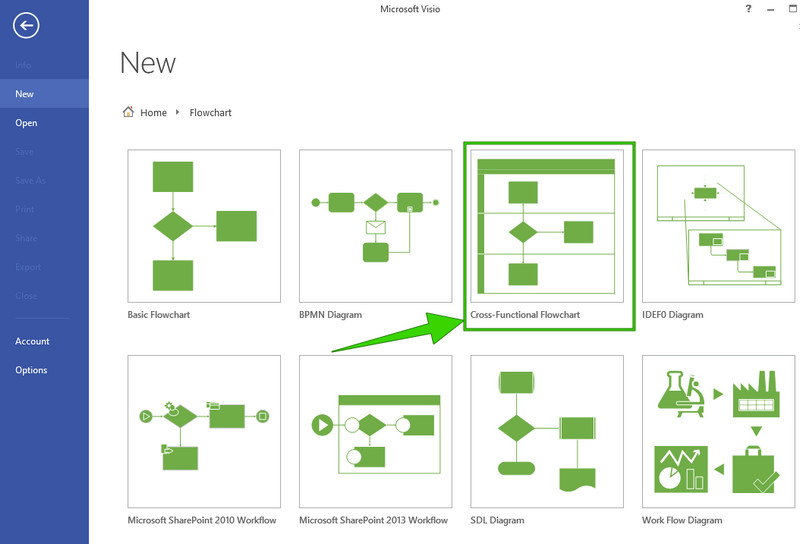
Opret en via Swimlane
Når du har klikket på skabelonen, skal du vælge mellem en lodret eller vandret orientering for at tilføje en svømmebane. Derefter skal du højreklikke på overskriften, klikke på Indsæt Swimlane Før valg, og klik derefter på Svømmebane ikon, så når svømmebanen er der, træk og slip den til den tomme side.
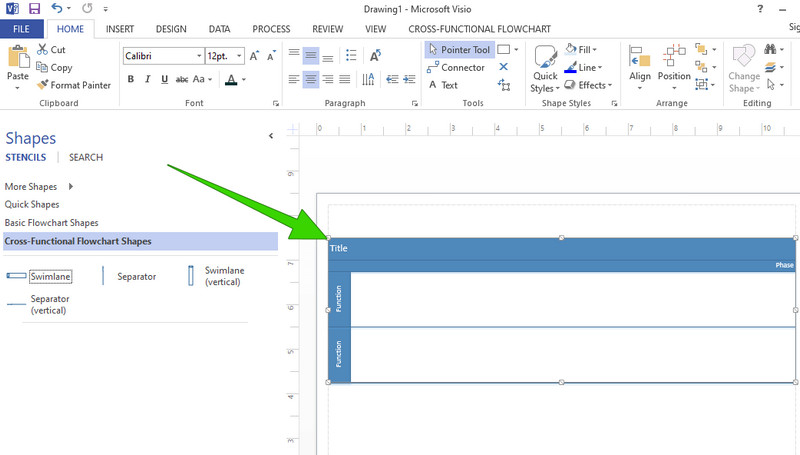
Mærk og design diagrammet
Så kan du gøre, hvad du vil med dit diagram nu, så længe du allerede har sat etiketter ind i det. Fuldføre tværfunktionelt rutediagram ved at ændre teksten og stilene, organisere formerne og tilføje faser. Du kan også blande svømmebanerne ind, hvis du vil.
Gem rutediagrammet
Endelig kan du gemme rutediagrammet efter at have udført de ovennævnte trin. For at gøre det skal du trykke på Gemme ikonet i øverste venstre hjørne af grænsefladen, eller gå til Fil menu, og vælg derefter Gem som.
Del 3. Ofte stillede spørgsmål om at lave et tværfunktionelt rutediagram i Visio
Kan jeg oprette et tværfunktionelt rutediagram i Visio 2010 og gemme det som et billede?
Ja. Du kan gemme dit rutediagram som et billede ved hjælp af Visio 2010. For at gøre det skal du klikke på menuen Filer og vælge indstillingen Gem og send. Derefter skal du klikke på indstillingen Skift filtype og vælge et billedformat under valget Grafiske filtyper.
Hvor meget koster Visio 2021 mig at oprette et tværfunktionelt rutediagram?
Der er forskellige planer, som Visio tilbyder. Men hvis du vil vide mere om dets engangskøbstilbud, koster standard 2021-versionen $309.99 og $579.99 for den professionelle 2021.
Er der ulemper ved et tværgående rutediagram?
Et tværfunktionelt rutediagram har indtil videre ingen ulemper. Dette flowchart er altid gavnligt for en organisation.
Konklusion
Du har set proceduren for brug Visio til tværfunktionelt flowchart fremstilling. Visio er et fantastisk værktøj, men som tidligere nævnt er det ikke for alle. Begyndere kan finde det udfordrende at bruge, bortset fra at det er for dyrt. Heldigvis, MindOnMap er her til undsætning, og det er gratis og nemt at bruge, som alle kan få glæde af.










