Sådan tilføjes en person til et billede på en computer og mobiltelefon
Vil du føje en person til et billede? Nå, det kan give en anden smag til dit billede, hvilket gør det mere tiltalende og tilfredsstillende. Så hvis du har et billede og ønsker at indsætte det i et andet billede, så er du i den rigtige artikel. I dette indlæg vil vi lære dig, hvordan du indsætter en person i et andet billede ved hjælp af onlineværktøjer, på en computer og på dine mobiltelefonenheder. Så hvis du vil vide mere om hvordan man føjer en person til et billede, tjek her med det samme!
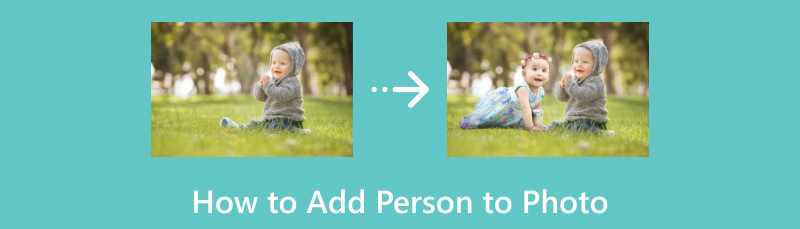
- Del 1. Sådan klippes en person ud, før du tilføjer til et billede
- Del 2. Sådan tilføjes personer i billeder på en computer
- Del 3. Sådan tilføjer du en person til et billede på en iPhone
- Del 4. Sådan tilføjer du en person til et billede på Android
- Del 5. Ofte stillede spørgsmål om, hvordan man føjer en person til et billede
Del 1. Sådan klippes en person ud, før du tilføjer til et billede
Med hensyn til redigering er der nogle omstændigheder, når du skal tilføje en person til et andet billede. Måske vil du have en anden baggrund for personen eller gøre det mere attraktivt at se. Men når du føjer en person til et andet billede, er det bedste, du skal gøre, først at klippe personen til et billede. Med det kan du redigere det og sætte det ind i et andet billede. Så hvis du søger hjælp til at klippe dit billede ud, før du tilføjer det til et andet billede, er vi her for at guide dig.
Det bedste onlineværktøj at bruge til at nå dit mål er MindOnMap Gratis Background Remover Online. En af dens kerneegenskaber er at fjerne en billedbaggrund på en forståelig måde. Med dette kan du klippe en person ud fra et billede uden besvær. Bortset fra det kan værktøjet endda fjerne billedbaggrunden automatisk, hvilket gør det praktisk for alle brugere. Derudover er dens hovedgrænseflade ligetil, så du kan forstå alle de funktioner, du har brug for, når du bruger værktøjet.
Derudover er MindOnMap 100% gratis. I modsætning til andre onlineværktøjer behøver du ikke at købe noget abonnement for at nyde værktøjets overordnede funktioner. Med det, hvis du leder efter en praktisk billedbaggrundsfjerner med en simpel proces, er det bedst at bruge værktøjet på din browser med det samme. For at give dig mere idé om at klippe personen ud fra et billede, kan du tjekke trinene nedenfor.
Adgang MindOnMap Gratis Background Remover Online på din browser. Åbn derefter din computermappe ved at klikke på knappen Upload billede. Når mappen dukker op, skal du gennemse det billede, du vil klippe ud, og vente på uploadprocessen.
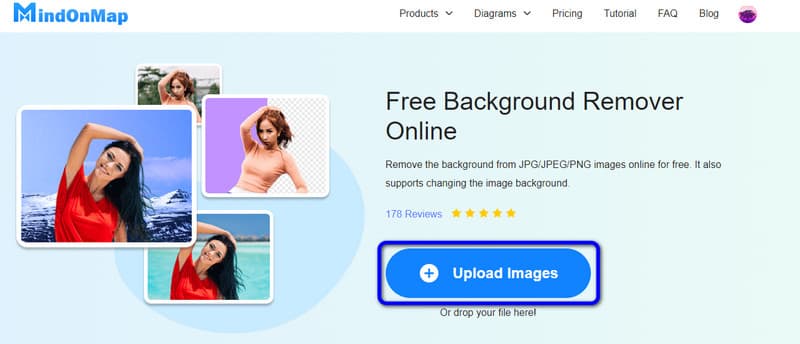
Når billedet allerede er uploadet, kan du se, at dets baggrund allerede er elimineret. Du kan se billedet uden baggrund i sektionen Eksempel. Med det kan du gemme det foto, du har klippet ud, ved at klikke på knappen Download.
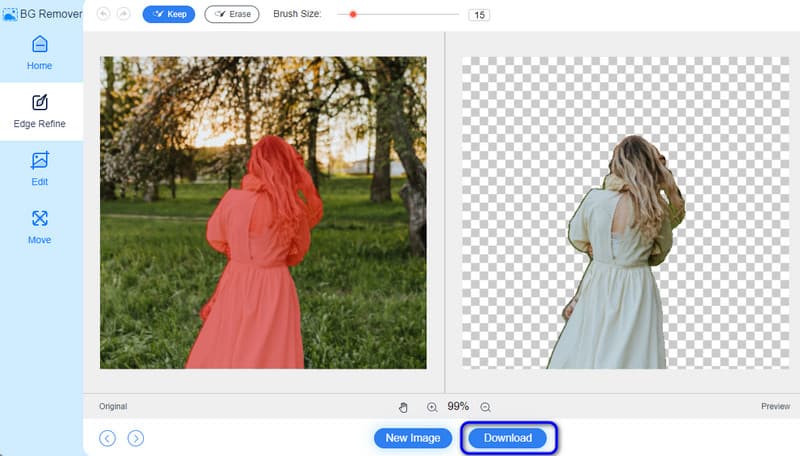
Del 2. Sådan tilføjes personer i billeder på en computer
Efter at have fået en persons foto uden baggrund ved hjælp af MindOnMap Background Remover, kan du bruge Adobe Photoshop til at placere personen på dine andre billeder. Dette program, der kan downloades, kan hjælpe dig med at få dit ønskede resultat, da det kan give næsten alle de funktioner, du har brug for. Det kan endda hjælpe dig med at fjerne en billedbaggrund og vedhæfte hovedmotivet til et andet billede, især når du laver en anden baggrund. Derudover kan du få adgang til baggrundsfjerner på forskellige platforme, såsom Mac- og Windows-operativsystemer. Men da programmet er et avanceret redigeringssoftware, er det kun fagfolk, der kan betjene det. Dette skyldes, at Adobe har adskillige funktioner, du kan støde på, når du starter hovedgrænsefladen. Det er heller ikke helt gratis. Adobe kan kun tilbyde en 7-dages gratis prøveperiode. Når prøveperioden udløber, skal du have dens abonnementsplan for at bruge den kontinuerligt. Så se metoden nedenfor og lær, hvordan du tilføjer en person til et billede ved hjælp af Photoshop.
Hent Adobe Photoshop på dine Windows- eller Mac-computere. Derefter, efter at have startet softwaren, skal du gå til indstillingen Fil > Åbn for at åbne udskæringsbilledet og et andet billede.
Derefter kan du klikke og trække billedet fra et andet billede. Du kan ændre størrelsen på billedet, så det passer til et andet billede, du har.
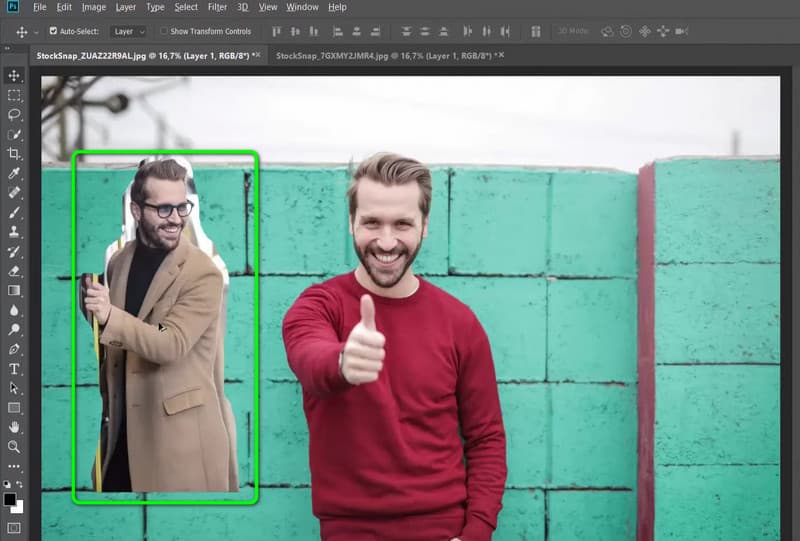
Hvis du er tilfreds med resultatet, kan du gemme billedet ved at klikke på Filer > Gem som. Med det kan du få dit redigerede billede.
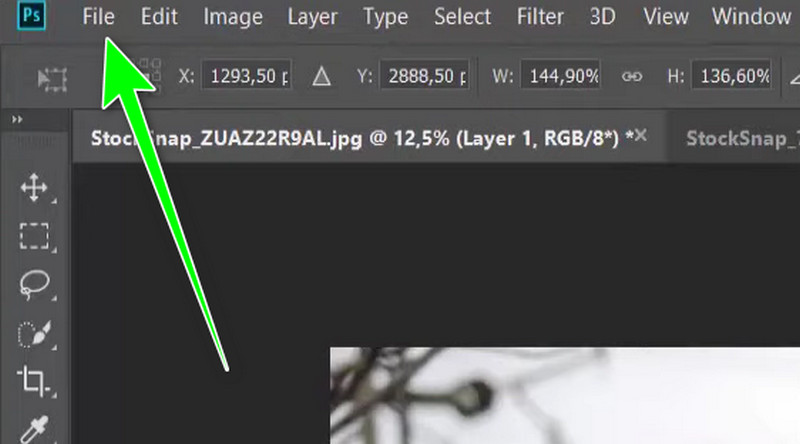
Del 3. Sådan tilføjer du en person til et billede på en iPhone
Hvis du er iPhone-bruger, kan du bruge Fotorum: Foto AI Editor app. Med denne app kan du klippe en person ud og tilføje den til et andet billede, du har. Det tilbyder også en nem proces, der gør den nem at bruge for alle brugere. Hvad mere er, kan du bruge dets AI-værktøj til at tilføje endnu et billede til en person. Der er dog nogle ulemper, du skal lære. Der er tidspunkter, hvor appen viser nogle forstyrrende annoncer under processen. Det kræver også en internetforbindelse for at udføre. Du kan tjekke trinene nedenfor for at lære, hvordan du føjer en person til et billede ved hjælp af en iPhone.
Download og installer Fotorum: Foto AI Editor app på din iPhone. Tilføj derefter det ønskede billede.
Derefter kan du bruge dens AI-funktion til automatisk at tilføje et andet billede. Derefter kan du vælge dit foretrukne billede.
Når du er færdig, kan du begynde at klikke på eksportindstillingen for at gemme det redigerede billede på din enhed.
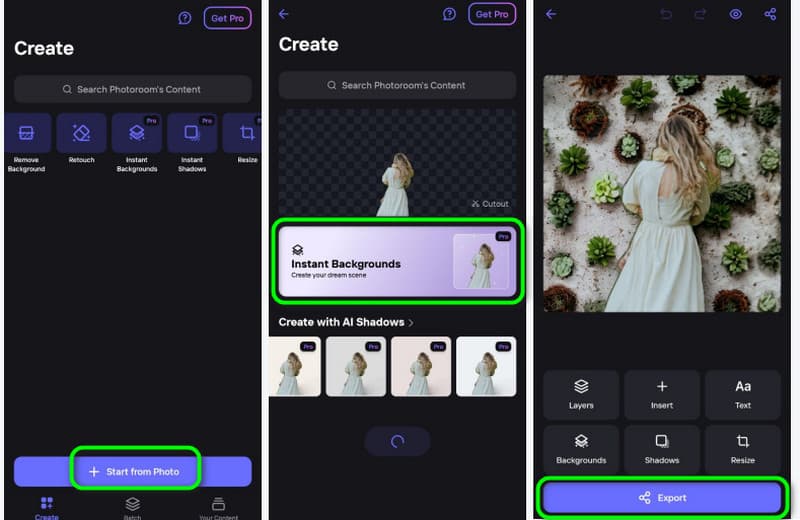
Del 4. Sådan tilføjer du en person til et billede på Android
For at tilføje en person til et billede på Android skal du bruge applikationen Klip og indsæt billede. Med denne app kan du effektivt tilføje et billede til et andet billede. Du kan endda bruge dens automatiske viskelæder til at fjerne baggrunden, før du føjer den til et andet billede. Bortset fra det kan appen hjælpe dig med at gemme det endelige billede på blot et sekund, hvilket gør det til et praktisk program for alle. Men appen er ikke så nem at bruge. Der er tidspunkter, hvor du har brug for det fjern billedbaggrunden manuelt, hvilket kan tage tid. Nogle funktioner er også svære at forstå, især når du er ny i appen. Men hvis du vil bruge appen til at føje en person til et andet billede, se nedenfor de medfølgende metoder.
Få adgang til Klip og indsæt billede app på din Android. Start den derefter for at starte processen.
Tilføj derefter det foto, du har klippet ud fra appen, og vælg indstillingen Indlæs baggrundsbillede. Når du er færdig, kan du ændre størrelsen på billedet baseret på dine præferencer. Klik derefter på Check-tegnet.
Tryk derefter på Gem-indstillingen fra den øverste grænseflade for at gemme det redigerede billede på din Android-enhed.
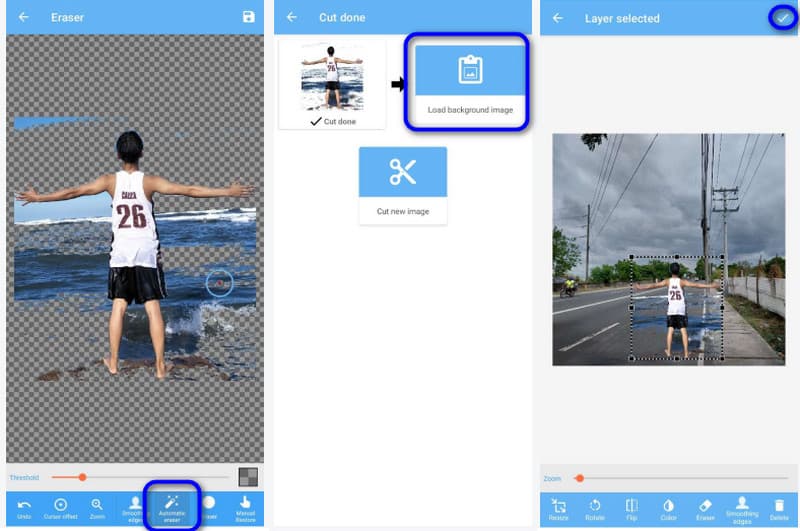
Del 5. Ofte stillede spørgsmål om, hvordan man føjer en person til et billede
Hvordan fotograferer man en person til et billede?
Start programmet og åbn det ønskede billede i Photoshop. Derefter skal du kopiere og indsætte personens billede i dit hovedbillede. Derefter kan du bruge en lagmaske omkring personens billede for at fjerne baggrunden. Derefter kan du justere eksponering, farver, størrelser og mere for at læse en problemfri redigering.
Hvad er en gratis app til at tilføje personen til billedet?
Der er forskellige applikationer, du kan bruge til at tilføje en person til et billede gratis. Det inkluderer applikationen Cut Paste Photo. Efter installation af applikationen kan du allerede begynde at tilføje en person til et andet billede uden at betale en krone.
Hvordan føjer jeg en person til et eksisterende billede?
Du skal bruge nyttig billedredigeringssoftware for at tilføje en person til et eksisterende billede. Du kan bruge Fotor som editor til at afslutte din opgave. Alt du behøver er at besøge hjemmesiden og indsætte billedet. Derefter kan du indsætte et andet billede, der kan tjene som din baggrund, sammen med personen fra et andet billede. Derefter kan du allerede begynde at gemme processen for at downloade det redigerede billede.
Konklusion
Takket være denne guidepost har du lært hvordan man føjer en person til et billede på den mest effektive måde. Hvis du først vil klippe et billede ud, før du tilføjer det til et andet billede, skal du også bruge MindOnMap Gratis Background Remover Online. Med dette kan du klippe en person ud fra et billede effektivt og ubesværet.










