Sådan fjerner du baggrund fra billede ved hjælp af 7 gennemprøvede teknikker
At have kontrol over at fjerne baggrunden på dine billeder giver masser af fordele. Det lader dig lagobjekter på en ny baggrund. Det giver dig også mulighed for at opnå et sømløst design med gennemsigtige baggrunde til elementer. Og listen over fordele fortsætter. Alligevel ville det kun være muligt, hvis du bruger det rigtige værktøj til dine behov. Med det giver vi dig 7 nyttige måder at fjerne fotobaggrunde på. Vi har givet en trin-for-trin guide til hvert værktøj, som du kan følge. Sørg for at gøre dem, så du kan få succes fjern baggrunden fra dine billeder.
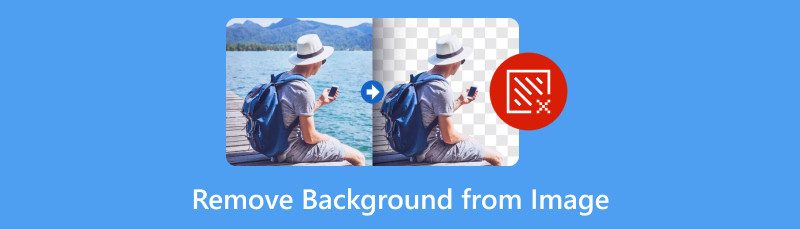
- Del 1. Hvorfor skal jeg fjerne baggrund fra billede
- Del 2. Fjern baggrund fra billede med MindOnMap Gratis baggrundsfjerner online
- Del 3. Sådan klippes baggrunden af et billede ud ved hjælp af Photoshop
- Del 4. Slet billedbaggrunden med Remove.bg
- Del 5. Slet baggrunden af et billede med Removal.ai
- Del 6. Slet baggrund fra billede ved hjælp af GIMP
- Del 7. Slip for baggrund på foto med Canva
- Del 8. Lav billeder uden baggrund ved hjælp af PowerPoint
- Del 9. Ofte stillede spørgsmål om, hvordan man fjerner baggrund fra billede
Del 1. Hvorfor skal jeg fjerne baggrund fra billede
Fjernelse af baggrunden fra et billede tjener forskellige formål. Derudover er forståelsen af årsagerne bag denne proces også vigtig på forskellige områder. Nu har vi listet flere grunde ned til, hvorfor du måske ønsker at slette billedbaggrunden:
◆ For at give dig mulighed for udelukkende at fokusere på hovedmotivet i dit billede. Derfor lader dig skabe et visuelt tiltalende og rent billede.
◆ En anden grund er at gøre din billedbaggrund gennemsigtig. På den måde kan du bytte dens baggrund ud med en mere attraktiv.
◆ Det er nemmere at tilføje effekt efter at have skåret baggrunden ud. Du kan tilføje skygger, teksturer, refleksioner, gradienter og mere.
◆ Endnu en grund er at få dine billeder til at have en hvid eller gennemsigtig baggrund. Således kan du vise dit indhold uden forstyrrelser.
◆ Bortset fra en hvid baggrund, skal du fjerne baggrunden for at ændre den til en anden passende farve.
Efter at have kendt årsagerne, har du måske besluttet at gøre det nu. Uanset om du vil fjerne en hvid baggrund fra et billede eller en hvilken som helst baggrund fra dine billeder, så fortsæt med at læse. Lad os gå videre til næste afsnit.
Del 2. Fjern baggrund fra billede med MindOnMap Gratis baggrundsfjerner online
Først på listen har vi MindOnMap Gratis Background Remover Online. Det er en af de bedste platforme, du kan finde på internettet. Ved at bruge det kan du fjerne baggrunden på dine billeder med mennesker, dyr, produkter eller andre objekter. På den måde kan du få et rent billede og bruge det til det formål, det måtte tjene. Bortset fra det kan du fjerne baggrunden fra dine billeder manuelt. Det betyder, at du har kontrollen til at gøre det selv. Hvad mere er, tilbyder værktøjet forskellige redigeringsværktøjer. Disse omfatter beskæring, vending, rotation osv., dine billeder. Også efter fjernelsesprocessen vil værktøjet ikke tilføje noget vandmærke. Endelig vil det lade dig slette baggrunden af et billede uden at betale nogen omkostninger. Hvis du vil lære, hvordan dette virker, og hvordan du bruger det, skal du følge vejledningen nedenfor:
Upload dit billede.
Først skal du gå til MindOnMap Gratis Background Remover Online Officielle side. Når du er der, skal du klikke på Upload billede knap. Vælg derefter det billede, du vil fjerne baggrunden fra.
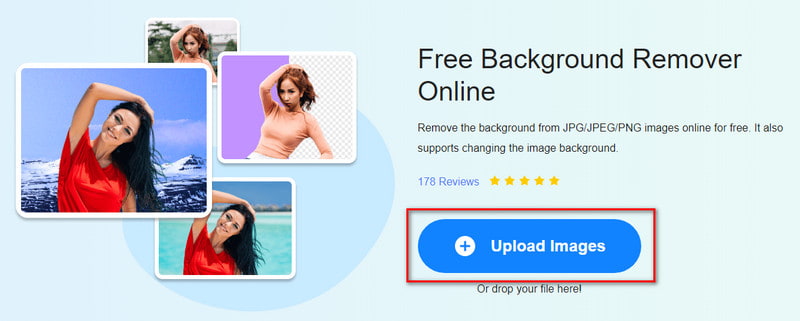
Vælg baggrunden.
Fra vinduesprompten skal du begynde at vælge den del af billedet, du vil beholde fra det originale billede. Gør det ved at bruge børstemarkeringsværktøjet. Du vil også være i stand til at se output-forhåndsvisningen i den højre rude af grænsefladen.
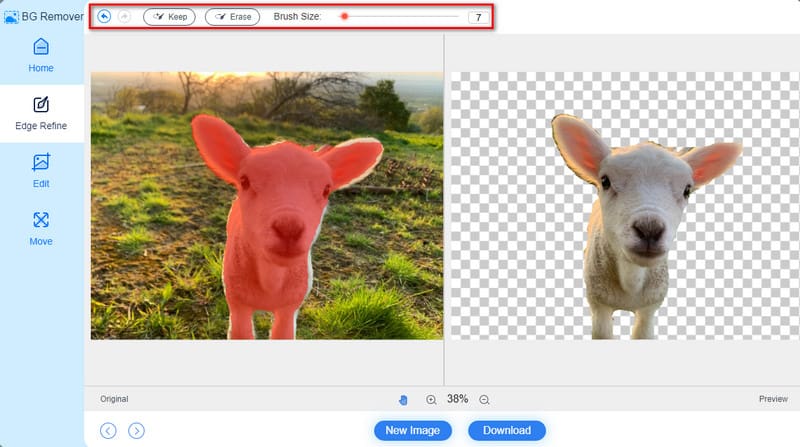
Gem billedet.
Når du er færdig, skal du vælge knappen Download for at gemme dit ingen baggrundsbillede på din computer. Du kan eventuelt bruge Rediger og Flyt til at ændre dit billede, før du gemmer.
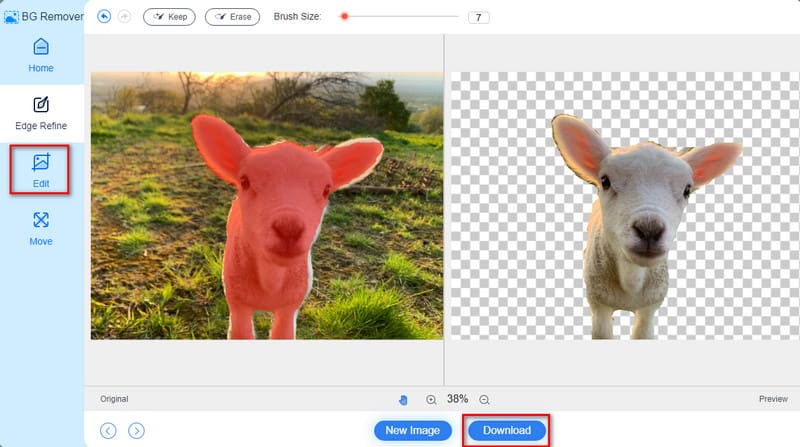
Del 3. Sådan klippes baggrunden af et billede ud ved hjælp af Photoshop
Et andet værktøj, du kan prøve at fjerne baggrunden fra dine billeder, er Photoshop. Vi kan ikke benægte populariteten af dette program, når det kommer til billedredigering. Dette gælder især for dem med lidt mere erfaring. Faktisk tilbyder det også forskellige metoder til at fjerne baggrunden fra dine billeder. Disse omfatter automatisk fjernelse eller baggrundsfjernelse, brugerdefinerede baggrunde ved hjælp af børsteværktøjet og mere. Det kan således også betragtes som en af de gode måder at fjerne baggrund fra billeder. Her vil vi lære dig, hvordan dette fungerer ved hjælp af dens Quick Action-metode. Men hvis du er nybegynder, vil du måske finde det overvældende og komplekst at navigere.
Til at starte med skal du åbne dit billede i Photoshop. Klik på Filer, og vælg Åbn. Højreklik derefter på baggrundslaget på dit billede. Vælg derefter Dubleret lag fra den dialogboks, der vises.
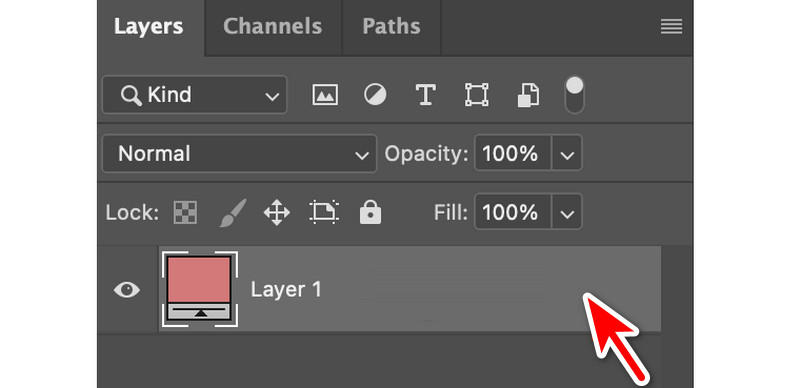
Derefter skal du navngive dit lag og trykke på OK-knappen. Deaktiver nu det originale lag ved at klikke på øjenknappen til venstre. Sørg derefter for, at panelet Egenskaber er synligt. Gør det ved at navigere til Vindue og derefter Egenskaber.
Vælg dit nye lag i panelet Lag. Gå derefter til sektionen Egenskaber og klik på indstillingen Fjern baggrund under Hurtig handling. Endelig var du i stand til at slippe af med baggrunden på billedet.
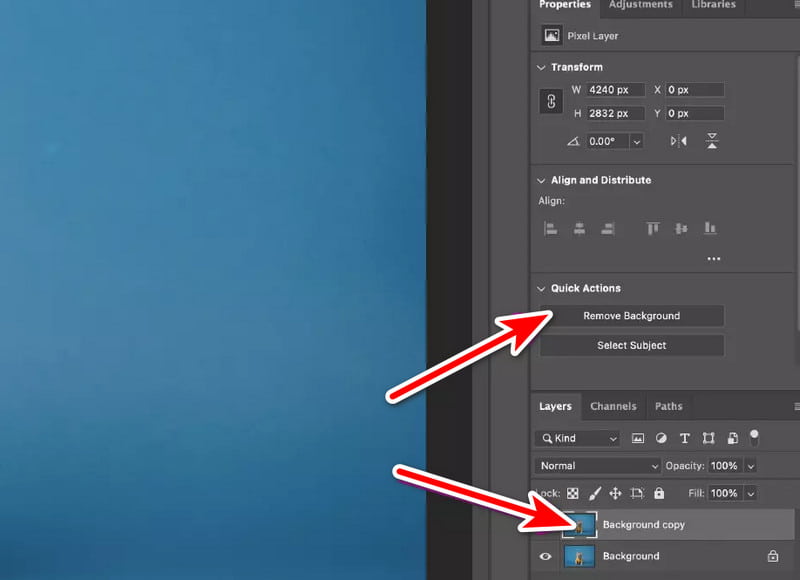
Del 4. Slet billedbaggrunden med Remove.bg
Endnu et værktøj at prøve er Fjern.bg online platform. Det er en velkendt webbaseret platform, der udmærker sig i enkelhed og hastighed til at fjerne baggrund. På få sekunder vil du være i stand til at fjerne baggrunden fra dine billeder. Med den kan du lave en gennemsigtig PNG. Du kan også tilføje en farvet baggrund til dit billede. Det kan dog have begrænsninger i håndteringen af komplekse billeder med indviklede detaljer. Derudover er dens finjusteringsmuligheder relativt begrænsede. Ikke desto mindre er det stadig værd at prøve.
Besøg det officielle websted for Remove.bg i din browser. Når du er der, skal du klikke på Upload billede eller slippe en fil for at tilføje dit billede med den baggrund, du vil fjerne.
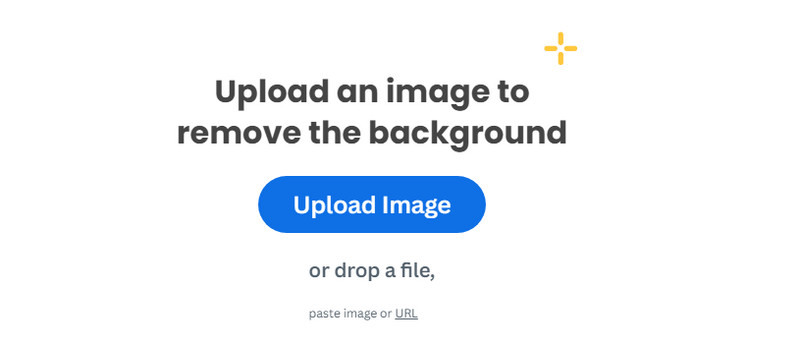
Efter upload skal du vente et par sekunder. Værktøjet fjerner baggrunden med det samme.
Endelig kan du nu gemme dit arbejde ved at klikke på knappen Download. For at downloade dens HD-version skal du oprette en konto. Og det er det!
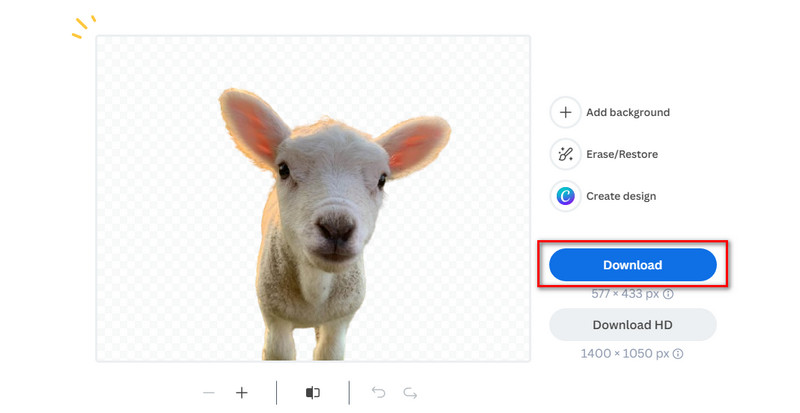
Del 5. Slet baggrunden af et billede med removal.ai
Går vi videre, har vi også removal.ai til at slette fotobaggrunde. Med det kan du få et billede uden baggrund. Det understøtter også batchbehandling for at fjerne baggrund. Det betyder, at du kan uploade billeder så mange, du vil, og samtidig fjerne deres baggrund. Yderligere kan denne platform endda slette pelskanter og hår fra dine billeder. En af dens ulemper er, at den tilbyder få tilpasninger til dine billeder. Begynd nu at fjerne baggrunden fra dine billeder ved at følge denne vejledning.
Gå til den officielle side på removal.ai. Klik derefter på knappen Vælg billede og vælg det billede, du vil fjerne baggrunden fra.
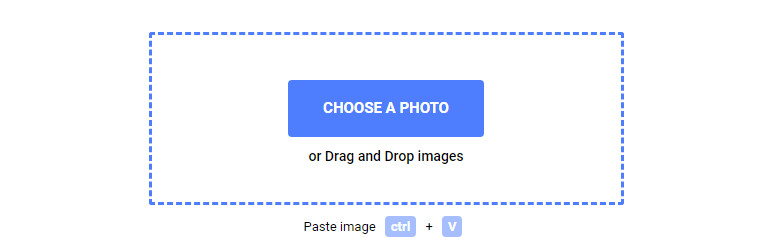
Vent nu, indtil værktøjet registrerer og fjerner baggrunden for dig. Når du er tilfreds, skal du gemme den på din computer ved at klikke på knappen Download.
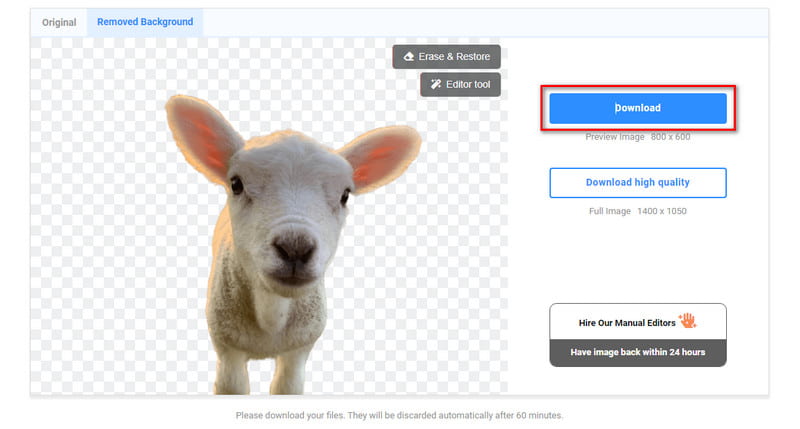
Ligesom Remove.bg, hvis du vil eksportere dine højkvalitetsbilleder uden baggrund, skal du tilmelde dig.
Del 6. Slet baggrund fra billede ved hjælp af GIMP
GIMP er et open source, gratis alternativ til Photoshop. Det giver en række værktøjer til at fjerne baggrund fra dine billeder. Det er et godt valg for brugere, der søger en omkostningseffektiv løsning til forskellige grafiske design- og billedmanipulationsopgaver. Her introducerer vi Fuzzy Select-værktøjet fra GIMP til at fjerne en baggrund fra et billede. Det vil lade dig gøre din baggrund til en gennemsigtig. Men hvis du er en ny bruger, vil du måske finde dens grænseflade gammeldags og overvældende. Sådan får du et billede uden baggrund:
Start den downloadede GIMP-software på din computer. Vælg det foto, du vil redigere. Gå til fanen Filer og vælg Åbn fra rullemenuen.
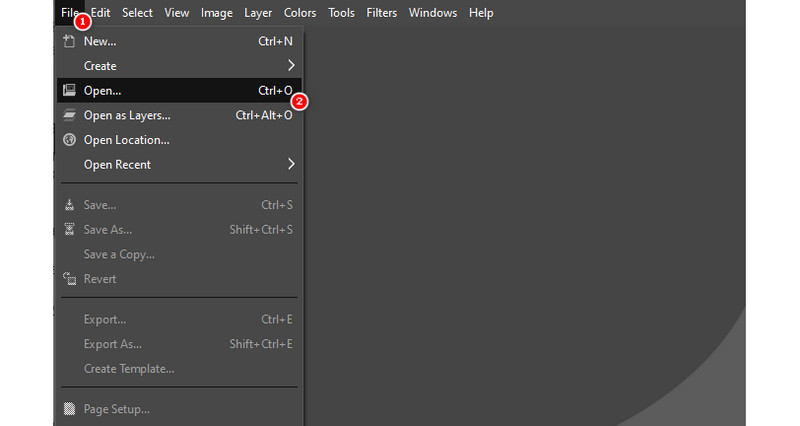
Klik nu på den nederste højre del af værktøjets grænseflade, højreklik på din mus. Vælg nu Tilføj alfakanal fra listen over muligheder, der vises.
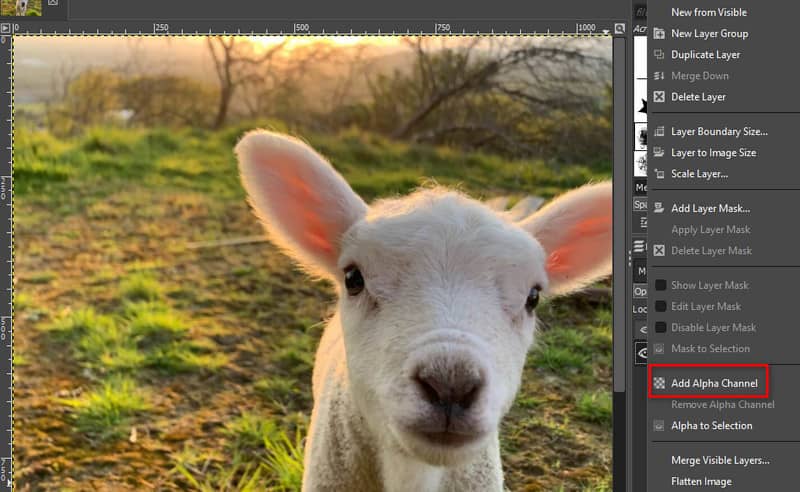
Vælg derefter Fuzzy Select Tool i venstre del af grænsefladen. Aktiver derefter indstillingerne Antialiasing, Feather edges og Draw masks.
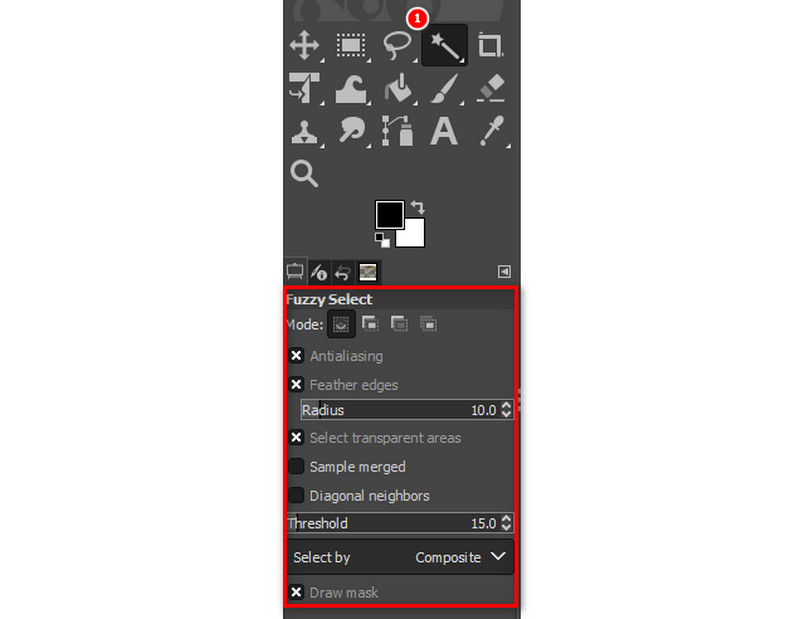
Begynd at vælge baggrunden for dit billede ved at klikke på det. Træk den for at mindske eller øge tærsklen. Tryk derefter på Delete-tasten for at fjerne baggrunden. Gentag processen, indtil du sletter fotobaggrunden.
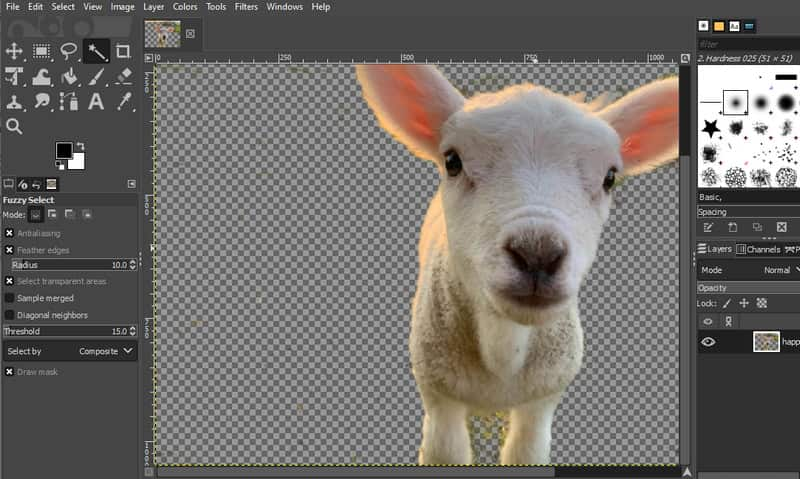
Og det er det! Alligevel finder nogle det for svært at bruge. Hvis du er en af dem, eller du er nybegynder, kan du bruge andre metoder i stedet for.
Del 7. Slip for baggrund på foto med Canva
Et andet program, du kan bruge, er Canva. Værktøjet tilbyder nu en ny tilføjelse til Canva Pro, hvilket betyder, at det nu er muligt at fjerne baggrunde. Det eliminerer behovet for lag og andre komplicerede designs med nogle få klik. Det lader dig også slippe af med baggrunde med op til 500 billeder hver 24. time. Nu kan Background Remover kun fungere for 9 MB og under filstørrelse. Men bemærk, at du skal købe Canva Pro for at bruge dens BG Remover. På trods af det, her er, hvordan du kan slette baggrunden i et billede i Canva.
Få adgang til Canva i din browser. Upload derefter billedet ved at klikke på Opret et design og vælge Importer fil. Du kan også vælge mellem dine projekter i Canva.
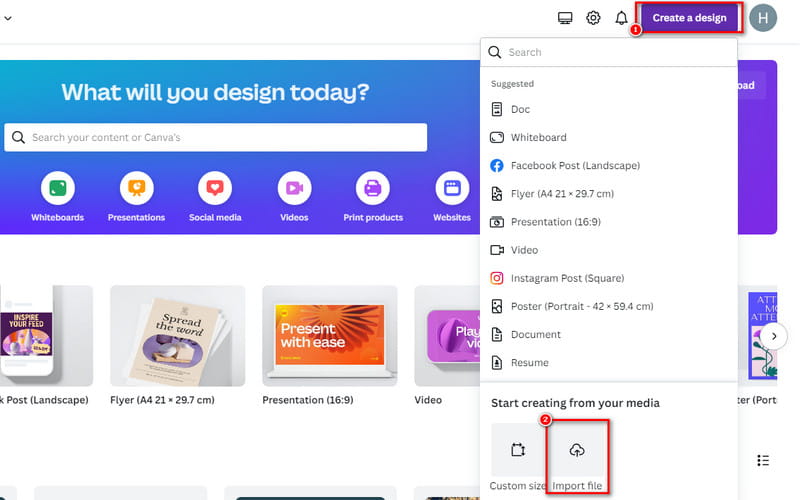
Klik derefter på Rediger billede i nederste venstre hjørne af dit uploadede billede. På den næste grænseflade skal du trykke på BG Remover under sektionen Effekter.

Til sidst skal du bare vente på, at det fjerner baggrunden på dit billede. Når du er klar, kan du klikke på Gemme knappen i øverste højre hjørne af din nuværende grænseflade.
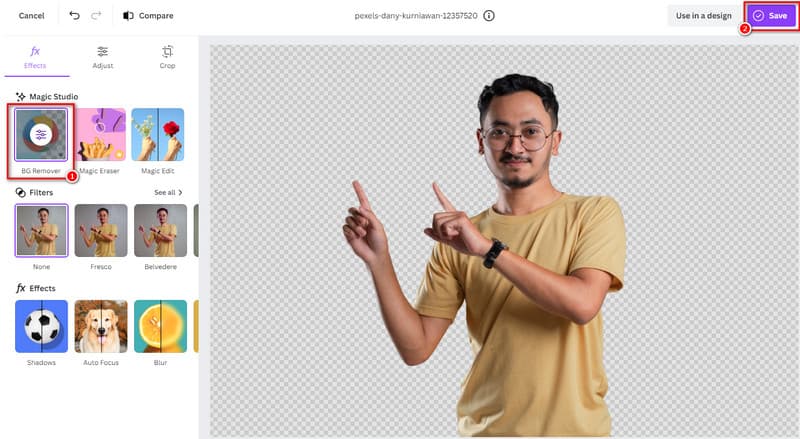
Del 8. Lav billeder uden baggrund ved hjælp af PowerPoint
Sidst men ikke mindst har vi PowerPoint som en måde at fjerne baggrund fra billede. Det er et af de mest brugte Microsoft-værktøjer til at lave præsentationer. Mange er bekendt med, hvordan dette værktøj fungerer. Men ikke alle ved, at dette værktøj tilbyder en anden fordel. Fordelen er, at du også kan fjerne baggrunden på dit billede. Det lader dig også nemt blande dit foto ind i dit dias's baggrund. Ulempen ved dette værktøj er, at det mangler avancerede justeringsmuligheder. Jeg mener, at du ikke kan vælge, hvad du vil fjerne, hvis du ønsker det. Men nu, hvis du undrer dig over, hvordan du kan fjerne baggrunden med den, gør du sådan her:
Start først Microsoft PowerPoint på din computer. Derefter skal du navigere til fanen Indsæt og vælge Billede.
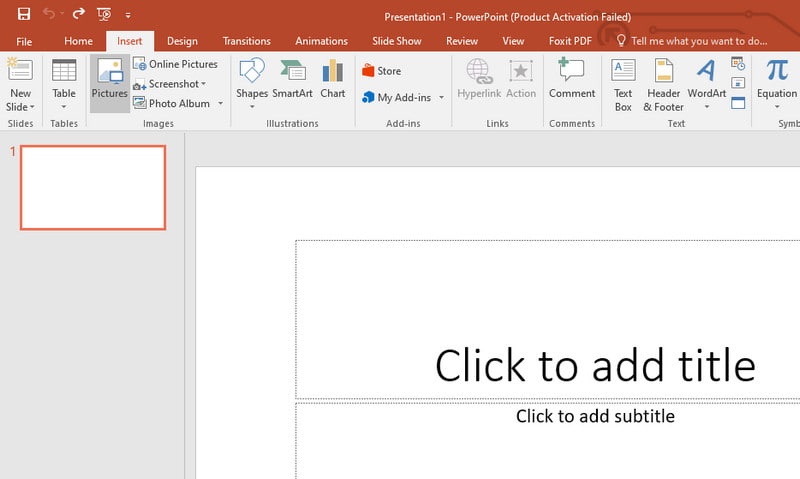
Klik nu på fanen Billedværktøjer Format. Vælg derefter indstillingen Fjern baggrund i den øverste venstre del af programmets grænseflade.
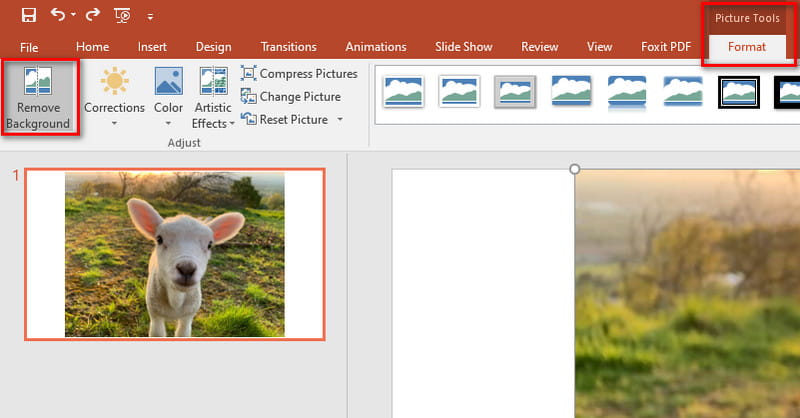
Dernæst vil PowerPoint forsøge at fjerne baggrunden automatisk. Brug om nødvendigt Marker områder til at beholde eller Marker områder til at fjerne værktøjer. Så du kan foretage præcise justeringer. Til sidst skal du klikke på knappen Behold ændringer. Klik her for at se, hvordan du tegner en beslutningstræ i PowerPoint.
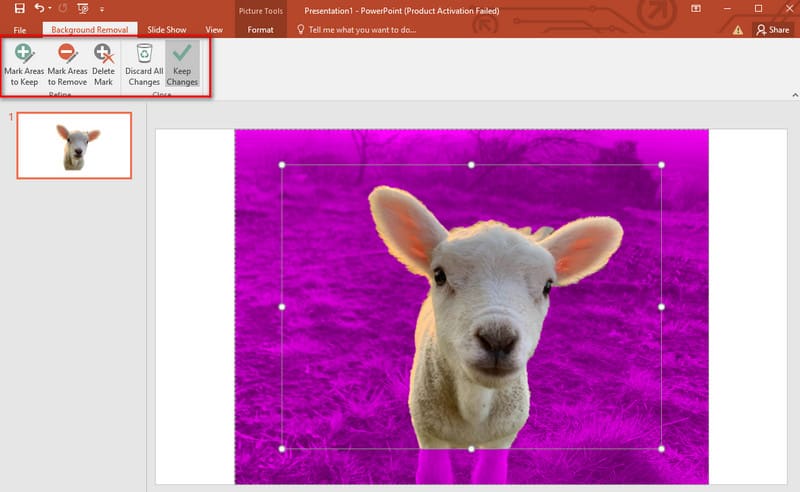
Del 9. Ofte stillede spørgsmål om, hvordan man fjerner baggrund fra billede
Hvad er den gratis app, der fjerner baggrund fra billeder?
Der er tonsvis af gratis apps, du kan bruge til at fjerne baggrunden fra dine billeder. Som nævnt ovenfor er Remove.bg, removal.ai og GIMP gratis. Alligevel er den bedste blandt resten MindOnMap Gratis Background Remover Online. Med det kan du fjerne baggrunde uden begrænsninger.
Hvordan gør jeg baggrunden for et billede gennemsigtig?
For at gøre din fotobaggrund gennemsigtig skal du bruge værktøjer som Photoshop, GIMP eller online platforme. En sådan pålidelig online platform, du kan bruge, er MindOnMap Gratis Background Remover Online. Trin-for-trin-vejledningen til disse platforme findes ovenfor. Læs og følg dem omhyggeligt.
Kan jeg fjerne en baggrund i Canva?
Helt sikkert, ja! Som nævnt ovenfor tilbyder Canva Pro-versionen BG Remover-værktøjet. Det giver dig mulighed for at fjerne baggrund fra JPG og andre billedformater.
Hvordan fjerner man baggrunden fra et billede i Paint 3D?
I Paint 3D skal du bruge Magic Select-værktøjet til at vælge emnet. Juster derefter valget og klik derefter på Næste. Vælg nu knappen Fjern, og klik til sidst på knappen Udført.
Konklusion
Overordnet set er det sådan fjerne baggrunden for et billede. Når du har fået dit billede, kan du nu bruge det til forskellige formål. Nu har du måske valgt den rigtige til dine behov. Hvad angår os, er det værktøj, som vi varmt anbefaler MindOnMap Gratis Background Remover Online. Det tilbyder forskellige redigeringsværktøjer bortset fra at fjerne baggrunden. Derudover kræver det ikke, at du tilmelder dig eller betaler nogen omkostninger.










