Skvělé způsoby použití Adobe ke změně velikosti obrázku
Každá platforma sociálních médií má standardní velikosti obrázků, které musíme dodržovat, zvláště pokud chcete zveřejňovat své fotografie. Tímto způsobem musíte změnit velikost fotografií, abyste je mohli zveřejnit. V takovém případě potřebujete aplikaci s nejlepším způsobem, který vám pomůže změnit velikost obrázku, jako je Photoshop. Tento článek vás naučí jak změnit velikost obrázku ve Photoshopu. Kromě použití tohoto softwaru ke stažení také objevíte nejlepší alternativy, které můžete použít při změně velikosti obrázků. Jste připraveni získat další informace o tomto tématu? Pak si přečtěte tento článek a vyberte si ten nejlepší způsob pro vás.
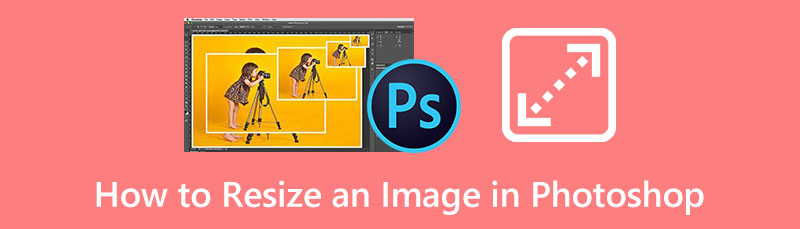
- Část 1. Návod, jak změnit velikost obrázku ve Photoshopu
- Část 2. Jak změnit velikost obrázku pomocí Adobe Online
- Část 3. Jednodušší metoda pro změnu velikosti obrázku
- Část 4. Časté dotazy o změně velikosti obrázku ve Photoshopu
Část 1. Návod, jak změnit velikost obrázku ve Photoshopu
Photoshop je oblíbený software pro úpravu fotografií, pokud chcete změnit velikost obrázků. Tento offline software dokáže změnit velikost fotografií bez ztráty kvality změnou rozměrů v pixelech. Mít velkou fotografii s vysokým rozlišením nebo fotografii s bezpočtem pixelů vyžaduje velké množství úložiště. Nahrání fotografie na digitální platformy je také časově náročné. Nejlepším řešením, které můžete udělat, je změnit velikost obrázku, abyste získali menší velikost souboru. Photoshop vám umožňuje snadno upravit výšku a šířku fotografie. Můžete také změnit rozlišení. Tímto způsobem můžete trvale změnit velikost souboru vaší fotografie. Pokud vás zajímá, zda má rozlišení něco společného s velikostí souboru, ano, má. Čím více informací obrázek obsahuje, tím větší bude soubor obrázku kvůli výraznější hustotě dat. Snížením rozlišení lze zmenšit velikost souboru, aniž by to ovlivnilo velikost samotného obrázku. Množství dat obrazových bodů uvnitř obrazu se změní, pokud při změně velikosti ve Photoshopu ponecháte zaškrtnutou volbu převzorkování. Tím se zmenší velikost souboru při zachování stejných rozměrů nebo velikosti dokumentu. Kromě toho má Photoshop kromě změny velikosti fotografie i další funkce. Své snímky můžete rozmazat, oříznout, otočit, oříznout, přidat filtry a další.
Přestože má Photoshop vynikající výkon, není ideální pro nové uživatele. Tento resizer fotografií je pokročilý software pro úpravu obrázků, což znamená, že k používání této aplikace musíte být zkušeným uživatelem nebo profesionálem. Má složité rozhraní, protože má mnoho možností, které by mohly zmást neprofesionální uživatele. Photoshop také nabízí pouze 7denní bezplatnou zkušební verzi. Poté vás software automaticky nabije. Pokud nechcete za poplatek platit, zrušte plán před vypršením zkušebního období.
Podle níže uvedených kroků se dozvíte, jak používat Adobe ke změně velikosti obrázku na počítačích se systémem Windows nebo Mac.
Zahájení Photoshop po procesu instalace. Vložte obrázek, jehož velikost chcete změnit. Poté přejděte na obraz kartu a vyberte Velikost obrázku volba.
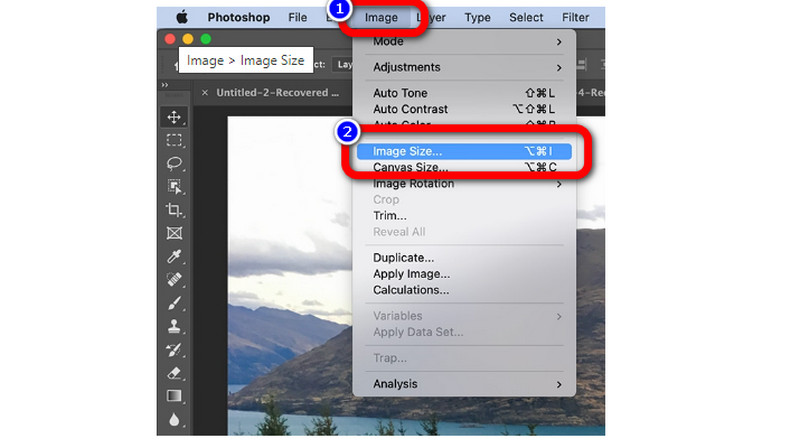
Poté můžete změnit parametry změny velikosti obrázku, jako jsou rozměry, rozlišení, šířka, výška a další.
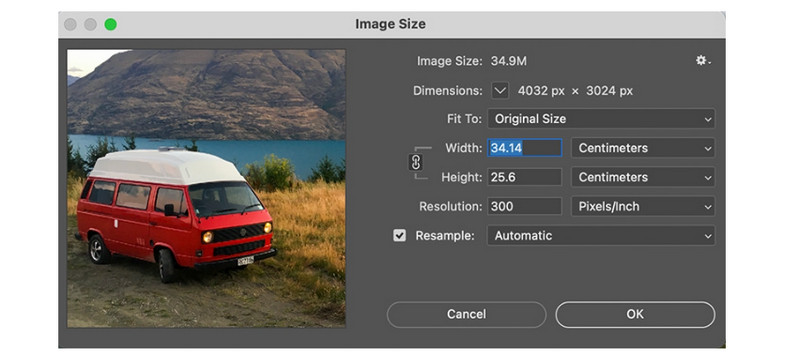
Zde jsou podrobné informace o vlastnostech obrázku, které se potřebujete naučit.
Dimenze
◆ Klikněte na trojúhelník vedle položky Rozměry a výběrem z nabídky změňte měrnou jednotku rozměru pixelu.
Výška a Šířka
◆ Zadejte hodnoty šířky a výšky. Pomocí voleb vedle textových polí Šířka a Výška zadejte hodnoty v jiné měrné jednotce. V horní části dialogového okna Velikost obrázku je zobrazena nová velikost souboru obrázku, za kterou následuje velikost předchozího souboru v závorkách.
Řešení
◆ Chcete-li upravit rozlišení, můžete zadat novou hodnotu. Možností je i změna jednotek měření.
Převzorkovat
◆ Ujistěte se, že je vybrána možnost Převzorkovat, a pokud je to nutné, vyberte metodu interpolace z nabídky Převzorkovat, abyste změnili rozlišení nebo velikost obrazu a umožnili odpovídající úpravu celkového počtu pixelů. Chcete-li změnit velikost nebo rozlišení obrázku bez změny počtu pixelů, zrušte výběr možnosti Převzorkovat.
Pokud jste se změnou všech parametrů z obrázku skončili, klikněte OK. Poté svůj obrázek uložte.
Část 2. Jak změnit velikost obrázku pomocí Adobe Online
Dáváte přednost změně velikosti obrázku online? Ke změně velikosti obrázku můžete použít Adobe Photoshop Online. Tento webový změna velikosti obrázku může nabídnout různé velikosti obrázků podle toho, jakou digitální platformu budete používat. Dostupné velikosti jsou zde, pokud chcete svůj obrázek zveřejnit na Facebooku, Instagramu, Twitteru, Snapchatu a dalších. Můžete si také přizpůsobit velikost obrázků. Tento online nástroj se snadno používá, takže je vhodný pro začátečníky. Tento nástroj pro úpravu obrázků můžete také použít ve všech prohlížečích, včetně Google Chrome, Microsoft Edge, Firefox, Explorer atd. Protože se však jedná o webovou aplikaci, potřebujete přístup k internetu. Také, pokud chcete používat funkce této aplikace, musíte si zakoupit prémiovou verzi, ale je to drahé. Vyžaduje také, abyste se zaregistrovali pro uložení obrázku.
Přejděte do svého prohlížeče a vyhledejte Adobe Express webová stránka. Poté klikněte na Nahrajte svou fotografii tlačítko pro zahájení procedury.
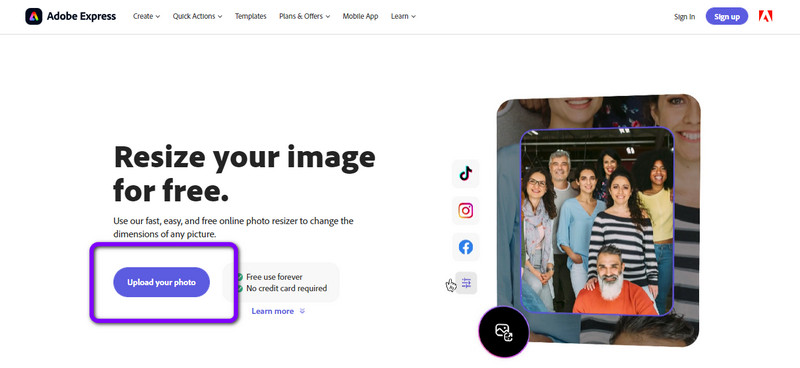
Klikněte na Procházejte na svém zařízení tlačítko pro nahrání obrázku, jehož velikost chcete změnit.
Klikněte na Změnit velikost pro možnost, takže budete mít na výběr, kde chcete fotografii použít. Můžete si také vybrat Zvyk upravit velikost fotografie, zejména při změně výšky a šířky obrázku.
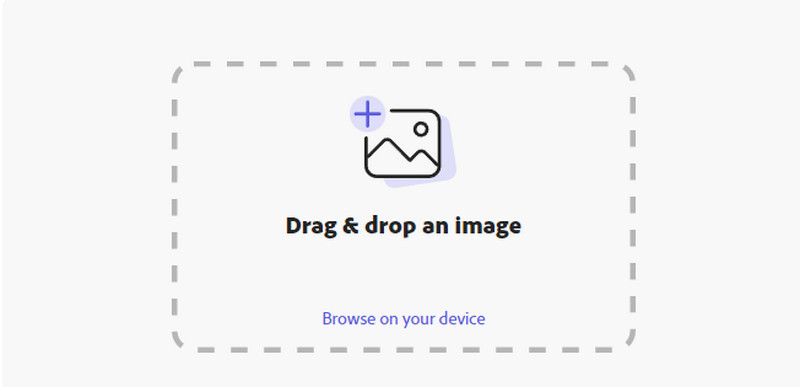
Pokud jste hotovi změna velikosti obrázku, klikněte na tlačítko Stáhnout
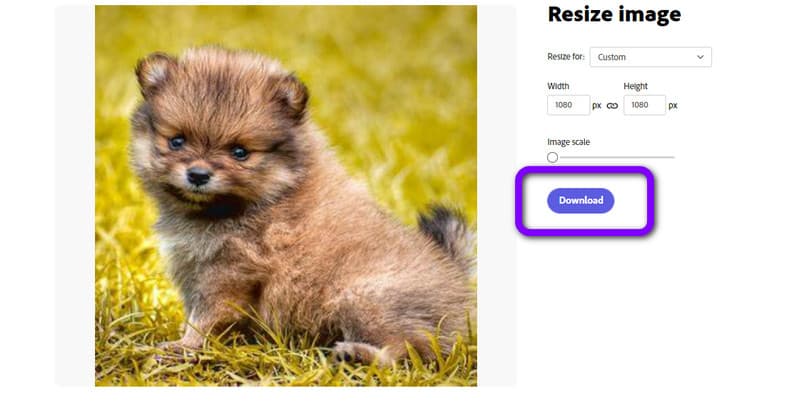
Část 3. Jednodušší metoda pro změnu velikosti obrázku
Hledáte nejjednodušší způsob, jak změnit velikost fotografie? Nejlepší alternativou pro Photoshop je Online Upscaler obrázků zdarma MindOnMap. Tento online nástroj pro změnu velikosti fotografií je spolehlivý při změně velikosti fotografie bez ztráty kvality. Při změně velikosti obrázku můžete také změnit velikost fotografie. Tímto způsobem můžete vytvořit obrázek s pěknou kvalitou. Změna velikosti fotografie je navíc snadná. Má srozumitelný postup, který je jako stvořený pro začátečníky. Navíc, protože se jedná o online nástroj, nevyžaduje instalaci a můžete bezplatně měnit velikost neomezeně fotografií. Svou fotografii můžete zvětšit na 2×, 4×, 6× a 8×. Kromě změny velikosti můžete také snadno vylepšit rozmazané fotografie.
Přejděte na hlavní webovou stránku Online Upscaler obrázků zdarma MindOnMap. Poté klikněte na Nahrát obrázky tlačítko pro přidání obrázku, jehož velikost chcete změnit.
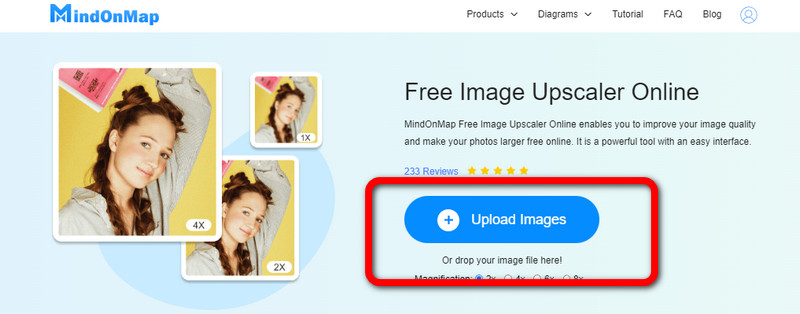
Chcete-li změnit velikost fotografie, přejděte na možnosti zvětšení. Můžete si vybrat od 2× do 8× zvětšení. Tímto způsobem můžete bez námahy změnit velikost fotografie.
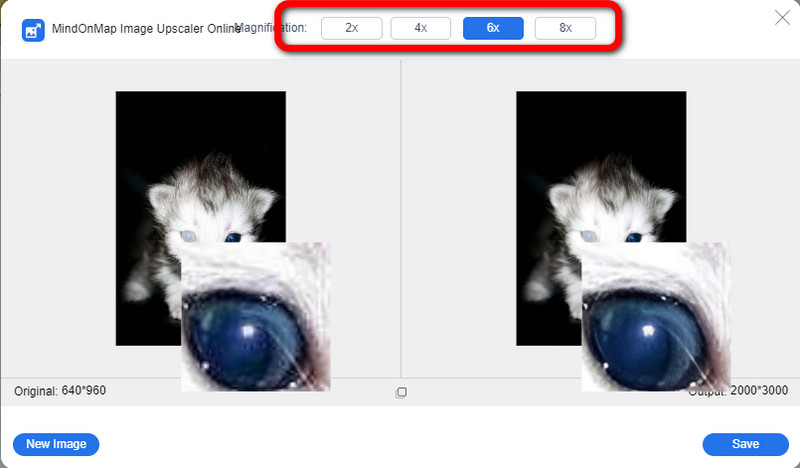
Jak vidíte, výstup vaší fotografie se změnil. Nakonec klikněte na Uložit tlačítko, které automaticky uloží váš upravený obrázek.
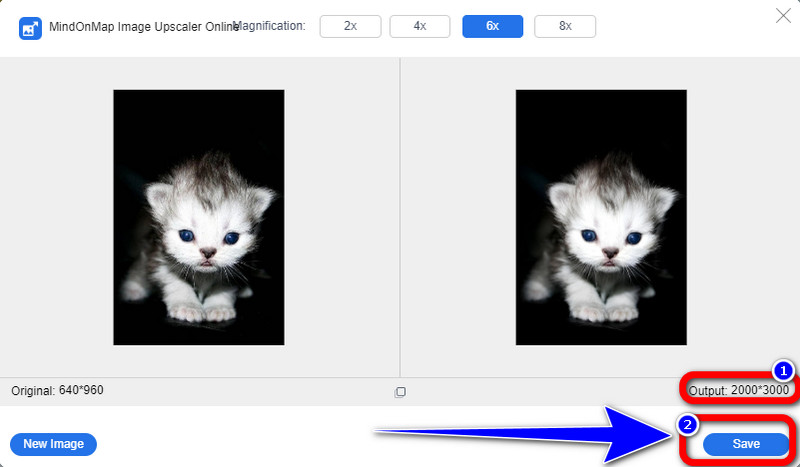
Část 4. Časté dotazy o změně velikosti obrázku ve Photoshopu
Kolik stojí nákup Adobe Photoshop?
Pokud si chcete zakoupit plán předplatného pro Adobe Photoshop, musíte platit $29,99 měsíčně. Získáte také 100GB cloudové úložiště.
Jak oříznu obrázky ve Photoshopu?
Otevřete obrázek ve Photoshopu a ořízněte jej pomocí nástroje Oříznout. Otevřete soubor přechodem na Soubor > Otevřít nebo výběrem Otevřít z možnosti Soubor na horním panelu nástrojů. Chcete-li otevřít obrázek v nástroji pro oříznutí Photoshopu, vyhledejte jej v počítači a vyberte jej. Nástroj oříznutí najdete v části Retuš na panelu nástrojů Photoshopu, která se často nachází na levé straně obrazovky (pokud tam není, přejděte do okna > Nástroje).
Jaký je nejjednodušší způsob, jak změnit velikost obrázku?
Kromě Photoshopu je nejjednodušším postupem pro změnu velikosti obrázku použít Online Upscaler obrázků zdarma MindOnMap. Má nejpřímější metodu, která je vhodná pro všechny uživatele. Velikost fotografie můžete změnit, aniž byste ovlivnili kvalitu.
Závěr
Tento článek vám ukáže účinné metody na jak změnit velikost obrázku ve Photoshopu. Ale pokud je použití Adobe náročné, můžete použít Online Upscaler obrázků zdarma MindOnMap. Toto je nejlepší alternativa k Photoshopu. Má snazší způsob, jak změnit velikost obrázku a je 100% zdarma k použití.










