Pozoruhodný postup krok za krokem, jak udělat časovou osu ve Wordu
Časová osa je zásadní pro řízení harmonogramů při plnění termínů a je tak pravdivá při řízení náročných projektů v určitém období. Kromě toho můžete efektivně sledovat průběh projektů pomocí časové osy a naopak. Nemluvě o jeho využití při zobrazování historických milníků. Na druhou stranu je Microsoft Word pravděpodobně nejoblíbenějším softwarem pro zpracování dokumentů vedle dokumentů Google. Proto musíte vědět jak vytvořit časovou osu ve Wordu abyste mohli úkol provést kdykoli budete potřebovat. Jak každý ví, téměř všechna počítačová zařízení obsahují aplikaci Microsoft Word a málokdy se jím šetří.
Naštěstí jste našli tento článek, protože vám nedá nic jiného než efektivní způsob, jak vytvořit časovou osu. Takže bez dalšího loučení, pojďme začít a užijte si čtení následujících informací níže.
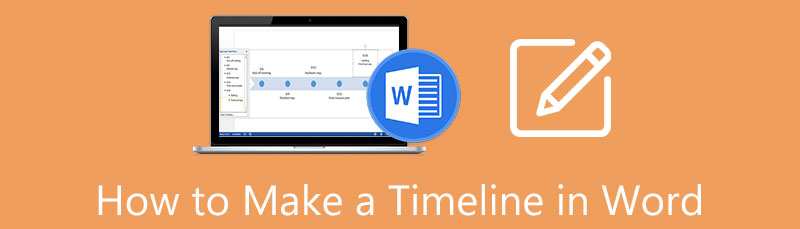
- Část 1. Jak vytvořit časovou osu ve Wordu
- Část 2. Nejlepší alternativa k aplikaci Word při vytváření časové osy
- Část 3. Nejčastější dotazy o aplikaci Word a vytváření časové osy
Část 1. Jak vytvořit časovou osu ve Wordu
Jak již bylo zmíněno výše, Microsoft Word je jedním z nejpopulárnějších programů na celém světě. Z tohoto důvodu každý ví, jak je to flexibilní a multifunkční, protože to může být dokonce použito pro vytváření map, grafů, diagramů a časových os. A tak se pojďme seznámit s podrobnými kroky níže, jak vytvořit časovou osu ve Wordu.
Nastavení orientace na šířku
V první řadě umístíme stránku z portrétu do krajiny. Důvodem je horizontální požadavek časové osy. Takže spusťte tvůrce časové osy a otevřete prázdnou stránku. Pak přejděte na Rozvržení > Orientace, pak vyberte Krajina.
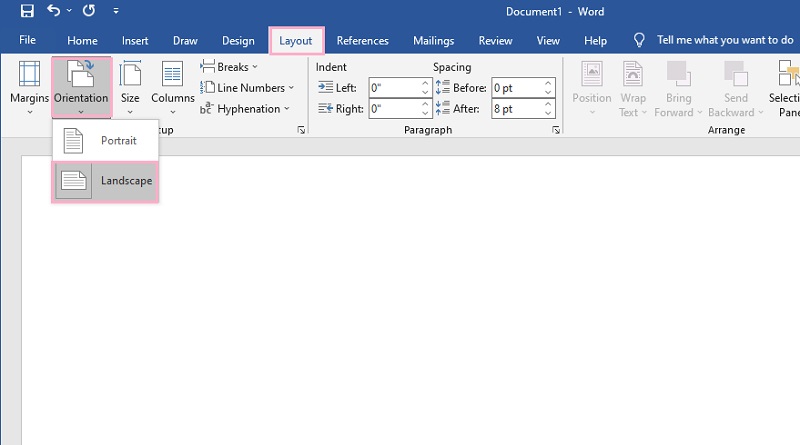
Vložte šablonu časové osy
Nyní začněte vložením šablony z jeho Chytré umění Vlastnosti. Jak? Klikněte na Vložit kartu a poté Chytré umění Vlastnosti. Poté se objeví vyskakovací okno, kde si můžete vybrat ze stovek dostupných šablon. Ale pro šablonu časové osy přejděte na Procesa vyberte šipku se třemi tečkami uvnitř, protože je to základní šablona časové osy, kterou má. Jak vložit tuto časovou osu do aplikace Word? Klikněte OK.
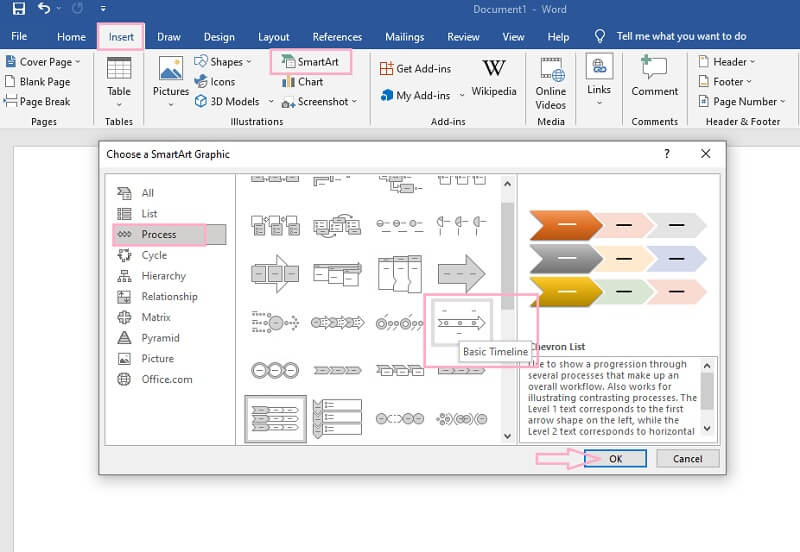
Označte a rozbalte časovou osu
Nyní začněte pojmenovávat události úpravou na [Text] výběry. Přejít na Textové podokno rozbalte časovou osu a poté stiskněte ENTER na klávesnici a přidejte události. Mějte však na paměti, že by bylo lepší nepřidávat více než sedm událostí, protože to způsobí, že vaše časová osa bude rozmazaná.
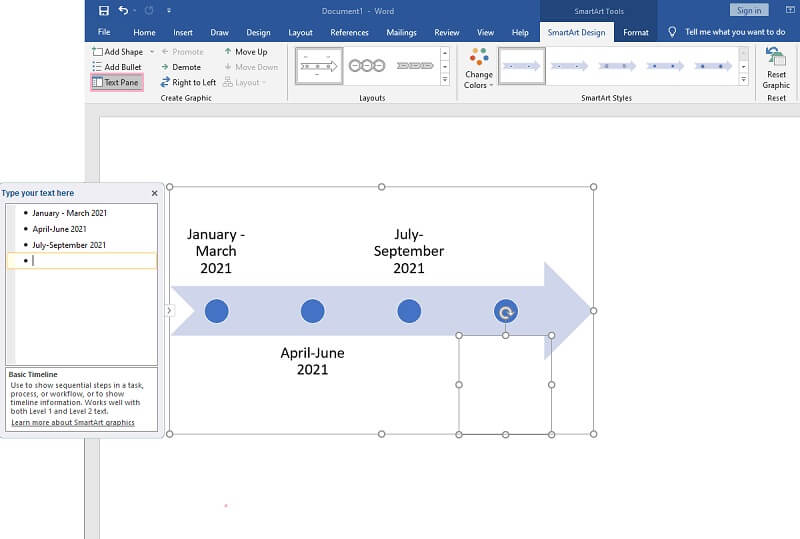
Přizpůsobte si události
Další je přizpůsobení událostí změnou barvy, písma a tvaru. Můžete jít a hledat Změnit barvy pod Design SmartArt změnit barvu. V opačném případě klikněte pravým tlačítkem myši na časovou osu a přizpůsobte si ji z daných předvoleb. Takto lze navrhnout časovou osu ve Wordu.
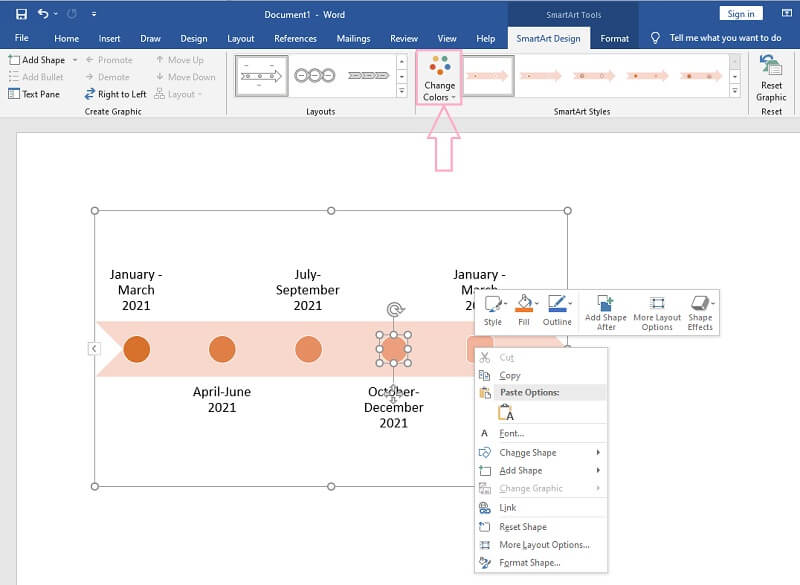
Vložit obrázky a šipky (volitelné)
Nakonec máte možnost přidat na svou časovou osu šipky, ikony a obrázky. Přejděte na přílohu a vyberte si z ilustrací, které potřebujete zahrnout. Nakonec to uložte přechodem na Soubor, pak Uložit jako. Kliknutím sem se dozvíte, jak na to vytvořit myšlenkovou mapu ve Wordu.
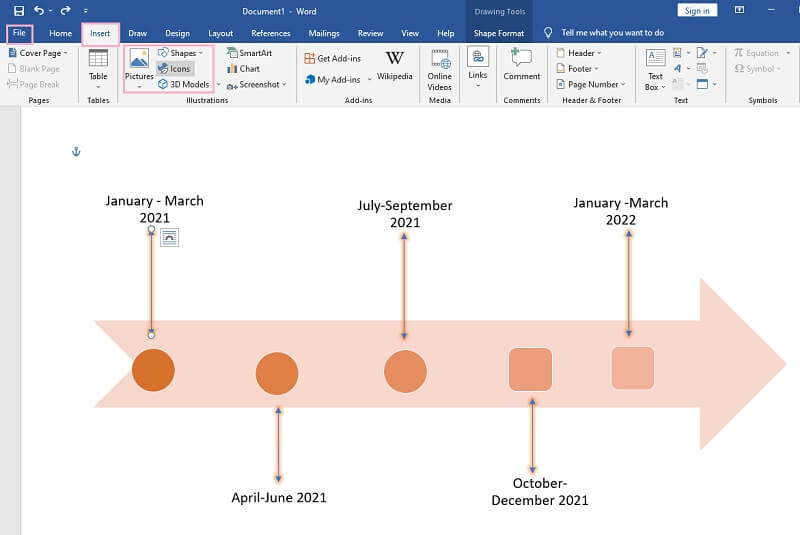
Část 2. Nejlepší alternativa k aplikaci Word při vytváření časové osy
Pokud na svém zařízení nemáte aplikaci Microsoft Word, důrazně doporučujeme použít MindOnMap. Proč? Protože tento nástroj pro myšlenkové mapy je webový nástroj, který umožňuje uživatelům vytvářet myšlenkové mapy, diagramy a časové osy, aniž by museli utrácet drobné, na rozdíl od vysoké ceny při používání aplikace Microsoft Word a toho, jak si s ní vytvořit časovou osu. Představte si, že nemusíte stahovat, a zároveň za jeho používání nic platit. Navíc ho neváhejte použít kvůli reklamám, protože přísaháme, že při jeho používání nezažijete žádné reklamy a akce!
The MindOnMap nabízí nejintuitivnější rozhraní, pokud jde o jeho použití. Ve skutečnosti nebudou uživatelé poprvé potřebovat pomoc, protože má vlastní funkci klávesových zkratek. Stejně jako Word také tento fantastický online mapovací nástroj nabízí úžasné šablony, funkce a přednastavení, které na uživatele zapůsobí. Proto se pojďme ponořit do nejpřímějších pokynů, jak s ním vytvořit časovou osu kromě Wordu.
Bezpečné stahování
Bezpečné stahování
Přihlaste se do svého e-mailu
Přejděte do svého prohlížeče a vyhledejte oficiální webovou stránku MindOnMap. Poté se přihlaste pomocí svého e-mailového účtu po kliknutí na Vytvořte si svou myšlenkovou mapu. Následně na hlavní stránce zvolte Nový zobrazíte různé tématické šablony a nikoli. Ale protože budeme pracovat na časové ose, vyberte prosím Rybí kost šablona.
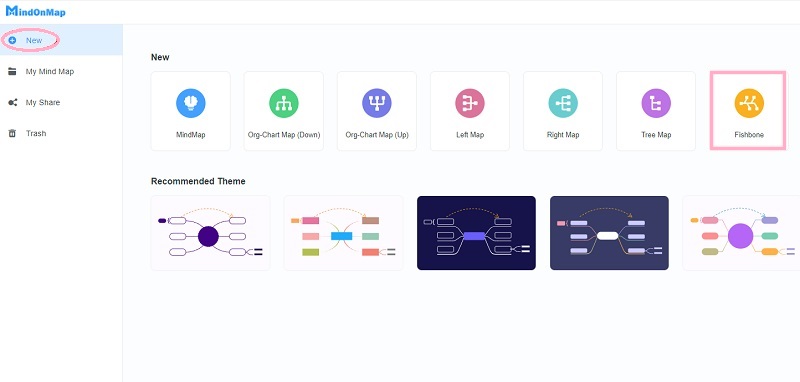
Vytvořte časovou osu
Uvidíte jediný uzel, který říká Hlavní uzel na hlavním plátně. Klikněte na něj a poté stiskněte TAB tlačítko na klávesnici pro přidání dalších uzlů pro vaše události.

Optimalizujte časovou osu
Nyní, stejně jako postup, jak navrhnout časovou osu ve Wordu, můžete časovou osu optimalizovat. Jak? Umístěte štítek na uzly pro vaše události a zpestřete je konfigurací na Lišta menu. Začněte s Pozadí, když jdete do Téma, pak Pozadí.
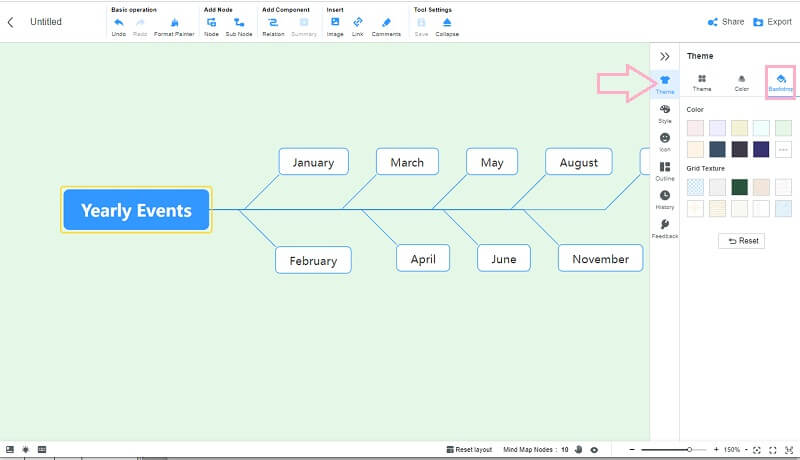
Nyní, chcete-li změnit barvu uzlů, přejděte na Styl. Poté vyberte uzel, kterým chcete barvu vyplnit, a klepněte na barvu, kterou jste vybrali pod ikonou Tvar.
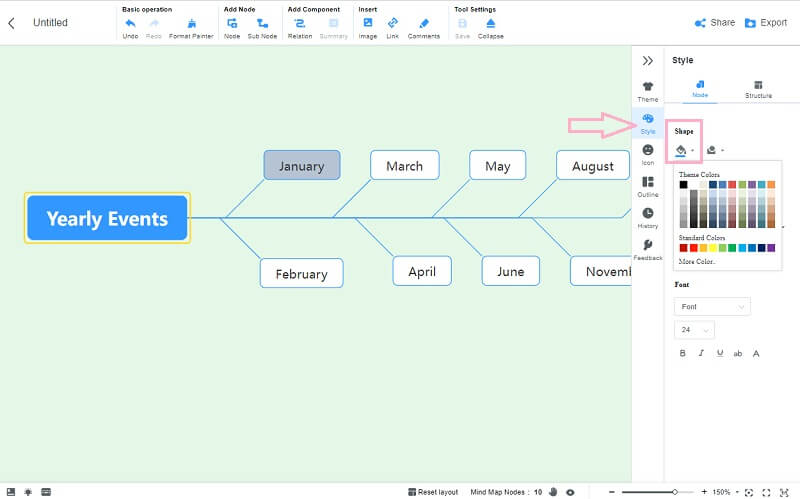
Vložit ilustrace a komponenty
Nyní pořiďte na svou časovou osu nějaké ilustrace, jako jsou obrázky, komentáře, odkazy a šipky spojení. Stačí přejít na stuhy v horní části časové osy a můžete je přidat podle svých preferencí. Jo, a chcete-li přidat nějaké ikony, vraťte se na Lišta menu, a stiskněte Ikona výběr.
Sdílejte časovou osu
Na rozdíl od toho, jak vytváříte časovou osu ve Wordu, MindOnMap umožňuje spolupráci prostřednictvím sdílení. Pokud chcete, aby vaši kolegové viděli vaši časovou osu, klikněte na Podíl a poté upravte zobrazená nastavení parametrů. Poté klikněte na Zkopírujte odkaz a hesloa pošlete ho svým přátelům.
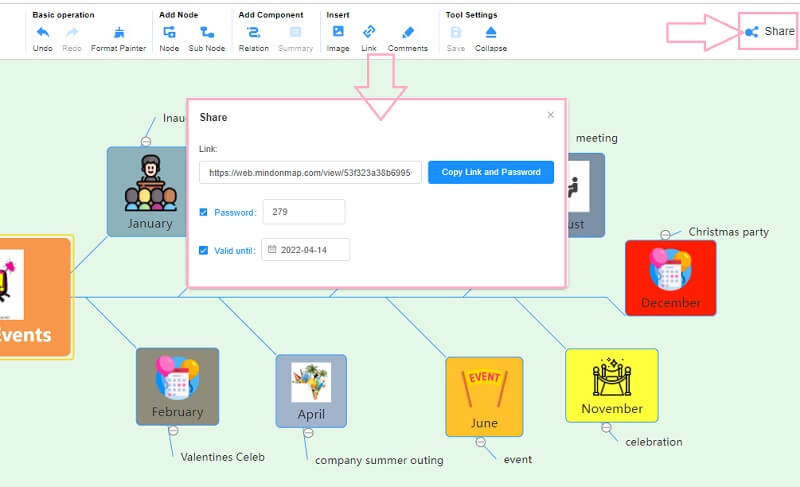
Stáhněte si časovou osu do svého zařízení
Vzhledem k tomu, že již máte účet, uchová všechny vaše projekty pod Moje myšlenková mapa výběr z hlavní stránky. Pokud však chcete mít jeho kopii ve svém zařízení, klepněte na Vývozní knoflík. Hned po výběru formátu si všimnete, že se soubor okamžitě stáhne. Můžete také použít tento způsob udělejte si o sobě myšlenkovou mapu.
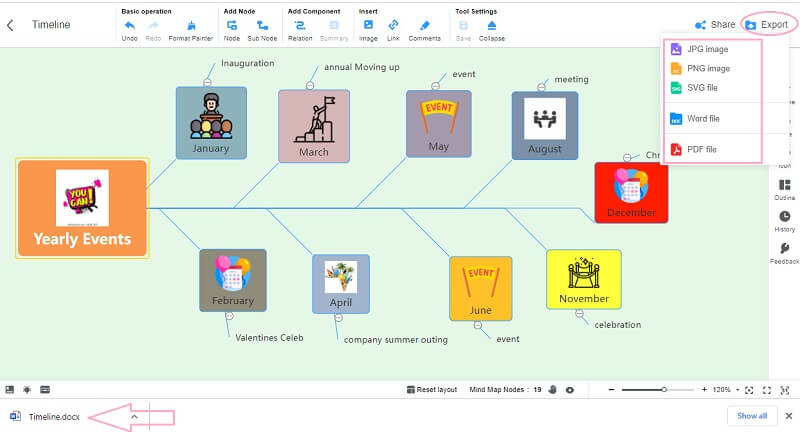
Část 3. Nejčastější dotazy o aplikaci Word a vytváření časové osy
Jak vložit časovou osu z mé galerie ve Wordu?
Pokud si přejete vložit připravenou časovou osu do Wordu, můžete přejít na Vložit, Obrázky. Protože se však jedná o obrázek, nebudete jej moci upravit.
Mohu vytvořit časovou osu pomocí Malování?
Ano. Malování je grafický editor, který obsahuje základní šablony, které jsou dobré pro vytváření časových os. Jeho výroba však bude vyžadovat vaši trpělivost, protože budete muset použít ruční postupy.
Mohu použít časovou osu při prezentaci evoluce člověka?
Ano. Vzhledem k tomu, že evoluce člověka má včasný proces, časová osa je nejlepší mapou pro jeho ilustraci.
Závěr
Zde jsou podrobné kroky, jak vytvořit časovou osu ve Wordu. Nyní můžete tento software použít k vykreslení plánu nebo ke správě projektu podle časové osy. Pokud však považujete slovo za nevhodné, jděte do něj MindOnMap.










