Nejlepší způsoby, jak vytvořit koncepční mapu v aplikaci Microsoft Word: Dva snadné způsoby
Jste student, který si potřebuje utřídit myšlenky, zejména pokud jde o hodiny ve třídě? Může to být pedagog, který potřebuje shromáždit koncepty pro publikace? I obchodník, který potřebuje vymyslet plán své další prezentace produktu? Ať už máme jakoukoli profesi, všichni víme, že fantastický náhled může dávat smysl, pokud není adekvátně konceptualizován. Proto je důležitá věc, kterou musíme udělat, použití nástroje, který nám může pomoci vytvořit pojmovou mapu. Proto vám v tomto příspěvku chceme pomoci uspořádat naše koncepty pro naše budoucí snažení. Představíme vám desktop a online software, který můžete používat.
Dále poskytneme informace o mapovacích nástrojích se super podrobnými kroky. Dovolte nám nyní zmírnit naše úsilí o vytvoření pojmové mapy aplikace Word prostřednictvím tohoto jednoduchého, ale praktického průvodce pro vás. Podívejte se laskavě na každý detail a krok, abyste předešli komplikacím vytvoření pojmové mapy ve Wordu.

- Část 1. Co je to pojmová mapa?
- Část 2. Jak vytvořit koncepční mapu pomocí aplikace Word
- Část 3. Jak vytvořit koncepční mapu online
- Část 4. Časté dotazy o vytváření pojmové mapy ve Wordu
Část 1. Co je to pojmová mapa?

Pojmové mapy jsou známé pro grafické znázornění dat a tyto grafiky zahrnují grafy, grafické organizéry, tabulky, vývojové diagramy, Vennovy diagramy, časové osy, T-grafy a další obrázky. Kromě toho jsou koncepční mapy zvláště výhodné pro různé uživatele, jako jsou studenti, kteří se snadno učí pomocí vizuálů, ale přesto mohou být přínosem pro každého studenta. Pojmové mapy jsou také účinnou studijní taktikou, protože nám pomáhají vidět větší obrázek tím, že začínáme s pojmy vyšší úrovně. Umožňují vám porozumět informacím založeným na smysluplných souvislostech. Jinak k pochopení celkového obrazu jsou detaily důležitější a snadněji zapamatovatelné, což je účelem koncepční mapy.
Kromě toho jsou koncepční mapy užitečné ve třídách nebo při psaní obsahu s vizuálními prvky nebo když je důležité vidět a porozumět vztahům mezi věcmi. Je to také skvělá mapa, kterou můžeme použít při porovnávání, kontrastování a analýze datových informací.
Část 2. Jak vytvořit koncepční mapu pomocí aplikace Word
Microsoft Word

Microsoft Word je jedním z flexibilních softwarů, které můžeme použít k uspořádání našich myšlenek a postřehů. Je to také fantastický nástroj pro vytváření různých druhů dokumentů. Pokud mluvíme o jeho funkcích, tento článek nemusí stačit k probrání všech z nich. Jedna věc je však jistá: Microsoft Word je také vynikajícím nástrojem při vytváření koncepční mapy. Může nabídnout obrovské nástroje, díky nimž budou naše mapy atraktivnější a komplexnější. Nejen to, protože všichni víme, že společnost Microsoft nám může poskytnout nejprofesionálnější výstup v jakémkoli ohledu. Proto se s vámi rádi podělíme o jednoduché kroky při vytváření a pojmová mapa v dokumentu aplikace Word. Podívejte se prosím na podrobnosti a kroky níže.
OTEVŘENO Microsoft Word na tvém počítači.
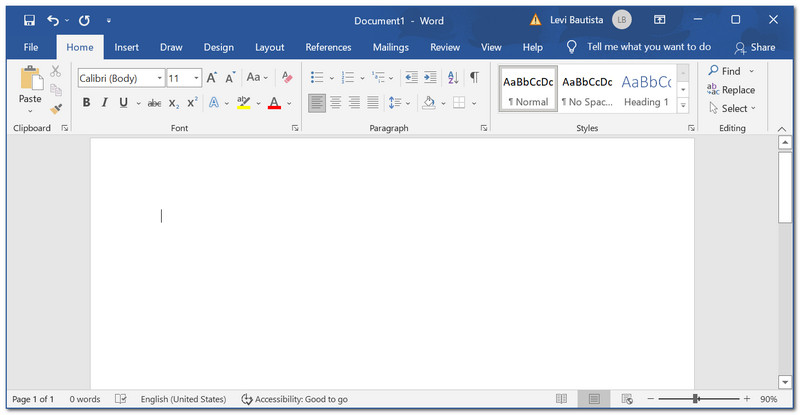
V horním rohu tvůrce koncepčních map, najděte Vložit tab. Pod ním přejděte na Tvar a klikněte Nové kreslicí plátno ve spodní části rozevíracího seznamu.
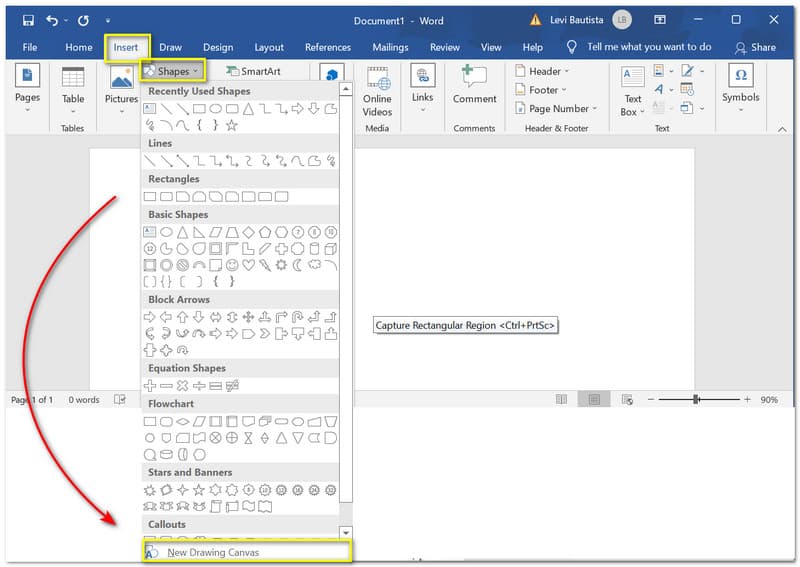
Nyní můžete vidět a Canva na vašem dokumentu. Klikněte na Malovat ikonu pro přidání barvy na vaše plátno.
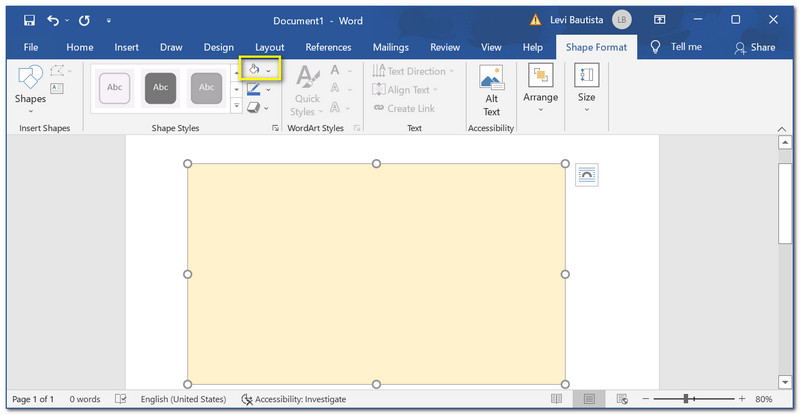
Klikněte na Vložit znovu a trochu přidat Tvary chcete přidat do své pojmové mapy. Klepněte na tvar a podržte jej, dokud jej neupustíte na dokument. Můžete upravit jeho velikost a upravit barvu podle vašich preferencí.
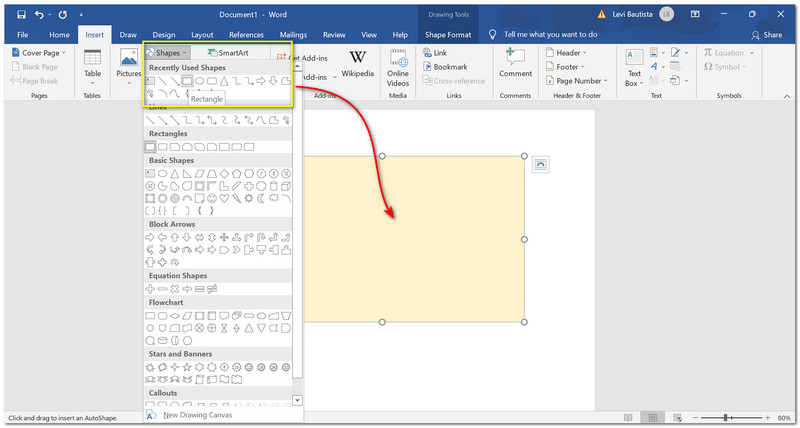
Přidejte další požadované tvary a uspořádejte je podle svého konceptu. Můžeme přidat Text aby byla pojmová mapa srozumitelná, když uvedeme další podrobnosti.
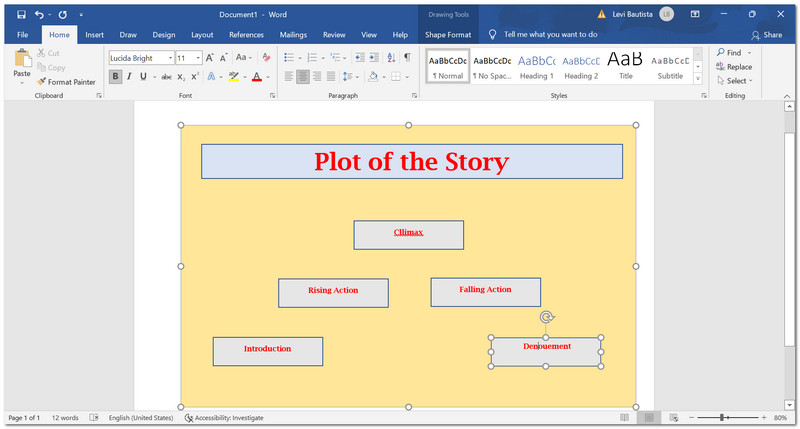
Je také nezbytné některé přidat Šipky aby byla naše koncepční mapa stručnější a srozumitelnější, zejména její tok. Přejít na Tvary a přetáhněte šipky mezi tvary v dokumentech.
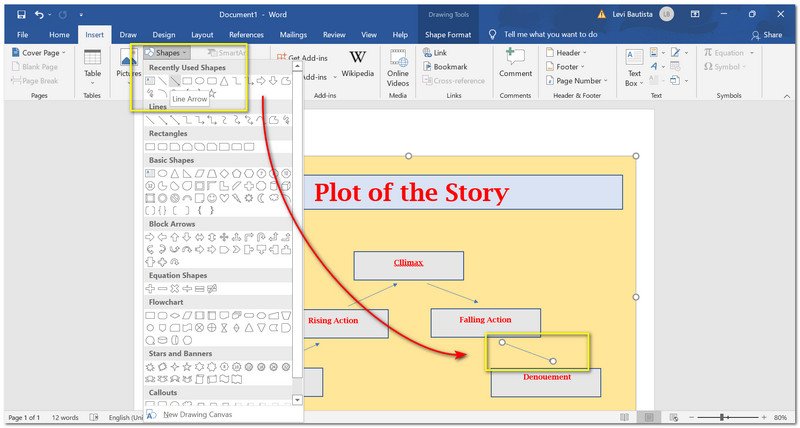
Před uložením dokončete svou koncepční mapu. Můžete provést některé revize a korektury, aby byla koncepční mapa stručnější.
Poté klikněte na Soubor kartu v horní části softwaru. Pod ním najděte Uložit jako. Klepněte na Tento počítač, pak soubor uložte do preferovaných souborů.
Poté klikněte na kartu Soubor v horní části softwaru. Pod ním najděte Uložit jako. Klikněte na Tento počítač a uložte soubor do svého dokumentu.
Nyní klikněte na Uložit knoflík.

Část 3. Jak vytvořit koncepční mapu online
MindOnMap
Následující nástroj je vynikajícím médiem pro vytváření pojmové mapy pomocí online procesu. MindOnMap je online organizační nástroj, ke kterému máme bezplatný přístup. To znamená, že vytváření našich map je nyní možné prostřednictvím tohoto softwaru. Nabízí mnoho funkcí, které jsou výhodné pro nás všechny. Některé z funkcí, které poskytuje, jsou šablony připravené k použití. Tento proces může usnadnit naše brusné momenty. Kromě toho má profesionální funkce dílčích uzlů, díky nimž naše koncepční mapy přitahují pozornost a jsou komplexní. Tam vidíme a chápeme více funkcí. Zde je jednoduchý návod, jak vytvořit koncepční mapu pomocí online nástroje MindOnMap.
Bezpečné stahování
Bezpečné stahování
Přejděte na oficiální stránky MindOnMap. Klikněte na Vytvořte si svou myšlenkovou mapu ve střední části webu.
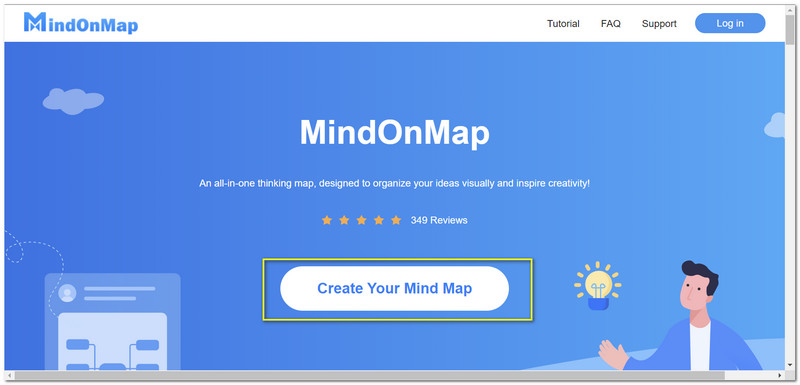
Na nové kartě vyhledejte Nový klikněte na druh mapy, kterou chcete vytvořit.
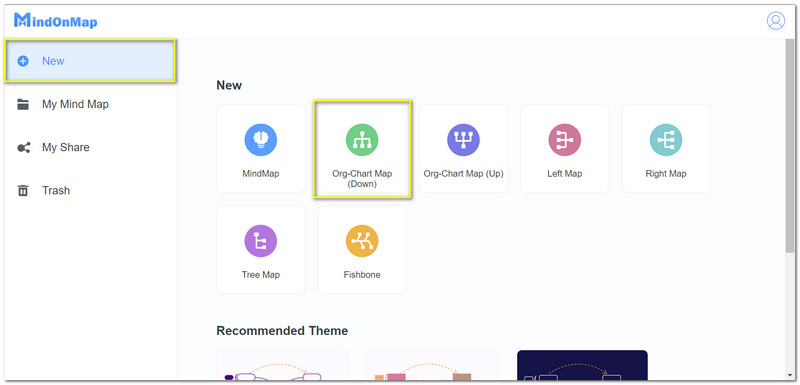
Poté přidejte název souboru. V horní části karty webu.
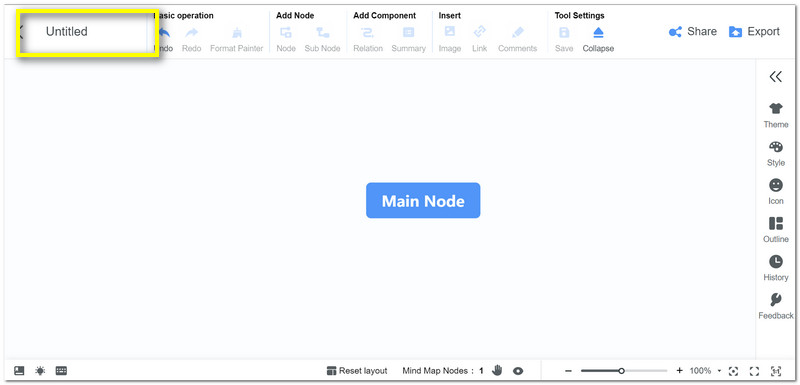
Ve střední části je vidět Hlavní uzel. Tento krok bude sloužit jako jádro vaší pojmové mapy. Při rozložení mapy klikněte na Uzel nebo Dílčí uzel pod Přidat uzel. Tento krok vám umožní vizualizovat obrys, který chcete vytvořit.
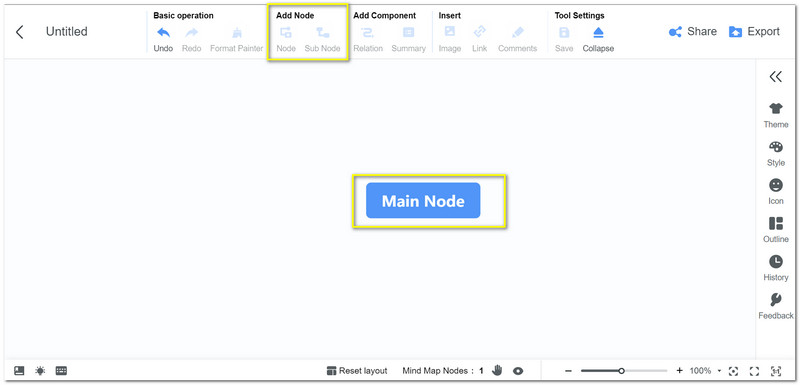
Přidejte další požadované uzly a začněte s rozvržením mapy.
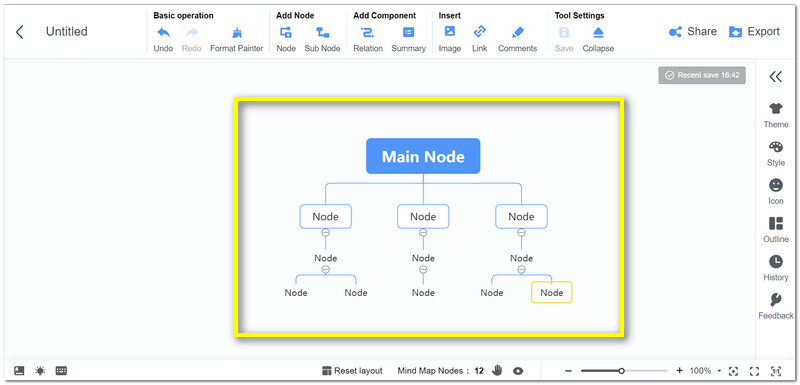
Pokud je nyní rozvržení připraveno, další věc, kterou musíme udělat, je přidat Text Více podrobností. Dvakrát klikněte na uzly, abychom na ně mohli umístit štítky.
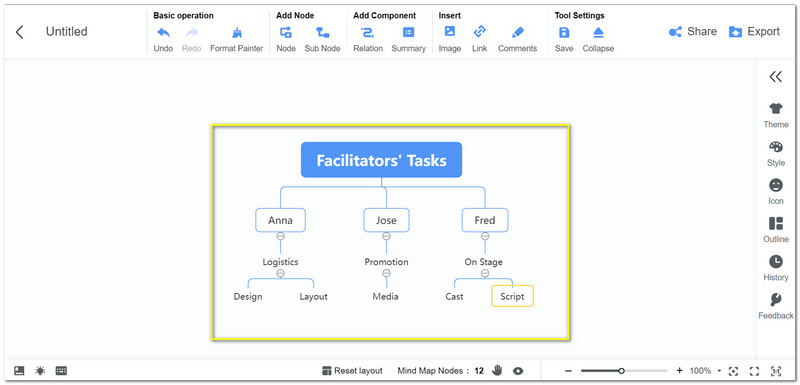
Nyní můžete dokončit a znovu zkontrolovat podrobnosti svých map před jejich uložením. Klikněte na Vývozní ikonu v pravé horní části webu. Odtud si můžete vybrat požadovaný formát a poté jej ponechat ve svých složkách.
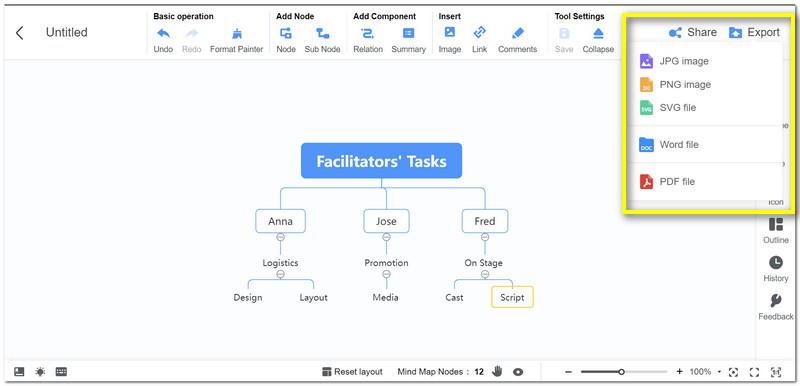
Další čtení
Část 4. Nejčastější dotazy
Jak vložit koncepční mapu do aplikace Word?
Jedním ze snadných způsobů, jak přidat pojmovou mapu ve Wordu, je uložit pojmovou mapu nejprve ve formátu JPG. Poté vyhledejte Vložit kartu ve Wordu. Jděte do svého Fotky a vyberte koncepční mapu, kterou chcete přidat do dokumentu.
Mohu přidat fotografie na svou koncepční mapu?
Ano. Obrázky s vaší koncepční mapou můžete přidávat ve Wordu nebo dokonce v MindOnMap. Vyhledejte Vložit v horní části rozhraní nebo webu. Pak najděte Fotky. Kliknutím na něj přejdete do své složky. Vyberte vizuál, který chcete přidat, ze složky a klikněte OTEVŘENO.
Mohu ručně nakreslit tvar ve Wordu?
Ano. Pokud jste dobří v stahování, můžete ručně nakreslit tvar pro svou koncepční mapu. Přejít na Kreslit kartu a vyberte pero a barvu. Pokračujte k prázdnému dokumentu a nyní nakreslete tvary.
Závěr
Koncepční mapa je nezbytná pro uspořádání našeho plánu a myšlenky. Naštěstí máme Word a MindOnMap, což umožňuje snadno. Doufáme, že vám tento příspěvek pomůže s vašimi úkoly. Sdílejte to se svými spolužáky, ať můžeme pomoci i jim.










