Jak přidat osobu k fotografii na počítači a mobilním telefonu
Chcete přidat osobu k fotografii? No, může to dát vašemu obrazu další chuť, díky čemuž bude přitažlivější a uspokojivější. Pokud tedy máte fotku a chcete ji vložit do jiného obrázku, pak jste ve správném článku. V tomto příspěvku vás naučíme, jak vložit osobu do jiné fotografie pomocí online nástrojů, na počítači a na mobilních telefonech. Pokud se tedy chcete dozvědět více o jak přidat osobu k fotografii, hned se podívejte sem!
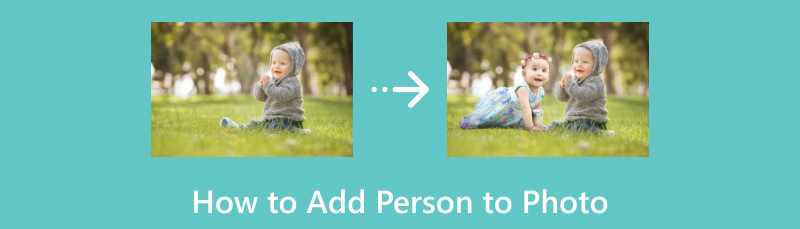
- Část 1. Jak vystřihnout osobu před přidáním na fotografii
- Část 2. Jak přidat lidi do fotografií na počítači
- Část 3. Jak přidat osobu na fotografii na iPhone
- Část 4. Jak přidat osobu k fotografii na Androidu
- Část 5. Časté dotazy o tom, jak přidat osobu na fotografii
Část 1. Jak vystřihnout osobu před přidáním na fotografii
Pokud jde o úpravy, existují okolnosti, kdy potřebujete přidat osobu k jinému snímku. Možná chcete mít pro danou osobu jiné pozadí nebo ji zatraktivnit. Když však přidáváte osobu na další fotografii, nejlepší věc, kterou musíte udělat, je vyříznout osobu jako první na fotografii. Díky tomu jej můžete upravit a vložit do jiného obrázku. Pokud tedy hledáte pomoc s vyříznutím obrázku před přidáním k jiné fotografii, jsme tu, abychom vás provedli.
Nejlepší online nástroj k dosažení vašeho cíle je MindOnMap zdarma odstraňovač pozadí online. Jednou z jeho hlavních funkcí je odstranění pozadí obrázku srozumitelnou metodou. Díky tomu můžete vyříznout osobu z fotografie bez jakýchkoli potíží. Kromě toho může nástroj dokonce automaticky odstranit pozadí obrázku, takže je vhodný pro všechny uživatele. Jeho hlavní rozhraní je navíc přímočaré, takže můžete porozumět všem funkcím, které při používání nástroje potřebujete.
Kromě toho je MindOnMap 100% zdarma. Na rozdíl od jiných online nástrojů si nemusíte kupovat žádné předplatné, abyste si mohli užívat celkové funkce nástroje. Pokud tedy hledáte pohodlný odstraňovač pozadí obrázků s jednoduchým procesem, je nejlepší okamžitě použít nástroj ve vašem prohlížeči. Chcete-li získat další představu o vyříznutí osoby z fotografie, můžete zkontrolovat kroky níže.
Přístup MindOnMap zdarma odstraňovač pozadí online ve vašem prohlížeči. Poté otevřete složku počítače kliknutím na tlačítko Nahrát obrázek. Jakmile se složka zobrazí, procházejte obrázek, který chcete vyjmout, a počkejte na proces nahrávání.
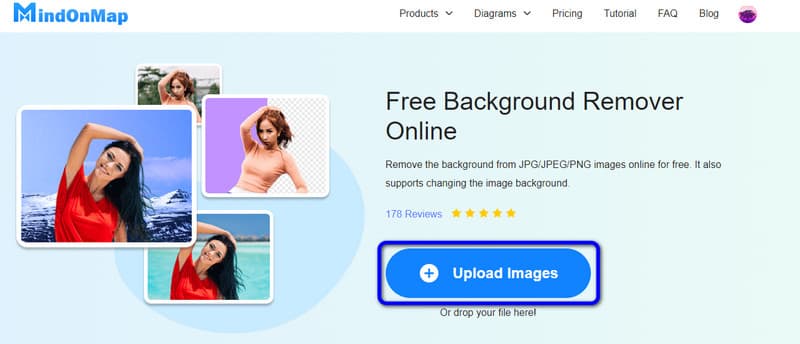
Jakmile je obrázek již nahrán, můžete vidět, že jeho pozadí je již odstraněno. Obrázek bez pozadí můžete vidět v sekci Náhled. S tím můžete uložit fotografii, kterou jste vystřihli kliknutím na tlačítko Stáhnout.
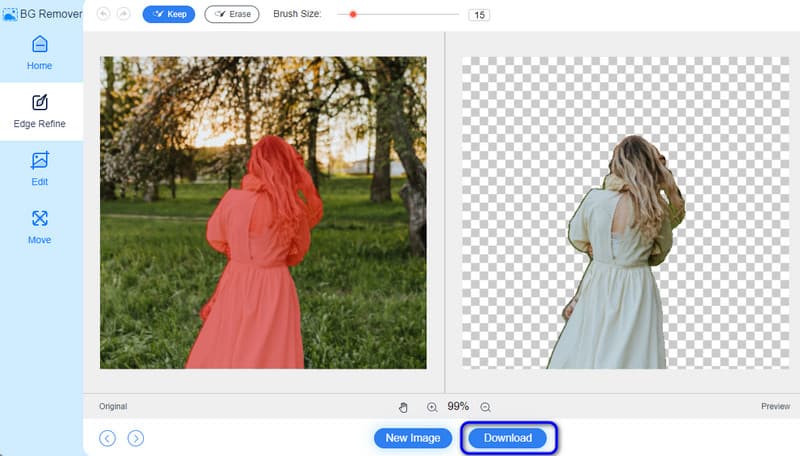
Část 2. Jak přidat lidi do fotografií na počítači
Po získání fotografie osoby bez pozadí pomocí MindOnMap Background Remover můžete použít Adobe Photoshop k umístění osoby na své další fotografie. Tento program ke stažení vám může pomoci dosáhnout požadovaného výsledku, protože může poskytnout téměř všechny funkce, které potřebujete. Může vám dokonce pomoci odstranit pozadí obrázku a připojit hlavní objekt k jiné fotografii, zejména při vytváření jiného pozadí. Navíc máte přístup k odstraňovač pozadí na různých platformách, jako jsou operační systémy Mac a Windows. Protože se však jedná o pokročilý software pro úpravy, mohou jej ovládat pouze profesionálové. Je to proto, že Adobe má mnoho funkcí, se kterými se můžete setkat při spouštění hlavního rozhraní. Navíc to není úplně zadarmo. Společnost Adobe může nabídnout pouze 7denní bezplatnou zkušební dobu. Jakmile zkušební doba vyprší, musíte získat její plán předplatného, abyste ji mohli používat nepřetržitě. Podívejte se tedy na níže uvedenou metodu a zjistěte, jak přidat osobu do obrázku pomocí Photoshopu.
Stažení Adobe Photoshop na počítačích se systémem Windows nebo Mac. Poté po spuštění softwaru přejděte na možnost Soubor > Otevřít a otevřete vyříznutou fotografii a další obrázek.
Poté můžete kliknout a přetáhnout obrázek z jiné fotografie. Můžete změnit velikost obrázku, aby se vešel do jiné fotografie, kterou máte.
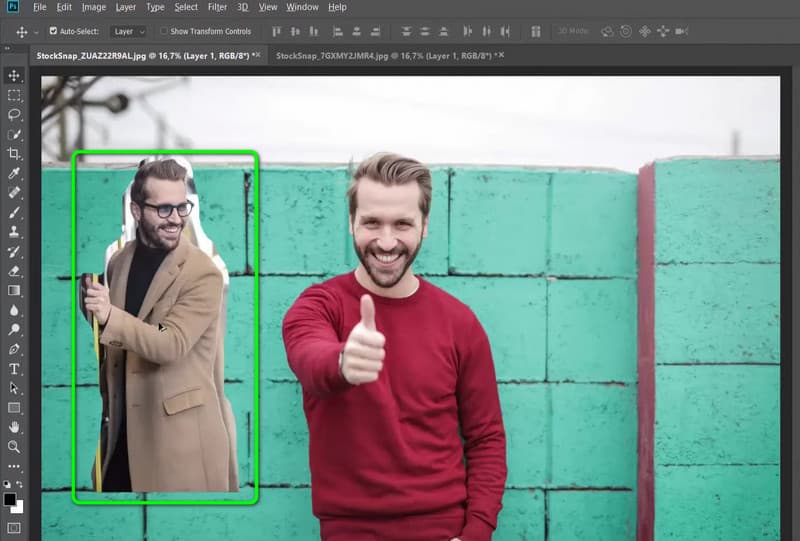
Pokud jste s výsledkem spokojeni, můžete obrázek uložit kliknutím na možnost Soubor > Uložit jako. Díky tomu můžete mít svůj upravený obrázek.
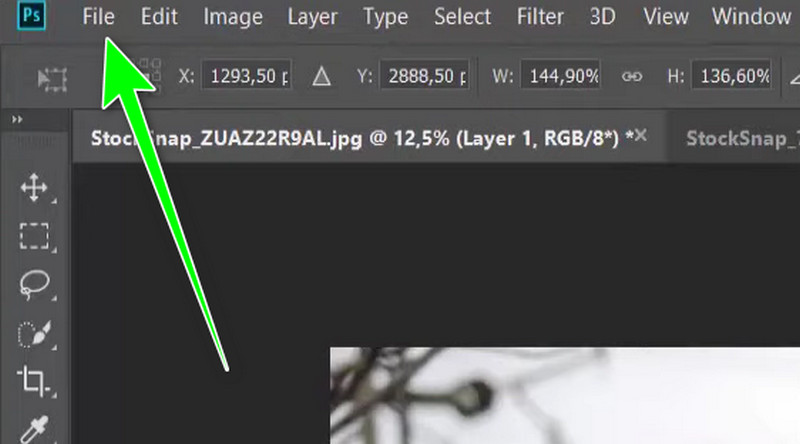
Část 3. Jak přidat osobu na fotografii na iPhone
Pokud jste uživatelem iPhone, můžete použít Photoroom: Photo AI Editor aplikace. Pomocí této aplikace můžete vystřihnout osobu a přidat ji k jinému obrázku, který máte. Nabízí také snadný proces, který usnadňuje použití pro všechny uživatele. A co víc, můžete použít jeho nástroj AI k přidání další fotografie k osobě. Existují však některé nevýhody, které se musíte naučit. Jsou chvíle, kdy aplikace během procesu zobrazuje rušivé reklamy. K provedení také vyžaduje připojení k internetu. Postup přidání osoby na fotografii pomocí iPhonu si můžete prohlédnout níže.
Stáhněte a nainstalujte Photoroom: Photo AI Editor aplikace na vašem iPhone. Poté přidejte požadovaný obrázek.
Poté můžete pomocí funkce AI automaticky přidat další obrázek. Poté si můžete vybrat preferovaný obrázek.
Po dokončení můžete začít kliknutím na možnost Export uložit upravený obrázek do zařízení.
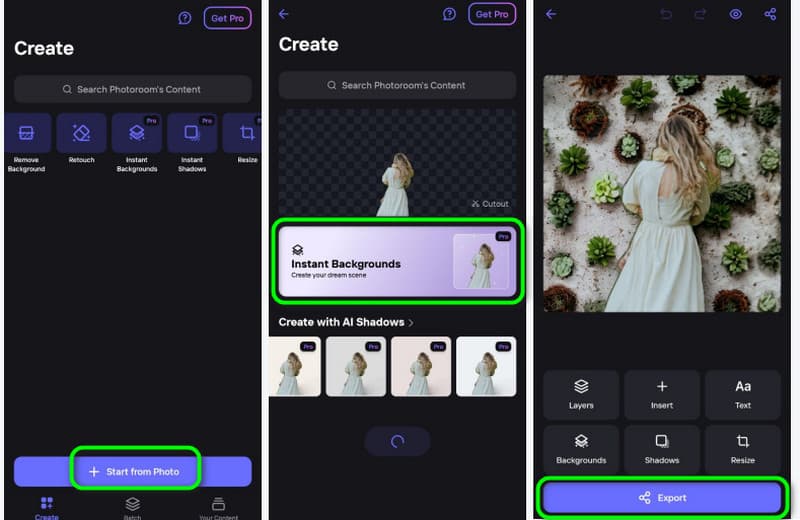
Část 4. Jak přidat osobu k fotografii na Androidu
Chcete-li přidat osobu k fotografii v systému Android, použijte aplikaci Cut Paste Photo. Pomocí této aplikace můžete efektivně přidat obrázek k jiné fotografii. Můžete dokonce použít jeho automatickou gumu k odstranění pozadí před přidáním na jinou fotografii. Kromě toho vám aplikace může pomoci uložit konečný obrázek během pouhé sekundy, což z ní činí pohodlnou aplikaci pro všechny. Použití aplikace však není tak snadné. Jsou chvíle, kdy to potřebujete odstranit pozadí obrázku ručně, což může chvíli trvat. Některým funkcím je také těžké porozumět, zvláště když jste s aplikací noví. Pokud však chcete použít aplikaci pro přidání osoby k jiné fotografii, podívejte se na níže uvedené metody.
Přístup k Vyjmout Vložit fotografii aplikace na vašem Androidu. Poté jej spusťte, abyste zahájili proces.
Poté přidejte fotografii, kterou jste vystřihli z aplikace, a vyberte možnost Načíst obrázek pozadí. Po dokončení můžete změnit velikost fotografie podle svých preferencí. Poté klikněte na znak kontroly.
Poté klepnutím na možnost Uložit z horního rozhraní uložte upravenou fotografii do zařízení Android.
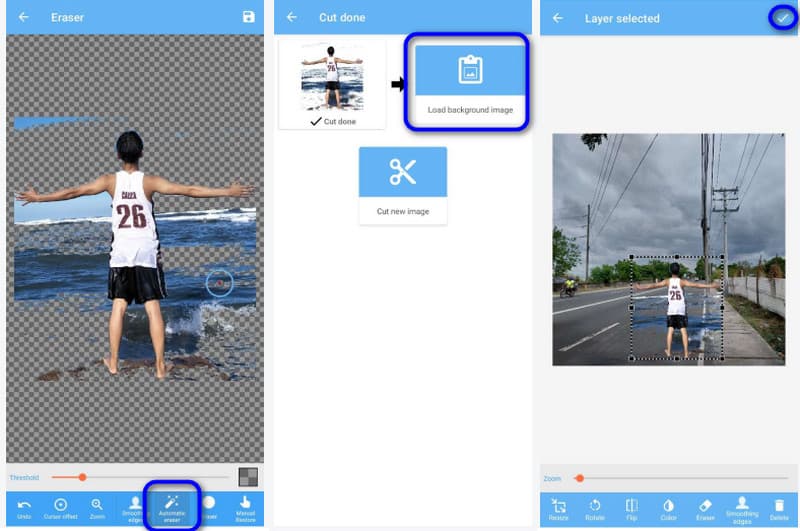
Část 5. Časté dotazy o tom, jak přidat osobu na fotografii
Jak někoho nafotografujete do obrázku?
Spusťte program a otevřete požadovaný obrázek ve Photoshopu. Poté zkopírujte a vložte obrázek osoby do svého hlavního obrázku. Poté můžete použít masku vrstvy kolem obrázku osoby a odstranit pozadí. Poté můžete upravit expozici, barvy, velikosti a další pro bezproblémové čtení.
Jaká je bezplatná aplikace pro přidání osoby na fotografii?
Existují různé aplikace, které můžete použít pro přidání osoby na fotografii zdarma. Obsahuje aplikaci Cut Paste Photo. Po instalaci aplikace již můžete začít přidávat osobu na další fotografii, aniž byste zaplatili korunu.
Jak přidám osobu k existující fotografii?
K přidání osoby ke stávající fotografii budete potřebovat užitečný software pro úpravu obrázků. K dokončení úkolu můžete použít Fotor jako editor. Vše, co potřebujete, je navštívit webovou stránku a vložit fotografii. Poté můžete vložit další fotografii, která může sloužit jako pozadí, spolu s osobou z jiné fotografie. Poté již můžete zahájit proces ukládání a stáhnout upravený obrázek.
Závěr
Díky tomuto průvodci jste se to naučili jak přidat osobu k fotografii tím nejúčinnějším způsobem. Také, pokud chcete nejprve vyříznout fotografii, než ji přidáte k jiné fotografii, použijte MindOnMap zdarma odstraňovač pozadí online. S tím můžete efektivně a bez námahy vystřihnout osobu z fotografie.










