Kako napraviti Vennov dijagram na Google slajdovima
Google Slides nije samo aplikacija za kreiranje jedinstvenih slajdova i prezentacija. Također možete koristiti ovu aplikaciju za kreiranje Venn dijagrama. Vennov dijagram je alat koji možete koristiti za vizualizaciju razlika i sličnosti između tema ili ideja. A ako ste ljudi koji traže kako napraviti a Vennov dijagram na Google slajdovima, završi čitanje ovog članka.
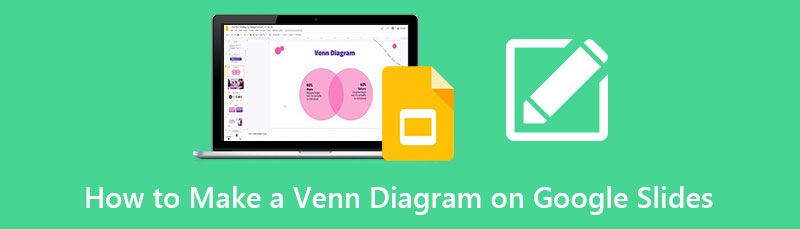
- Dio 1. Bonus: Besplatni online izrađivač Venn dijagrama
- Dio 2. Kako napraviti Vennov dijagram na Google slajdovima
- Dio 3. Prednosti i nedostaci korištenja Google slajdova za izradu Vennovog dijagrama
- Dio 4. Koraci za umetanje Vennovog dijagrama u Google Slides
- Dio 5. Često postavljana pitanja o tome kako napraviti Vennov dijagram na Google slajdovima
Dio 1. Bonus: Besplatni online izrađivač Venn dijagrama
Postoje mnoge prednosti u korištenju online izrađivača dijagrama. Potreban vam je samo pristup internetu i vaš pretraživač. Korištenje online alata omogućit će vam uštedu prostora za pohranu. Osim toga, ne morate trošiti vrijeme na preuzimanje. I u ovom dijelu ćemo predstaviti najboljeg online kreatora dijagrama za kreiranje Venn dijagrama.
MindOnMap je najbolji izbor ako tražite najboljeg online proizvođača dijagrama. Ova online aplikacija vam omogućava da kreativno kreirate Vennov dijagram jer postoje oblici koje možete koristiti. Štaviše, to je alat za početnike jer ima jednostavno korisničko sučelje. U MindOnMap-u možete koristiti gotove predloške za kreiranje moćnih dijagrama za svoju školu, posao ili kompaniju. Nadalje, sadrži više šablona za mapiranje uma koji će vam pomoći da lako i brzo nacrtate ideje.
Također, možete dodati jedinstvene ikone, isječke i slike kako bi vaš Venn dijagram bio jedinstven i savršeno urađen. Također ima automatski proces spremanja koji čuva vaš rad nakon što prestanete koristiti aplikaciju. Ono što je čak fantastično sa MindOnMap-om je to što možete sačuvati svoj izlaz u različitim formatima, kao što su JPG, PNG, PDF, SVG, DOC i još mnogo toga. Možete mu pristupiti na svim web pretraživačima, uključujući Google, Firefox i Safari. Dakle, ako tražite alternativu za Google Slides, ovo je savršen alat.
Kako napraviti Vennov dijagram na alternativi Google Slides-a
U svom pretraživaču potražite MindOnMap.com. Da biste otišli direktno na glavnu stranicu, kliknite ovo veza. Zatim se prijavite ili prijavite za račun besplatno da nastavite koristiti aplikaciju. Takođe možete kliknuti na Besplatno preuzimanje dugme ispod da počnete da koristite aplikaciju.
Sigurno preuzimanje
Sigurno preuzimanje
Zatim kliknite na dugme Create Your Mind Map na glavnom korisničkom interfejsu aplikacije. Zatim kliknite na Novo dugme da biste prešli na sledeći interfejs.

Na sljedećem interfejsu, vidjet ćete opcije dijagrama koje možete koristiti. Kliknite na Dijagram toka opciju za početak kreiranja Vennovog dijagrama.
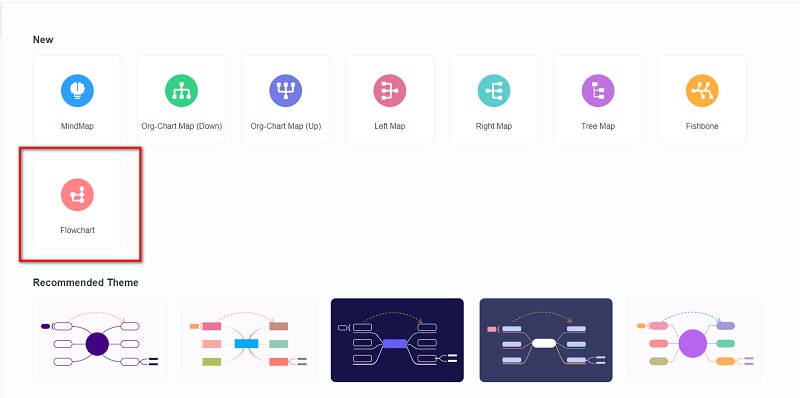
Nakon odabira Dijagram toka opciju, vidjet ćete praznu stranicu na kojoj ćete kreirati svoj dijagram. Na lijevoj strani vašeg interfejsa, vidjet ćete Generale oblici. Kliknite na oblik kruga i promijenite mu veličinu.
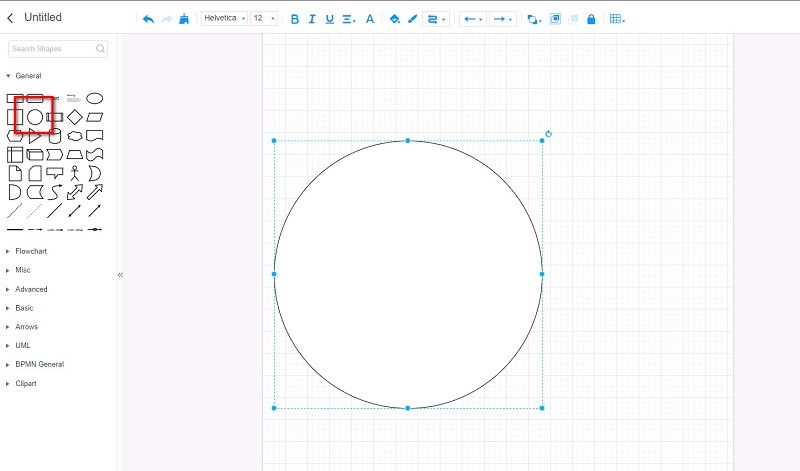
Zatim kopirajte i zalijepite krug i poravnajte ga s prvim krugom. A onda udari CTRL + G na tastaturi da grupišete dva kruga. A sada ćemo ukloniti boju ispune oblika kako bi izgledali da se ne preklapaju. Kliknite na Fill Color ikona, zatim odaberite Nema boju da biste uklonili ispunu bojom oblika.
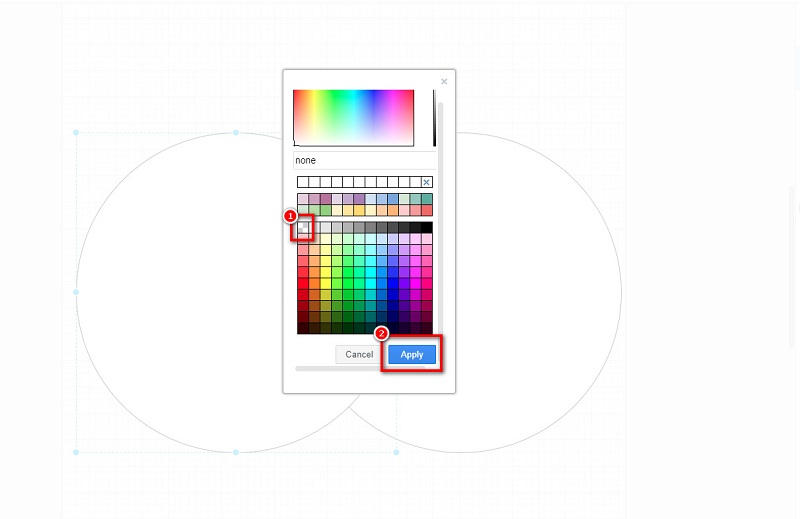
Opciono. Možete promijeniti boju linije oblika, kliknuti na boju linije i odabrati boju koju želite za svaki krug.
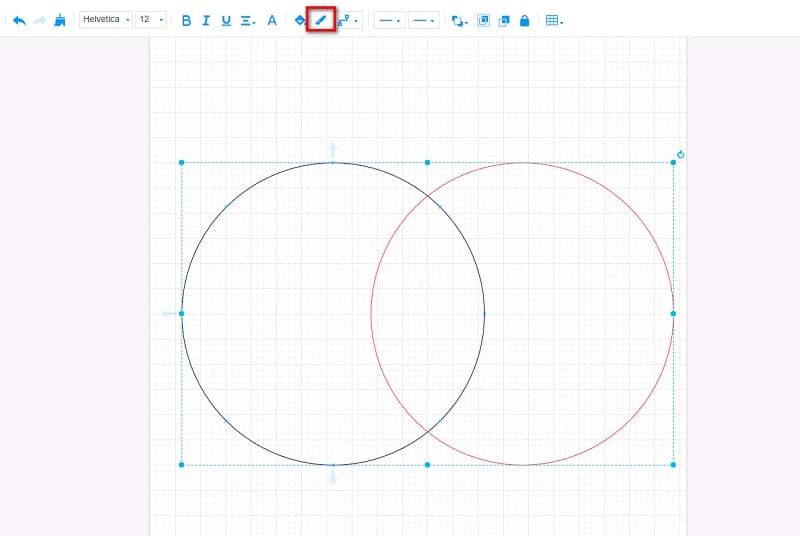
Sada je vrijeme da dodate tekst. Ispod Generale panel, kliknite na Tekst ikona i otkucajte tekstove koje želite da uključite u svoj Vennov dijagram.
Da biste sačuvali Vennov dijagram, kliknite na Sačuvaj dugme u gornjem desnom uglu interfejsa. I da izvezete svoje Venn dijagram u drugom formatu, kliknite na Izvoz i odaberite željeni format datoteke.
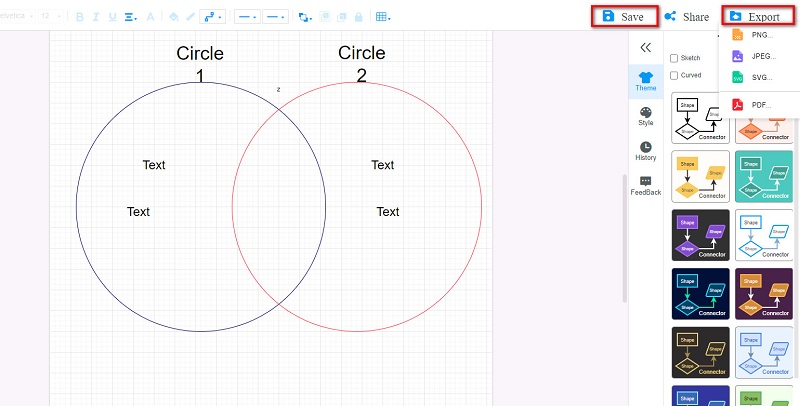
U dogledno vrijeme, vaš izlaz će biti sačuvan na vašem uređaju. Tako jednostavno, možete kreirati odličan Vennov dijagram. Ali ako i dalje više volite koristiti Google Slides za kreiranje Venn dijagrama, pročitajte sljedeći dio da naučite korake kako napraviti Venn dijagram na Google Slidesu.
Dio 2. Koraci za kreiranje Vennovog dijagrama na Google slajdovima
Google Slides je platforma na kojoj možete kreirati neverovatne i jedinstvene prezentacije. Pomoću ovog alata, zajedno s ostalima, možete napraviti zapanjujuće prezentacije, jer ako podijelite vezu, oni također mogu uređivati i pristupiti projektu koji kreirate. Ali da li ste znali da Google Slides takođe ima funkciju za kreiranje Venovih dijagrama?
Google Slides ima čist interfejs, što korisnicima olakšava kreiranje dijagrama, prezentacija i još mnogo toga. Međutim, Google Slides nije besplatan za korištenje; morate kupiti cjenovni plan da biste koristili alat. Ipak, njegova cijena je vrijedna svojih karakteristika.
Kako napraviti Vennov dijagram u Google Slidesu
Otvorite pretraživač i potražite Google Slides u vašem polju za pretragu. Otvorite novu datoteku prezentacije.
Uklonite originalne tekstualne okvire na slajdu. Zatim umetnite krugove u slajd tako što ćete kliknuti na Oblici ikona.
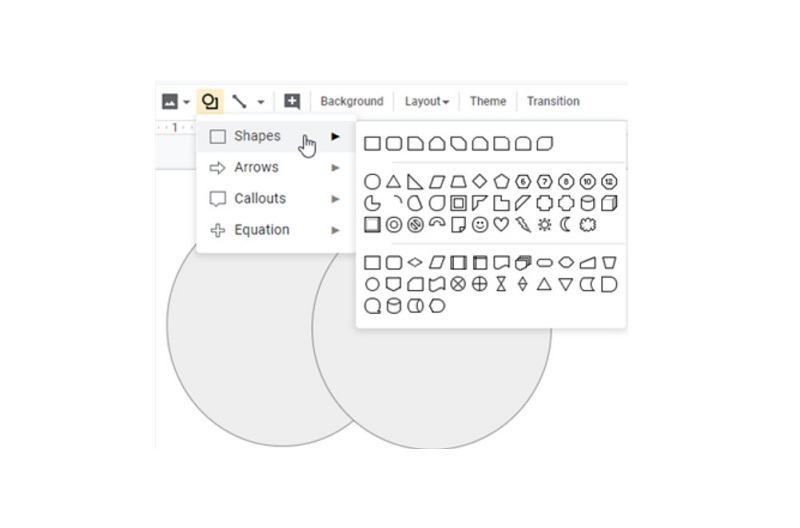
Odaberite svaki krug i prilagodite boju ispune i prozirnost da prikažete sjecište dva kruga.
Zatim dodajte tekstualne okvire svom dijagramu. Konačno, sačuvajte svoj izlaz na svom uređaju.
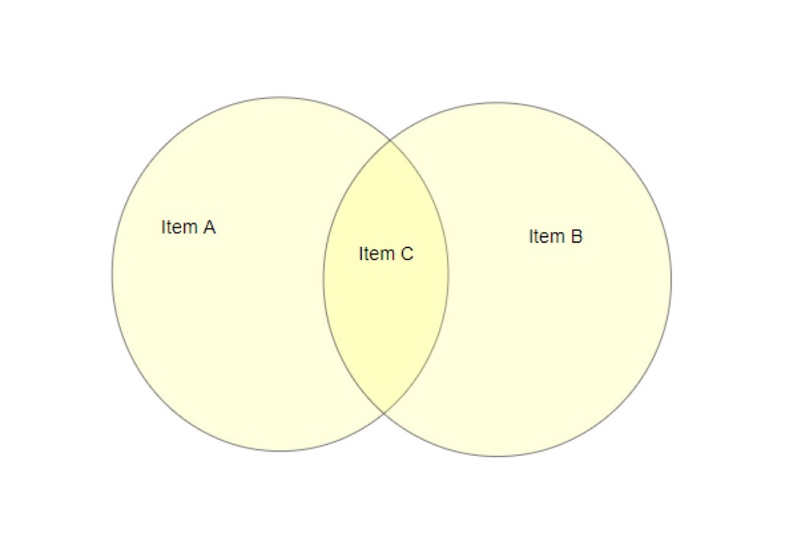
Dio 3. Prednosti i nedostaci korištenja Google slajdova za izradu Vennovog dijagrama
PROS
- Ima interfejs koji je jednostavan za korišćenje.
- Možete mu pristupiti na svim platformama, kao što su Google, Firefox i Safari.
- Možete ga koristiti na mreži.
- Bezbedan je za upotrebu.
CONS
- Google Slides nije besplatan za korištenje. Ipak, ima besplatnu probnu verziju.
- Ne sadrži ikone, naljepnice ili isječke koje možete umetnuti u svoj Venn dijagram.
- Nema gotove šablone za kreiranje Venovih dijagrama.
Dio 4. Koraci za umetanje Vennovog dijagrama u Google Slides
Ako već imate Vennov dijagram spremljen na svom uređaju i želite da bude uključen u vaše slajdove ili prezentaciju, još uvijek ga možete umetnuti u Google Slides. Evo koraka kako umetnuti Vennov dijagram u Google Slides.
Otvorite Google Slides, a zatim kliknite na Ukloni tekstualne okvire koje vidite na slajdu. Zatim kliknite na dugme Umetni, izaberite Slika dugme i kliknite na Prenesite sa računara.
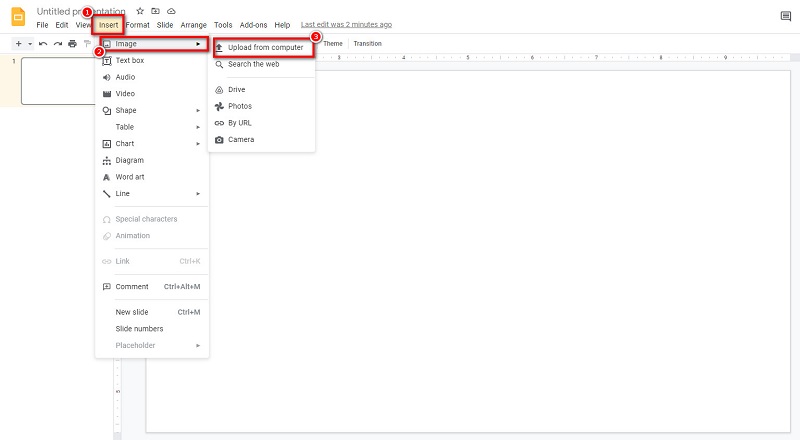
Datoteke vašeg računara će zatražiti gdje ćete locirati Vennov dijagram i kliknite Otvori da ga otpremite na Google Slides. Zatim završite sa dodavanjem Vennovog dijagrama u Google Slides.
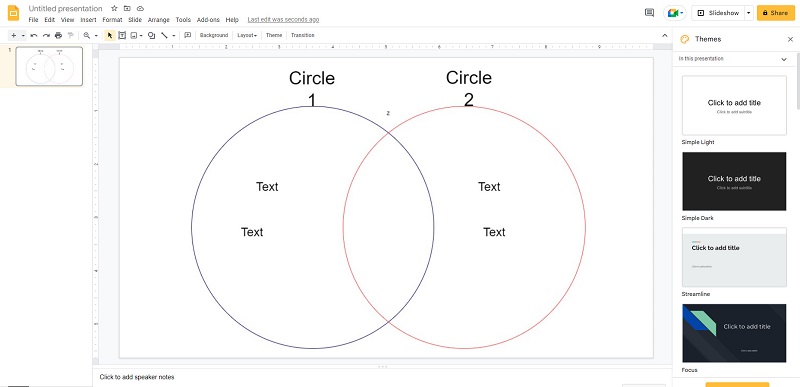
Dalje čitanje
Dio 5. Često postavljana pitanja o tome kako napraviti Vennov dijagram na Google slajdovima
Mogu li umetnuti Vennov dijagram u Google Slides u JPG formatu?
Da. Možete umetnuti već napravljeni Vennov dijagram na Google Slides u bilo kojem formatu, kao što su JPG i PNG.
Mogu li izvesti svoj Vennov dijagram u Google Slides kao sliku?
Da. Odaberite slajd i idite na File > Download. Zatim možete spremiti svoj slajd Venn dijagrama kao JPG, PNG ili SVG format.
Mogu li napraviti Vennov dijagram na Google Sheets?
Možete koristiti Google Sheets da kreirate Vennov dijagram tako što ćete otvoriti dijaloški okvir Biblioteka, a zatim kliknuti na Vennov grafikon u kategoriji Dijagram. Kliknite OK.
Zaključak
Pošto sada znate kako da napravite a Vennov dijagram u Google slajdovima, nadamo se da ćete to moći savršeno sami. Samo zapamtite i slijedite gornje jednostavne korake kako biste postigli svoj cilj. Ali ako želite da kreirate Vennov dijagram besplatno, koristite MindOnMap, koji je besplatan i siguran za korištenje.










