Izuzetne metode za otklanjanje zamućenja slika pomoću računara, iPhonea i Androida
Jeste li bili na lijepoj lokaciji i slikali je, ali nažalost, neke od njih su mutne? Pa, to je nevjerovatno neugodno. Brojni faktori mogu učiniti da slika izgleda nejasno. To može biti uzrokovano podrhtavanjem fotoaparata, pokretnim subjektima, nedostatkom fokusa, lošim osvjetljenjem itd. Bez obzira na to što je dovelo do zamućenja na vašoj fotografiji, ovaj post će vam pokazati najjednostavniji način za brzo i jednostavno uklanjanje zamućenja slika. Metode koje ćemo podijeliti s vama dobro funkcioniraju, posebno na računarima, iPhone uređajima i Android uređajima. Bez daljeg odlaganja, naučimo neke korisne tehnike koje možete koristiti unblur images online i offline.
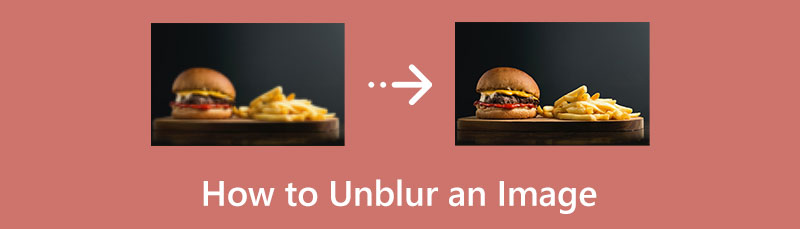
- Dio 1. Kako ukloniti zamućene slike na mreži
- Dio 2. Vanmrežni načini za poništavanje zamućenja slika
- Dio 3. Često postavljana pitanja o tome kako ukloniti zamućenje slike
Dio 1. Kako ukloniti zamućene slike na mreži
Postoje različiti načini za uklanjanje zamućenja slike, od kojih su neki komplikovani, posebno kada koristite napredni softver za uređivanje fotografija. Srećom, ovaj dio će vam dati najjednostavniji način da uklonite zamućene slike. Ako više volite proces bez problema, koristite MindOnMap Free Image Upscaler Online. Ovaj alat može efikasno poboljšati vaše zamućene slike. Kada se krećete, povremeno možete snimiti nejasne slike. U tom slučaju možete koristiti ovaj besplatni alat da poboljšate kvalitetu svojih slika. Možete poboljšati kvalitet svoje slike pomoću MindOnMap Free Image Upscaler Online sofisticirane AI tehnologije bez izvođenja dodatnih procesa.
Ovaj alat također nudi jednostavno korisničko sučelje koje olakšava razumijevanje svih opcija na vašem ekranu. Postaje prikladan za sve korisnike, a posebno za početnike. Svi pretraživači podržavaju ovaj program, uključujući Chrome, Explorer, Mozilla, Edge, Safari i još mnogo toga. Ne morate da brinete o plaćanju ili sticanju pretplatničkog plana svakog meseca. Također možete besplatno koristiti ovaj web program. Svim korisnicima će biti od pomoći jer možete koristiti ovaj program za povećanje slika na svom telefonu dok koristite pretraživač. Osim toga, korištenje postavki uvećanja vam omogućava da uvećate svoju sliku.
Otvorite pretraživač na računaru. Bilo koji pretraživač je u redu za korištenje. Idite na službenu web stranicu of MindOnMap Free Image Upscaler Online. Kada ste na glavnoj stranici, kliknite na Upload Images dugme i izaberite sliku koju želite da uklonite zamućenje iz fascikle sa datotekama.
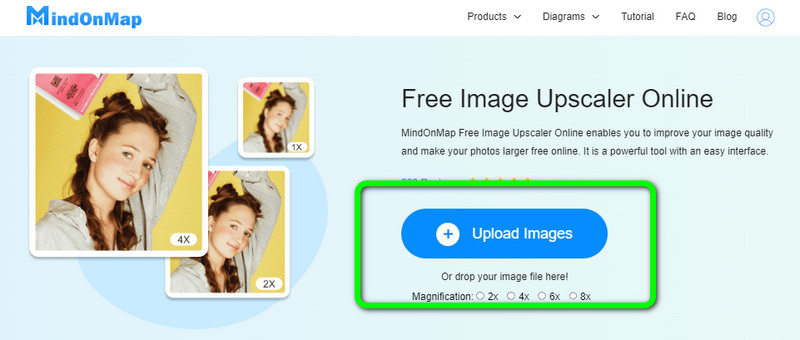
U ovom dijelu možete povećati svoju sliku iz opcija uvećanja u gornjem dijelu interfejsa. Odaberite željena vremena uvećanja, 2×, 4×, 6× i 8×. Uvećavanje vaše fotografije takođe može poboljšati njen kvalitet. Na ovaj način vaša mutna fotografija će postati jasnija i ugodnija za gledanje.
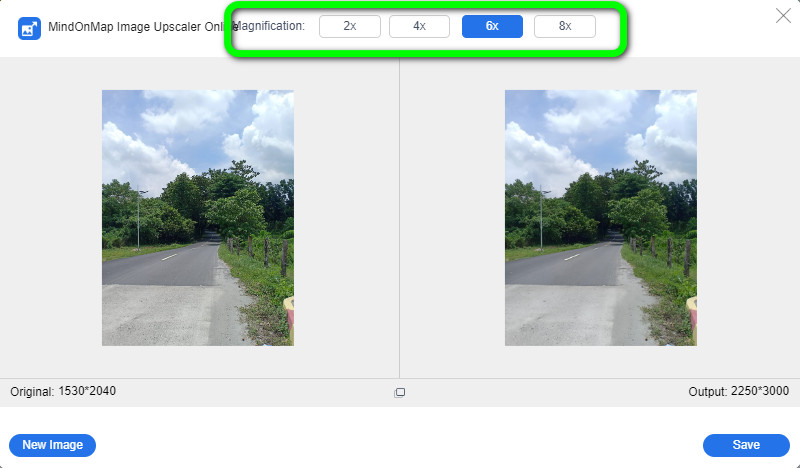
Nakon što odaberete neku od opcija uvećanja, možete vidjeti da mutna slika postaje preciznija. Rezultat fotografije možete vidjeti u desnom dijelu interfejsa. Na kraju, pritisnite Sačuvaj dugme za preuzimanje vaše poboljšane slike na računar.

Dio 2. Vanmrežni načini za poništavanje zamućenja slika
Sada znate koji je najbolji način na koji možete pokušati ukloniti zamućenje slike na mreži. U ovom dijelu naučit ćete efikasne metode poboljšanja zamućenih fotografija koristeći svoj iPhone, Android i računar.
Kako poništiti zamućenje fotografija koristeći Photoshop
Adobe Photoshop je najbolji program za uređivanje slika koji možete koristiti za uklanjanje zamućenja slike. Možete promijeniti sliku koristeći brojne opcije i alate za uređivanje ovog programa van mreže. Možete dodati oštrinu ako vaša fotografija treba da bude glatkija ili boljeg kvaliteta. I možete postići izvanredne rezultate korištenjem njegovih sofisticiranih funkcija za uređivanje. Osim toga, možete promijeniti boju svoje fotografije, nacrtati portret objekta pomoću alata olovka ili olovka, izbrisati ljude ili objekte sa svoje slike i još mnogo toga. Možete uređivati i kreirati izvanredne fotografije koristeći Adobe Photoshop.
Adobe Photoshop je, međutim, softver koji je težak za korištenje. Da biste poništili zamućenje ili izmijenili svoju sliku, morate razumjeti kako koristiti program. Također, njegova besplatna verzija vrijedi samo sedam dana. Nakon korištenja besplatne verzije, morate nabaviti pro verziju ili plaćenu verziju da biste mogli koristiti program. Ipak, pokazat ćemo vam kako koristiti Photoshop za uklanjanje zamućenih slika. Slijedite dolje navedene korake.
Instaliraj Adobe Photoshop nakon preuzimanja na svoj PC. Pokrenite program. Otvorite sliku na glavnom interfejsu koju želite da poništite. Možete koristiti i svoju tastaturu CTRL + O prečica za brzo otvaranje vaše slike.
Duplirajte pozadinu svog sloja i odaberite je. Kliknite Filter > Ostalo > Visoki prolaz nakon toga. Napravite 10% iz postavke High Pass. Zatim kliknite uredu.
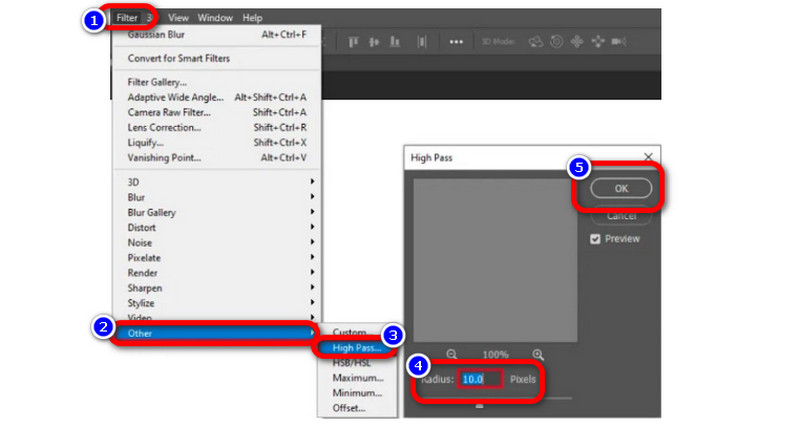
Promijenite Opacity dok slika ne bude poboljšana ili precizna, zatim promijenite način blendanja iz normalnog u Hard light. Na ovaj način možete poboljšati izgled vaše fotografije.
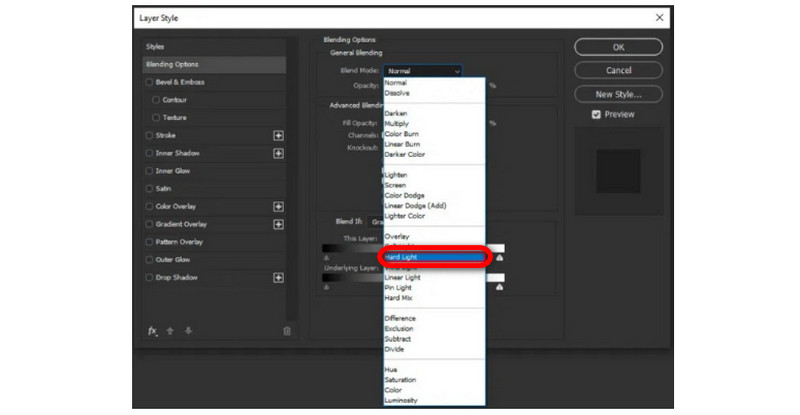
Kako ukloniti zamućenje slike na iPhoneu
Također možete preuzeti nekoliko aplikacija za uklanjanje zamućenja vaše slike ako imate iPhone uređaj. Da poništite zamućenje slike, odaberite jednu od aplikacija iz App Store-a. Međutim, određene aplikacije se mogu kupiti i moraju se kupiti da bi se koristile. Ali u ovom odeljku ćemo pokazati kako se koristi Foton, odličan i besplatan alat za uklanjanje zamućenja Jedna od najpopularnijih iPhone aplikacija za uklanjanje zamućenja slike je Foton. Ovo image upscaler dostupan je u AppStore-u besplatno. Također možete koristiti druge funkcije za uređivanje, kao što su kolaž, izrezivanje, dodavanje predložaka, podjela i još mnogo toga. To je program prilagođen korisniku zbog svog korisničkog sučelja. Promjenom oštrine vaše fotografije možete koristiti ovaj program za uklanjanje zamućenja slike. Osim toga, možete promijeniti kontrast, jasnoću i zasićenost slike kako biste dodali oštrinu i učinili da izgleda još spektakularnije.
Međutim, iako ga možete koristiti besplatno, funkcije su ograničene. Da biste iskusili njegove karakteristike, morate kupiti pro verziju. Koristite metodu u nastavku da naučite kako ukloniti zamućenje slike pomoću iPhonea.
Idite u App Store na svom iPhoneu i upišite 'Foton.' Nakon što je instaliran na vašem telefonu, otvorite ga. Zatim odaberite Uredi iz glavnog menija programa.
Bićete preusmjereni na novi prozor nakon što odaberete sliku kojoj želite vratiti jasnoću. Nakon odabira Podesite opciju ispod vaše slike, prevucite prstom ulijevo da pronađete Oštrina opcija.
Povucite klizač do odabrane oštrine na kartici Sharpness dok se zamućenost slike ne smanji.
Za posljednji korak, da sačuvate svoj rezultat na svom iPhone uređaju, dodirnite Sačuvaj opcija u gornjem desnom uglu interfejsa.
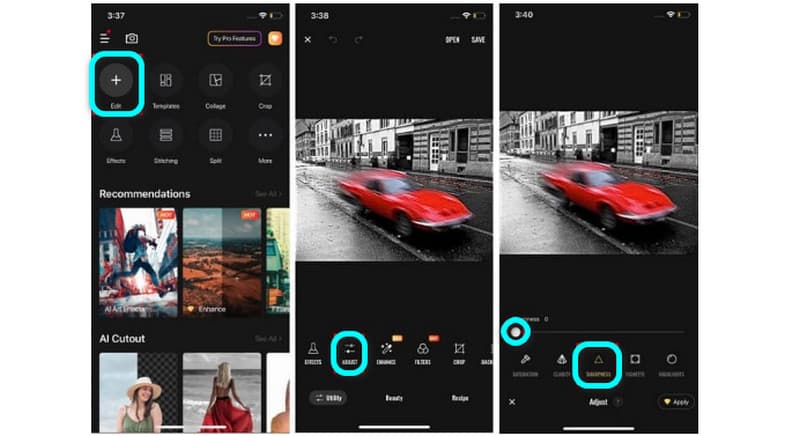
Kako ukloniti zamućenje slike na Androidu
Ako posjedujete Android uređaj, kao što mnogi ljudi imaju, možete pročitati ovaj odjeljak da saznate kako ukloniti zamućenje slike na Androidu. Potražili smo najomiljenije Android aplikacije za uklanjanje zamućenja fotografija i isprobali svaku od njih. Imali smo sreću da otkrijemo najbolju aplikaciju koju možemo predložiti.
Snapseed je najbolji alat za uklanjanje zamućenja slike na Android uređaju. Svojoj fotografiji možete dodati oštrinu kako biste eliminisali sive oblasti pomoću alata za izoštravanje i strukturu. Sadrži i mnoštvo alata za uređivanje koje možete koristiti da poboljšate kvalitet svojih slika. Takođe nudi jednostavan korisnički interfejs, baš kao i ostali programi. Stoga, ovo denoiser slike može ukloniti zamućenje vaše slike čak i ako ste neprofesionalni korisnik. Postoji više funkcija koje ova aplikacija može ponuditi. I dalje možete koristiti ovu aplikaciju ako želite ukloniti neželjene elemente sa svojih fotografija, poput vodenih žigova, logotipa, naljepnica, teksta i još mnogo toga. Također možete dodati filtere, prilagoditi boju slike itd. Međutim, da biste koristili ovaj softver, prvo morate aktivirati svoj WiFi.
Otvorite aplikaciju nakon što je preuzmete na svoj Android uređaj. Zatim dodajte fotografiju koju želite da uklonite zamućenje iz svoje galerije.
Odaberite Alati panel sa interfejsa. Nakon toga pritisnite Detalji opcija.
Na kraju, da biste poboljšali svoju nejasnu sliku, odaberite bilo koju Oštrenje ili struktura. Možete eliminisati zamućenost vaše fotografije promjenom ove dvije postavke.
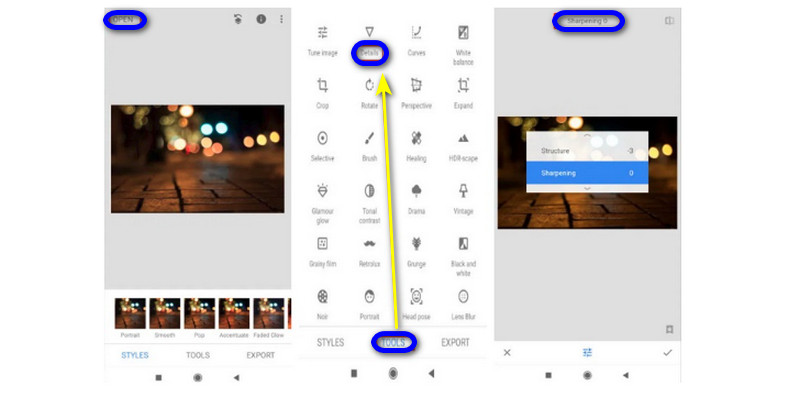
Dio 3. Često postavljana pitanja o tome kako ukloniti zamućenje slike
Kako ukloniti zamućenje slike na Course Hero?
Na Course Hero, uklanjanje zamućenja slike je sjajan i jednostavan proces. Otvorite Course Hero na svom web pretraživaču, unesite dokument koji želite i odaberite rezultat. Kliknite pokazivačem na dokument koji sadrži sliku, a zatim koristite meni desnim klikom da biste odabrali Inspect. Kliknite na dugme bg, izaberite Izvor, kliknite desnim tasterom miša na datoteku i izaberite Otvori u novoj kartici. Da biste vidjeli rezultat dokumenta bez zamućenja, promijenite njegov URL u -Html-bg-unsplit.png.
Zašto je komprimiranje visokokvalitetnih slika postalo mutno?
Kada smanjite veličinu foto datoteke, kvalitet će biti znatno lošiji jer će bitrate biti niži nego što je bio u originalnom fajlu. Ne može se značajno izbjeći ako se slikovna datoteka komprimuje. Stoga morate biti oprezni kada komprimirate sliku i odabrati kompresor od povjerenja ako ne želite završiti s lošim rezultatom.
Zašto moje fotografije postaju mutne prilikom snimanja slika?
Potresanje kamere je najčešći izvor zamućenih slika i često daje cijeloj slici zamrljan izgled. Kao rezultat toga, čak i najmanji pokret može oštetiti snimak dok pritiskate okidač. To je zato što je brzina zatvarača preslaka, čak i ako mislite da biste mogli držati fotoaparat sasvim mirno.
Kako poništiti zamućenje teksta na slici?
Zamućen tekst sa slike možete lako popraviti uz pomoć MindOnMap Free Image Upscaler Online. Uz pomoć AI, automatski detektuje zamućen tekst i popravlja ga. Također ga možete povećati kako biste tekst učinili čitljivijim i razumljivijim za gledaoce.
Zaključak
Ovaj članak vam pokazuje različite načine kako to učiniti otklonite zamućenje slike koristeći online i offline alate. Na ovaj način ćete steći dovoljno znanja da vaše slike budu jasnije i zadovoljavajuće. Ali, ako ne želite da preuzmete softver za uklanjanje zamućenih slika, koristite MindOnMap Free Image Upscaler Online. Ovaj alat možete koristiti direktno iz pretraživača, što ga čini praktičnijim.










