Potpuni vodiči o tome kako izoštriti mutnu sliku
Mutne slike su stresne, posebno ako volite fotografiju koju ste snimili. Dakle, da li ste zainteresovani za izoštravanje zamućenih slika? Imate sreće jer ovaj članak ima najbolje rješenje za vas. Ovdje ćete pronaći provjerenu i testiranu aplikaciju koju možete koristiti za izoštravanje svoje slike. Online i offline alati su ovdje. Osim toga, otkrit ćete i druge karakteristike koje vam mogu ponuditi. U tom slučaju, hajde da pročitamo cijelu ovu raspravu i vidimo šta možemo dobiti učenjem o najboljim metodama izoštravanje slika i čineći ih privlačnijim oku gledalaca.
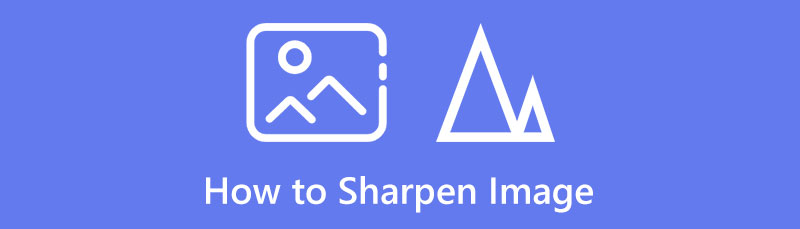
- Dio 1: Najlakše rješenje za izoštravanje slika
- Dio 2: Kako izoštriti slike u GIMP-u
- Dio 3: Često postavljana pitanja o tome kako izoštriti slike
Dio 1: Najlakše rješenje za izoštravanje slika
Ne možete smisliti najbolji način da izoštrite svoju sliku? MindOnMap Free Image Upscaler Online ima najjednostavniji metod za vas. Ovaj alat može izoštriti vaše slike. Može izvući najbolje iz vašeg imidža. Osim toga, korištenje ovog alata je jednostavno. Nudi korisničko sučelje i jednostavna uputstva za izoštravanje slike. Na ovaj način, bilo da ste vješt ili neprofesionalni korisnik, savršeni ste za ovaj alat. Također, budući da je online alat, ne zahtijeva proces instalacije. Ne morate čak ni trošiti svoj novac na ovu aplikaciju jer je besplatna 100%, što je čini dostupnijom svim korisnicima. Štaviše, MindOnMap Free Image Upscaler Online može vratiti vaše stare fotografije i učiniti ih kao original. Dok izoštravate svoju sliku, možete povećati svoju fotografiju na 2×, 4×, 6× i 8× iz opcije uvećanja. Na ovaj način ćete vidjeti više detalja na svojim fotografijama umjesto mutnih dijelova.
Posjetite glavnu web stranicu MindOnMap Free Image Upscaler Online na vašem pretraživaču i pritisnite Upload Images dugme. Datoteka vašeg foldera će se pojaviti na vašem ekranu i odaberite sliku koju želite da izoštrite
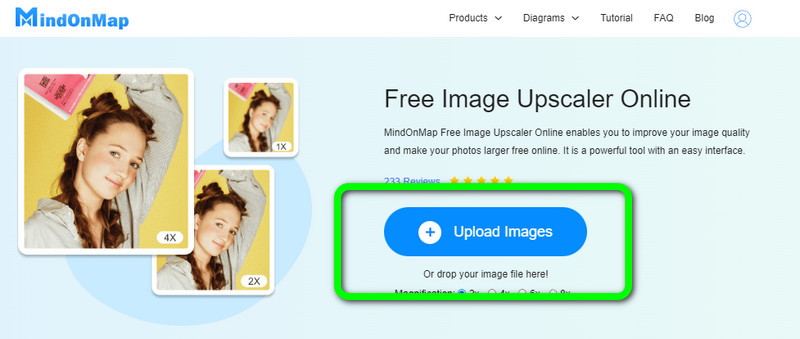
Da biste izoštrili svoje slike, idite na opcije uvećanja i odaberite vremena uvećanja na 2×, 4×, 6× i 8×. Na ovaj način možete izoštriti svoju sliku i učiniti je boljom.
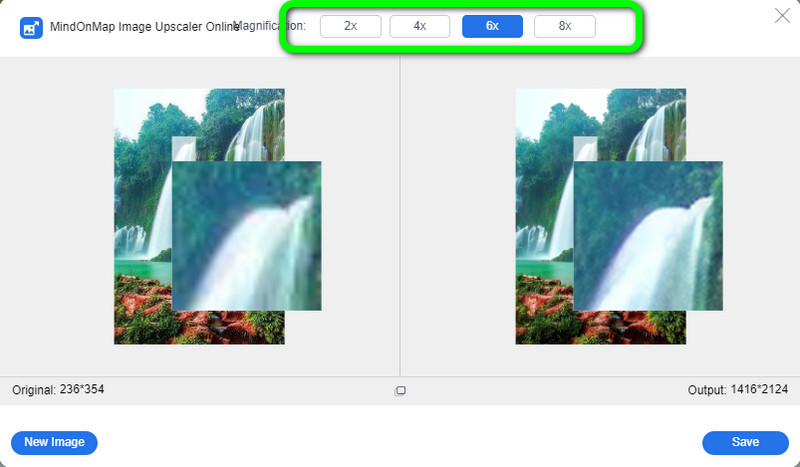
Kao što vidite, vaša slika je jasnija nego prije. Slika na lijevom dijelu interfejsa je originalna slika, a ona na desnom dijelu je izoštrena fotografija.
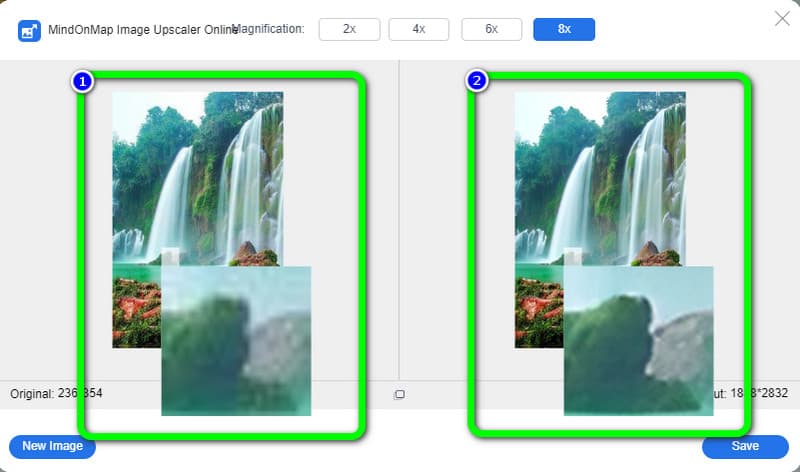
Konačno, ako ste zadovoljni izoštravanjem slike, možete pogoditi Sačuvaj dugme u donjem desnom uglu interfejsa. Ako želite da izoštrite još slika, kliknite na Nova slika dugme u donjem levom uglu interfejsa
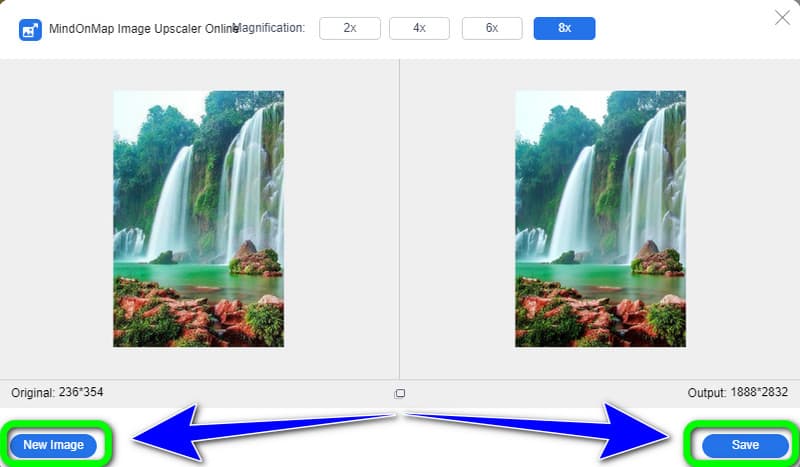
Dio 2: Kako izoštriti slike u GIMP-u
Želite li znati kako izoštriti sliku na GIMP-u? Uz današnji članak o uređivanju slika, vidjet ćemo koliko je jednostavno izoštriti sliku u GIMP-u. Izoštravanje je ključno u svakom procesu uređivanja fotografija jer može razlikovati dobru fotografiju od sjajne. Da biste to postigli, ne morate biti stručnjak za GIMP; ti samo znaš osnove. Postoji samo nekoliko opcija za izoštravanje u GIMP-u, ali njihovo pravilno korištenje je ključno ako želite proizvesti besprijekorno čiste slike koje ne izgledaju previše obrađene.
Postoje dva glavna načina za izoštravanje slike image upscaler: Alati Sharpen i Filter su jednostavni za korištenje. Koristeći alat baziran na četkici, možete izoštriti samo određena područja ili koristiti filter za izoštravanje cijele slike. Međutim, neke opcije su zbunjujuće za početnike. Proces instalacije je presporo i potrebno je previše vremena prije nego što možete koristiti softver. Slijedite korake u nastavku da naučite dvije metode koje možete koristiti za izoštravanje slika pomoću GIMP-a.
Korištenje alata za oštrenje
Alat Sharpen je jednako jednostavan za korištenje kao i bilo koji alat zasnovan na četkom u GIMP-u, iako možda neće biti odmah jasno gdje ga tražiti u okviru alata. Izoštravanje i zamućenje su dvije strane istog novčića, a GIMP ih grupiše pod simbol kutije s alatima u obliku kapi.
Preuzmite i instalirajte GIMP aplikaciju na vašem računaru i pokrenite je.
Kao i svi alati zasnovani na četkom u GIMP-u, oštrenje se može obaviti korištenjem raznih parametara, od Opacity to Force, ali stopa je najvažnija. Kada koristite Izoštriti alat, počnite sa a srednja stopa opciju i pojačajte efekat po želji
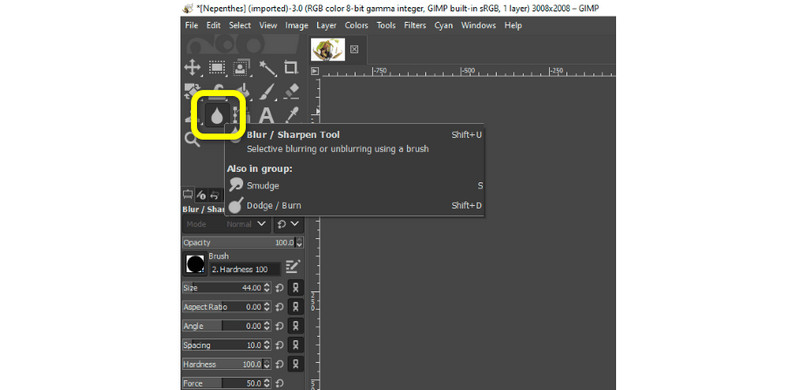
Nakon što izoštrite sliku, idite na Datoteka > Sačuvaj opcija za spremanje vaše izoštrene fotografije
Korištenje funkcije filtera
Otvorite program i umetnite sliku koju želite da izoštrite. Zatim kreirajte duplikat sloja. Sloj koji je GIMP kreirao kada smo otvorili našu sliku bio je originalni sloj. Dakle, najbolja akcija je da napravite duplikat originalnog sloja. Idi Layer > Duplicate Layer u Gimp-u da napravite duplikat sloja
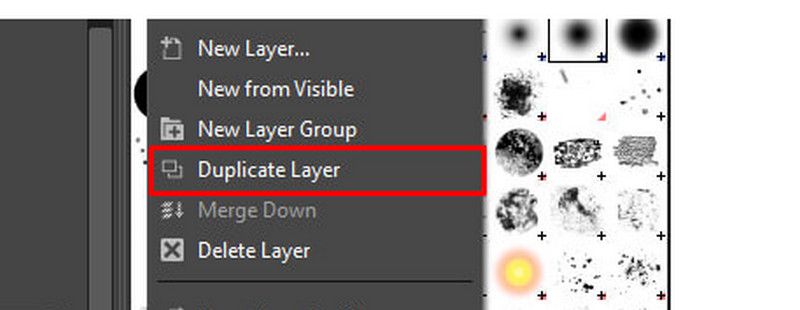
Zatim uklonite šum vaše slike. Suštinski aspekt izoštravanja slike je uklanjanje šuma
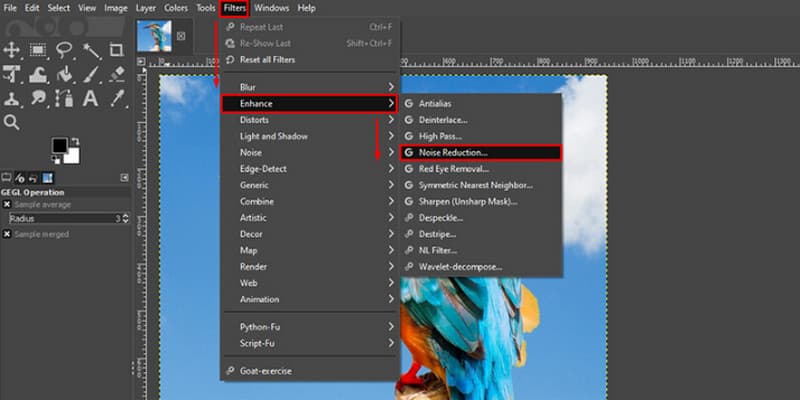
Odaberite opciju živopisnog svjetla da dodate dodatno svjetlo i detalje našoj fotografiji. Pretvorite normalno u živo svjetlo odabirom opcije u odjeljku načina rada
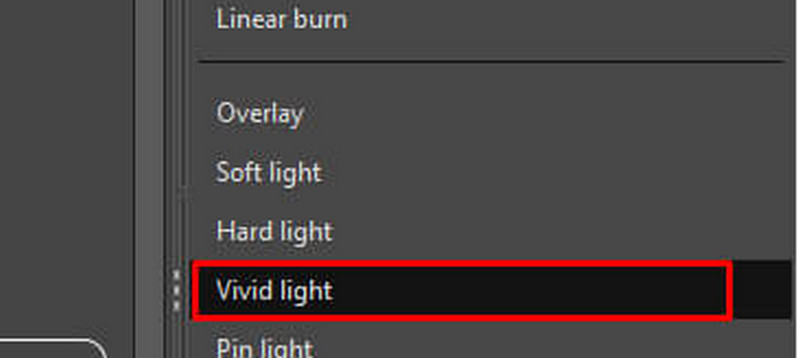
Konačno, ako ste završili sa izoštravanjem vaše fotografije ili popravljanje vaših mutnih slika, možete ga sačuvati. Kada odaberete Datoteka > Sačuvaj ili pritisnite Ctrl+S na tastaturi će se pojaviti okvir u kojem možete imenovati datoteku i odabrati gdje ćete je sačuvati
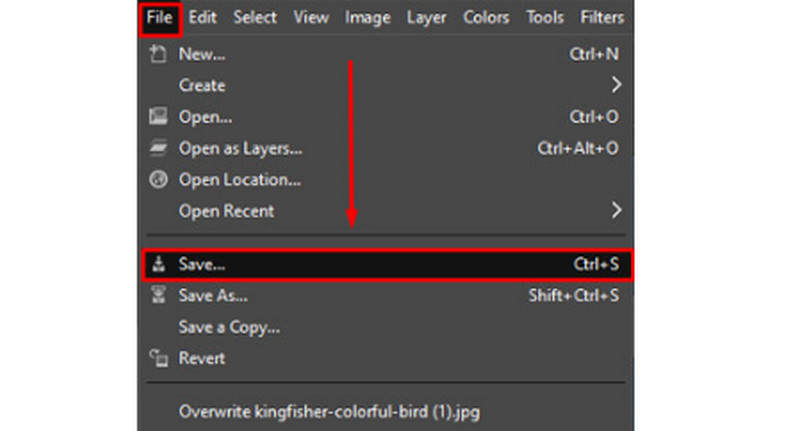
Dio 3: Često postavljana pitanja o tome kako izoštriti slike
1. Trebate li izoštriti svoju sliku nakon ili prije uređivanja?
Procedura izoštravanja je uvijek sačuvana za kraj ako izvršite još jedno uređivanje slike, podešavanje boje, popravljanje prljavštine ili zaglavljenih piksela ili drugu promjenu slike. Nakon što završite s radom, zamislite izoštravanje slike kao poliranje komada nakita.
2. Koje faktore treba uzeti u obzir prilikom izoštravanja slike?
Postoje brojna razmatranja koja morate uzeti u obzir prilikom oštrenja. Važni faktori koje treba uzeti u obzir su rezolucija datoteke, medij za prikaz koji će na kraju koristiti i veličina stvarnih detaljnih elemenata slike.
3. Kako izoštriti i razjasniti svoju fotografiju?
Najbolji način da izoštrite i razjasnite slike je korištenje MindOnMap Free Image Upscaler Online. Njegova funkcija uvećanja pomaže vam da lako izoštrite svoje slike. Jednostavno dodajte fotografiju na web stranicu, odaberite željena vremena uvećanja iz opcije uvećanja da biste izoštrili fotografiju i kliknite na dugme Sačuvaj.
Zaključak
Gore navedene informacije govore o najboljim metodama kako izoštriti sliku koristeći online i offline alate. Međutim, ako više volite da izoštrite svoju fotografiju na mreži, koristite MindOnMap Free Image Upscaler Online.










