Ultimativni vodič za kreiranje org dijagrama Google Slides-a s alternativom
Google Slides je jedan od besplatnih proizvoda koje nudi Google. To je alternativa Microsoft PowerPoint aplikaciji. Odlična je prednost što je besplatan i radi na mreži. Dakle, korisnici ne moraju ništa da instaliraju ili preuzimaju na svoje uređaje. Program je prvenstveno razvijen za kreiranje online prezentacija. Ipak, ima još jednu korisnu funkciju. To je stvaranje organizacionih dijagrama.
Dobro ste pročitali. Korisnici Google Slides-a također mogu kreirati organizacioni grafikon. Zvuči iznenađujuće? Dokažimo to navodeći korake do kreirajte organizacioni grafikon u Google Slidesu ispod. Osim toga, otkrit ćete odličnu alternativu za pravljenje ilustracija, grafikona i dijagrama. Provjerite ove programe nakon skoka.

- Dio 1. Korak kroz kako napraviti organizacioni dijagram u Google slajdovima
- Dio 2. Kako napraviti organizacioni dijagram s najboljom alternativom za Google slajdove
- Dio 3. Najčešća pitanja o pravljenju Google Slides Org Chart
Dio 1. Korak kroz kako napraviti organizacioni dijagram u Google slajdovima
Google Slides je kreiran isključivo za kreiranje i isporuku prezentacija. Dolazi sa svim bitnim potrebama prezentacije, od kreiranja slajdova, duplikata slajdova, preskakanja slajdova, primjene rasporeda, prijelaza i još mnogo toga. Osim toga, alat vam omogućava formatiranje teksta, dodavanje grafikona i umetanje multimedije. Osim toga, alat sadrži nekoliko šablona dijagrama. Jedan od predložaka je hijerarhija.
Sa hijerarhijskim dijagramom, moći ćete da napravite organizacioni grafikon koristeći Google Slides. Osim toga, možete mijenjati nivoe od nivoa 3 do 5. Također, možete promijeniti izgled na osnovu gotovih šablona zajedno sa bojom koju preferirate za vaš Google Slides org. Evo koraka da napravite organizacioni grafikon u Google Slidesu.
Pregledajte stranicu web stranice
Za početak, otvorite svoj omiljeni pretraživač i unesite naziv kreator organizacione karte na adresnoj traci vašeg računara. Nakon toga, trebali biste doći na glavnu stranicu. Odavde, označite Prazno opciju, koja ima ikonu plus koja je predstavlja.
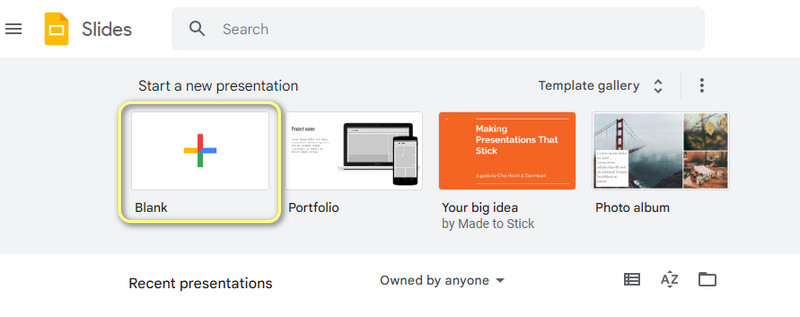
Pristupite glavnom uređivaču
Zatim će vas dovesti na drugu stranicu na kojoj možete uređivati slajdove ili prezentacije. Na desnoj strani vidjet ćete listu tema za vašu prezentaciju. Možete odabrati bilo koji od njih koji vam se više sviđa.
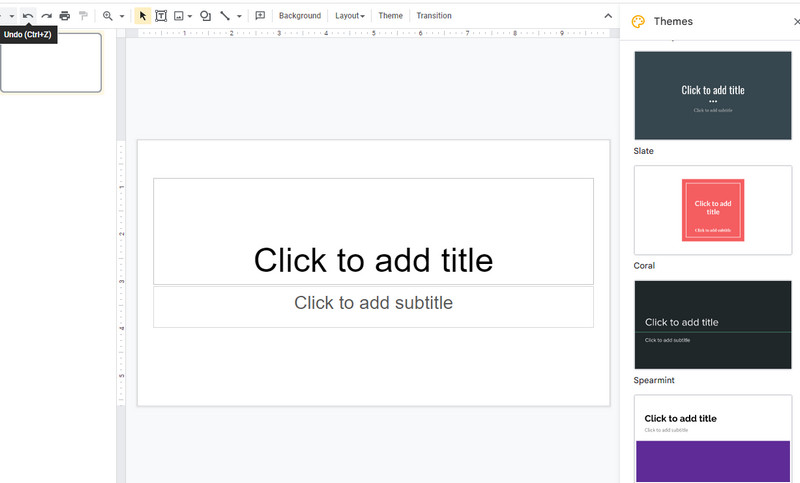
Umetnite hijerarhijski dijagram
Da kreirate organizacioni grafikon u Google Slidesu, označite Insert opciju u gornjem meniju i izaberite Dijagram. Zatim će se na desnoj bočnoj traci pojaviti izbor dijagrama. Odavde izaberite hijerarhiju da kreirate organizacioni dijagram.
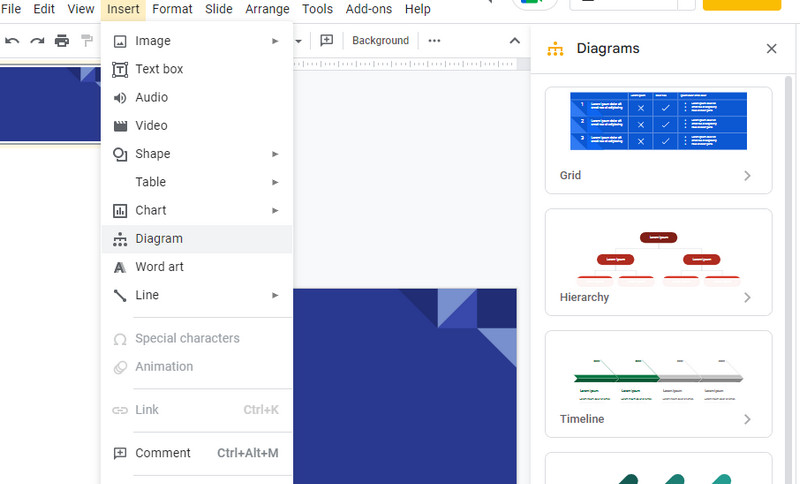
Izmijenite prema vašim željama
Nakon toga, na listi će se pojaviti lista preporučenih rasporeda. Možete odabrati odgovarajuće nivoe i boje koje želite. Zatim će se preporučeni izgledi u skladu s tim promijeniti. Nakon toga odaberite željeni izgled.
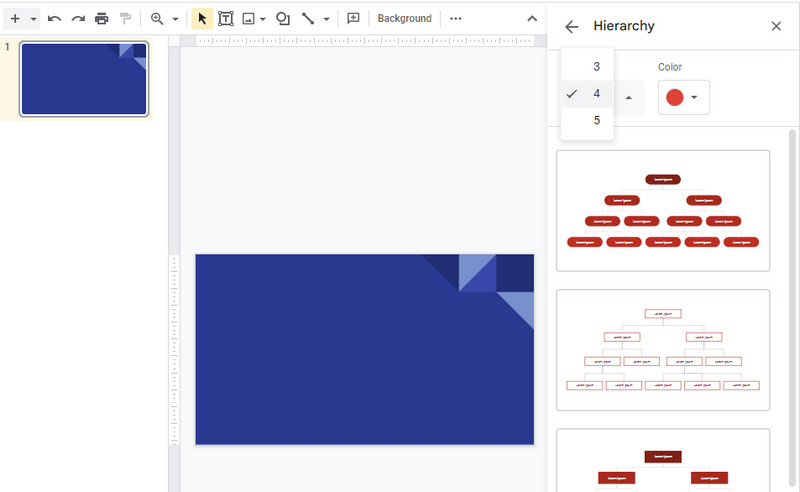
Uredite tekst
Sada možete uređivati tekst dvostrukim klikom na tekst na svakom elementu. Zatim dodajte potrebne informacije za organizacioni grafikon. Dok dodajete tekst, možete uzastopno mijenjati font, boju ili veličinu. Tako možete napraviti organizacioni grafikon u Google Slides-u.
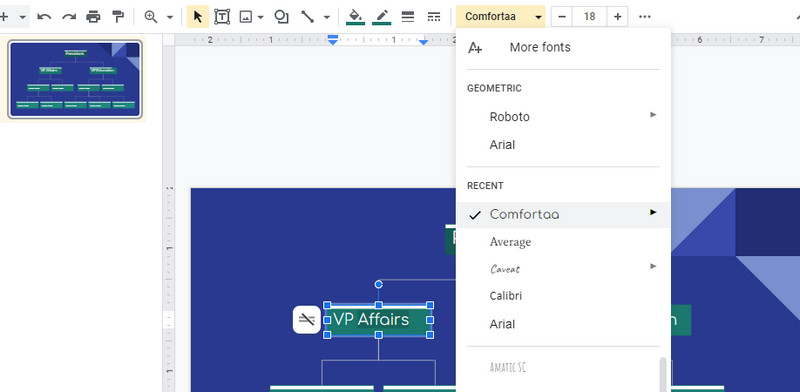
Dio 2. Kako napraviti organizacioni dijagram s najboljom alternativom za Google slajdove
Ako volite program posvećen kreiranju organizacijskih dijagrama, mapa uma, mapa stabla i drugih zadataka povezanih s dijagramima, ne tražite dalje od MindOnMap. Program dolazi sa ljubaznim korisničkim interfejsom i prečicama na tastaturi kako bi kreiranje organizacione šeme bilo brzo i jednostavno. Inače, program je internetski alat, što znači da možete koristiti alat bez preuzimanja aplikacije na svoj lični računar.
Štaviše, alati za uređivanje ili dodavanje elemenata organizirani su u kategorije. Na taj način je pogodan za svakog korisnika pri izradi različitih ilustracija, grafikona i dijagrama. Osim toga, program možete koristiti i za izradu dijagrama toka sa namjenskim elementima i slikama za vaše potrebe dijagrama toka. Možete slijediti donje korake da naučite kako napraviti organizacioni grafikon u alternativi Google Slides-a.
Posjetite službenu web stranicu programa
Prvo i najvažnije, pokrenite željeni pretraživač i upišite naziv alata na adresu pretraživača da biste posjetili službenu web stranicu. Zatim označite Create Online dugme na početnoj stranici da kreirate organizacioni grafikon. Za vas je također ponuđena desktop verzija MindOnMap-a i možete kliknuti Besplatno preuzimanje ispod da ga dobijete.
Sigurno preuzimanje
Sigurno preuzimanje
Odaberite izgled
Zatim ćete stići do kontrolne table. Sada odaberite Karta organizacione karte (dole) ili mapa organizacione karte (gore), u zavisnosti od vašeg izbora. Zatim će vas program dovesti do glavnog panela za uređivanje.
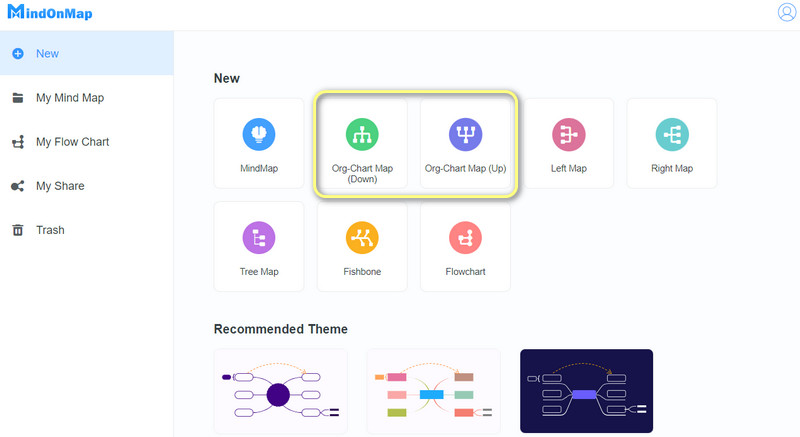
Dodajte čvorove i počnite kreirati organizacione grafikone
Vidjet ćete Čvor dugme na gornjem meniju za dodavanje čvorova za organizacioni dijagram. Označite ovo dugme ili pritisnite Tab. Nakon dodavanja čvorova, dvaput kliknite na čvorove i uredite tekst kako biste dodali potrebne informacije.
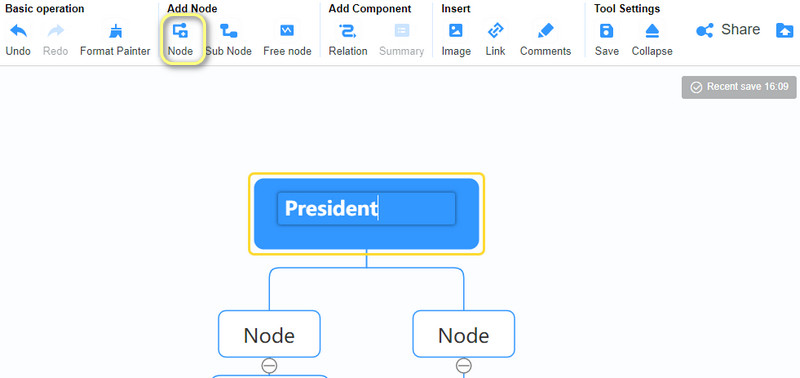
Prilagodite organizacioni grafikon
Svoj organizacioni grafikon možete prilagoditi tako što ćete otići na Stil meni na desnoj bočnoj traci. Ako je potrebno, umetnite slike klikom na Slika dugme na gornjem meniju.

Sačuvajte projekat kao dokument ili format slike
Na kraju, pritisnite Izvoz dugme u gornjem desnom uglu. Zatim će se pojaviti lista formata. Sada odaberite format koji odgovara vašim potrebama. Tako možete napraviti organizacione grafikone u Google Slides-u alternativom.
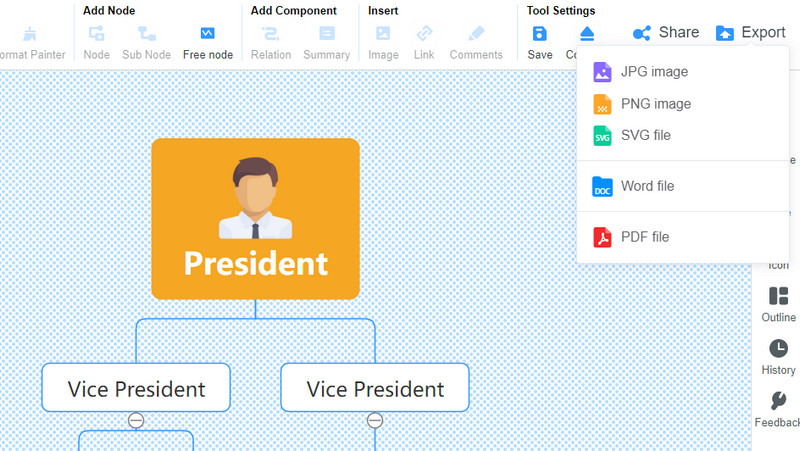
Dalje čitanje
Dio 3. Najčešća pitanja o pravljenju Google Slides Org Chart
Mogu li da kreiram organizacioni dijagram u Microsoft PowerPointu?
Moguće je napraviti organizacionu shemu u Microsoft PowerPointu. To možete učiniti pomoću ugrađenih oblika ili funkcije SmartArt alata.
Koja je svrha organizacione karte u poslu?
Organizaciona šema vodi svakog zaposlenog u kompaniji ili organizaciji. Pomaže u upravljanju radnim tokom kompanije izlažući odnose izvještavanja.
Šta je funkcionalna struktura u organizacionoj shemi?
To je vrsta poslovne strukture koja pomaže u organizaciji kompanije u odjele, ovisno o vašoj stručnosti ili područjima specijalizacije.
Zaključak
Korisnicima je na raspolaganju mnogo programa koje mogu koristiti u izradi organizacijske sheme. Ipak, ako volite napredne alate, morat ćete investirati. S druge strane, postoje besplatne i odlične alternative, poput Google Slides-a. Ovi programi mogu učiniti više nego što je potrebno. Povrh toga, korisno je kreirati a Organizacijski grafikon Google Slides-a pošto ga možete direktno predstaviti. MindOnMap je vaša najbolja opcija ako tražite namjenski program. Ne samo da vam omogućava da kreirate organizacioni grafikon, već i razne vrste dijagrama i grafikona sa toliko mogućnosti koje možete ponuditi.










