Kako popraviti zamućenu sliku pomoću četiri najlakša metoda na PC-u i mobilnom uređaju
Zamućena fotografija je jedna od najfrustrirajućih stvari koje biste imali. Naročito kada ste tu fotografiju snimili u događaju koji se događa jednom u životu kao što je vjenčanje, prosidba, rođendan itd., ova okolnost je, bez sumnje, tužna, posebno za one koji čekaju da vide rezultat te fotografije i , naravno, za vas koji ste ga snimili. Kako su se s ovakvim problemom susreli mnogi fotografi, kako profesionalci, tako i oni ambiciozni, odlučili smo kroz ovaj članak prenijeti najbolja rješenja. Dakle, da vidimo svi kako popraviti mutnu sliku koristeći četiri odlične metode koje možete koristiti na mreži, van mreže i na mobilnim telefonima. Pokrenimo se kontinuiranim čitanjem sadržaja u nastavku.
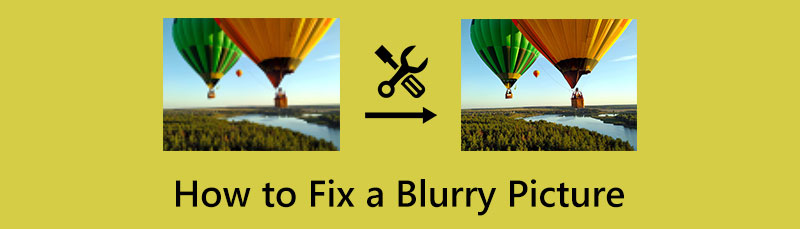
- Dio 1. Najbolji način da popravite kvalitet fotografije uz najbolju metodu na mreži
- Dio 2. Kako popraviti mutne fotografije na radnoj površini
- Dio 3. Najbolji načini za popravljanje zamućenih slika na Androidu i iPhoneu
- Dio 4. Često postavljana pitanja o popravljanju zamućenih fotografija
Dio 1. Najbolji način da popravite kvalitet fotografije uz najbolju metodu na mreži
Počevši od najdostupnije metode koju možete koristiti za ovaj zadatak je online alat. Web alati su najbolji za korisnike koji žude za lakšim postupkom jer neće morati da impliciraju instalaciju softvera na svom uređaju. Stoga, evo najbolje metode koju možete imati da popravite kvalitet fotografija na mreži.
Ništa ne može nadmašiti veličinu ovoga MindOnMap Free Image Upscaler Online kada su u pitanju online metode. Ovaj fantastični program vam omogućava da poboljšate svoje fotografije kao nikada prije. Koristi tehnologiju umjetne inteligencije koja vam omogućava rad u nekoliko klikova i bez ikakvih dodatnih operacija. Štaviše, što se tiče fiksiranja zamućenih slika, MindOnMap Free Image Upscaler Online vam omogućava da napravite jasnije slikovne datoteke tako što ćete ih magično poboljšati i uvećati. Možete povećati svoje slike od 2x, 4x, 6x, pa čak i 8x od njihove originalne veličine, pomažući im da naprave svoj najbolji prikaz nakon vraćanja kvaliteta fotografije. Povrh svega, nećete morati da brinete o ograničenju, jer uprkos tome što je besplatan alat, dolazi bez ograničenja u pogledu veličine, tipa i formata unosa.
Štaviše, ovaj MindOnMap Free Image Upscaler Online vam omogućava pristup svim pretraživačima, uključujući Safari, Microsoft Edge, Firefox, Chrome, itd. Ono što je još impresivnije je da, iako nudi besplatnu uslugu, ovaj alat vam omogućava da uživate u ne- izlaz sa vodenim žigom u intuitivnom sučelju bez oglasa. Uz to, neka svi budemo svjedoci kako vam ovaj online alat pomaže u vašem zadatku. Stoga, evo potpunih, ali jednostavnih koraka o tome kako popraviti fotografije niske rezolucije.
Dohvati MindOnMap Free Image Upscaler Online web stranicu proizvoda i pogledajte Upload Images dugme. Prije nego što otpremite sliku klikom na navedeno dugme, molimo odaberite Uvećanje opciju koju želite. Nakon toga, možete pritisnuti dugme Upload Images da donesete fotografiju koju trebate popraviti u brzom procesu uvoza.
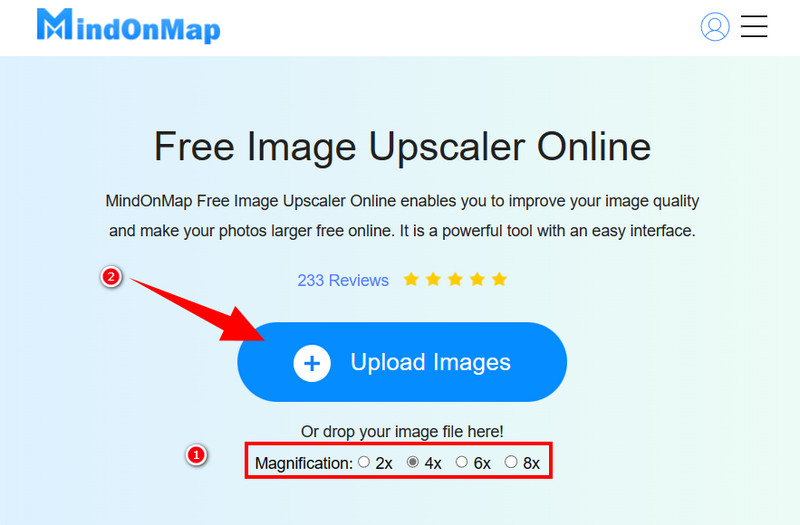
Kada se slika otpremi, obratite pažnju kako je i ona poboljšana. Alat će pružiti pregled originalne i izlazne slike na koju se možete osloniti da vidite njihove razlike. Također, niste zadovoljni proširenjem za koje ste se prethodno prijavili. U tom slučaju i dalje možete navigirati Uvećanje odjeljak i ponovo odaberite drugu opciju da popravite kvalitetu slike na sljedeći nivo.
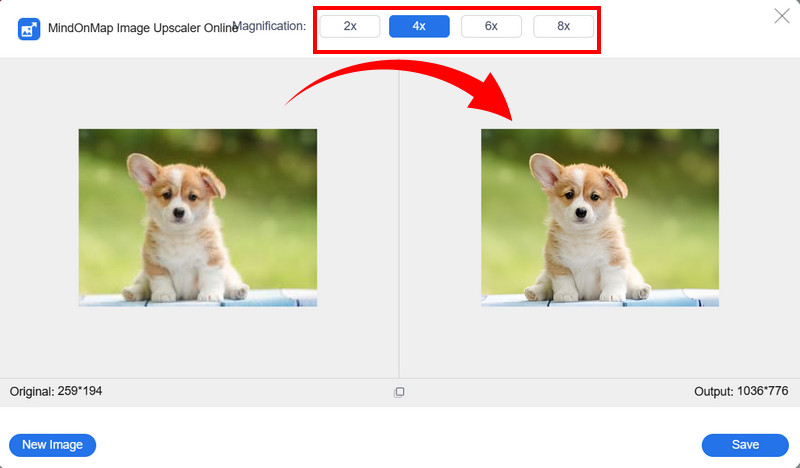
Konačno, nakon brze procedure, sada možete pritisnuti Sačuvaj dugme da primenite i sačuvate promene. Zatim pričekajte da se završi proces spremanja, a zatim provjerite svoju fiksnu fotografiju.
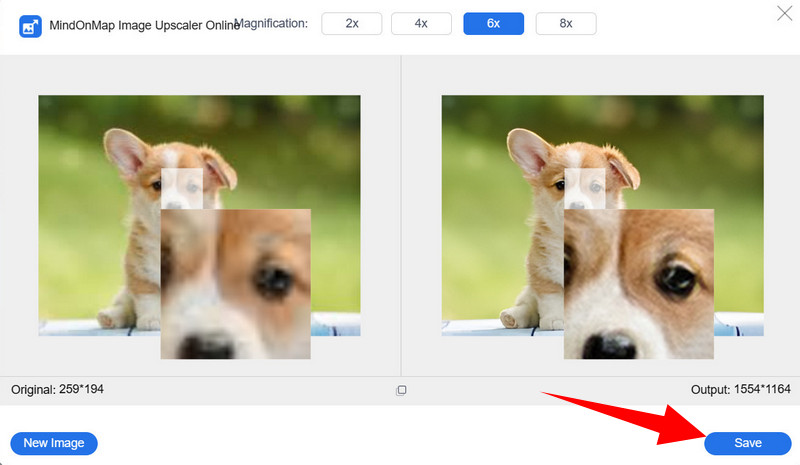
Dio 2. Kako popraviti mutne fotografije na radnoj površini
Kretanje naprijed je najbolji izbor van mreže koji ne smijete propustiti prilikom popravljanja fotografija. Predstavljamo vam Adobe Photoshop. To je desktop softver koji pruža mnoge moćne alate za poboljšanje fotografija. A kada je u pitanju popravljanje zamućenih fotografija, Photoshop je onaj na koji se možete vrlo osloniti van mreže. Jedna od fantastičnih Photoshopovih tehnika za popravljanje slika lošeg kvaliteta je njegov filter za smanjenje potresa, u kojem je smanjenje zamućenog pokreta postalo efikasno. Nadalje, ovaj filter može smanjiti mnoge pokrete kamere, kao što su lučni, cik-cak, racionalni i linearni pokreti. Štaviše, Photoshop koristi brojne tragove zamućenja koji nagoveštavaju smanjenje podrhtavanja kamere zajedno sa svojim naprednim alatima.
Međutim, ako počinjete s poslom poboljšanja fotografija, možda ćete ga zbuniti s Photoshopom, jer ga profesionalci najbolje koriste zbog nekih tehničkih detalja. Ipak, evo pojednostavljenih koraka koje možete slijediti kada koristite Photoshop.
Prvo i najvažnije, morate biti sigurni da je vaš desktop već dobio Photoshop. Ako je tako, možete pokrenuti ovaj uređivač fotografija, odmah pritisnite Otvori meni, otpremite datoteku zamućene fotografije i pogledajte kako da popravite slike lošeg kvaliteta u Photoshopu. Nakon što je fotografija postavljena, morate kliknuti na Filter meni i izaberite Izoštriti karticu među selekcijama. Zatim pritisnite Shake Reduction tab kasnije.
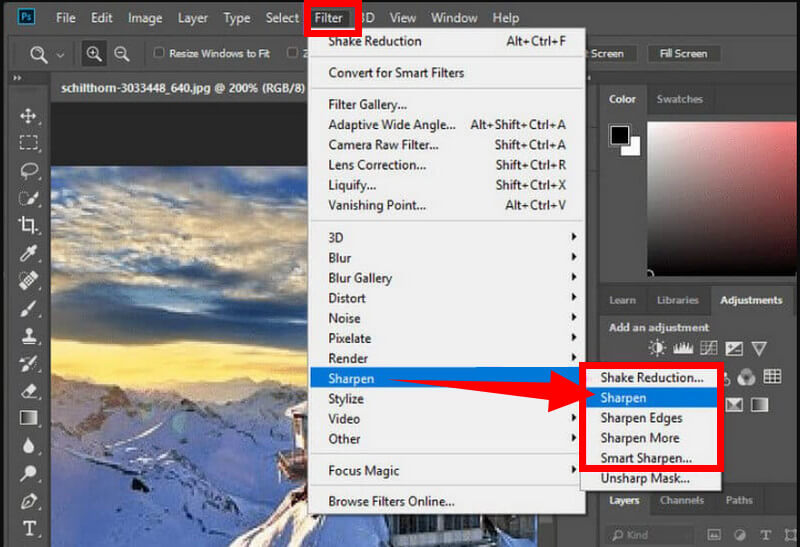
Nakon što kliknete na Shake Reduction odabirom, softver će automatski raditi na poboljšanju vaše fotografije. Stoga, da popravite zamućeni dio vaše fotografije, možete postaviti Klizači iz Postavke zamućenja traga odjeljak kao i Napredno prilagođavanja. Nakon toga, pritisnite dugme OK da primenite promene.
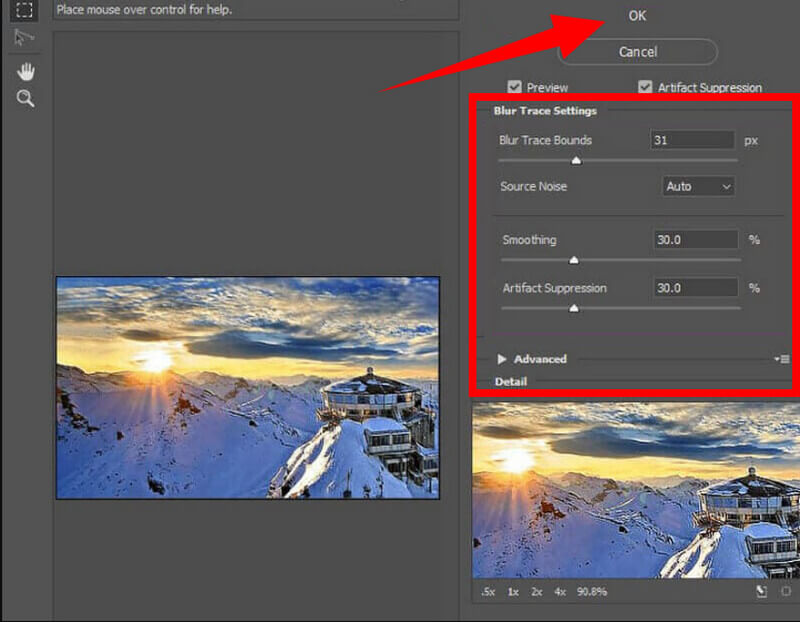
Konačno, možete izvesti svoju fotografiju nakon podešavanja. Da biste to učinili, kliknite na File tab, a zatim pritisnite Sačuvaj izbor koji vidite u padajućem odjeljku. Zatim nastavite sa izvozom.
Dio 3. Najbolji načini za popravljanje zamućenih slika na Androidu i iPhoneu
Kako popraviti mutnu fotografiju na Androidu
Ako želite da popravite zamućeni video sa Android telefonom, onda je korištenje VSCO-a jedan od najboljih izbora. VSCO je jedna od najistaknutijih aplikacija za uređivanje fotografija za Android telefon, a dolazi s više alata i funkcija koje možete koristiti. Osim toga, nudi i mnoštvo prekrasnih filtera i efekata. Međutim, ako želite u potpunosti iskoristiti ono što ova aplikacija nudi, morate nabaviti njezinu plaćenu verziju. U suprotnom ćete imati samo vrlo ograničene funkcionalnosti s njegovom besplatnom probnom verzijom. Ipak, korištenje ove aplikacije za popravljanje fotografija bit će lakše samo ako slijedite dolje navedene korake.
Idite u Play Store i preuzmite ovu aplikaciju na svoj Android. Nakon što ga uspješno instalirate, pokrenite ga i prenesite mutnu fotografiju iz svoje galerije fotografija.
Kada se fotografija otpremi, dodirnite Klizač simbol da vidite alate za podešavanje koje možete koristiti. Sada možete popraviti svoju zamućenu sliku kada su alati dostupni.
Sada, izaberite Izoštriti odabir, podesite oštrinu i dodirnite Sljedeći dugme. Nakon toga izvezite sliku dodirom na Sačuvaj dugme.
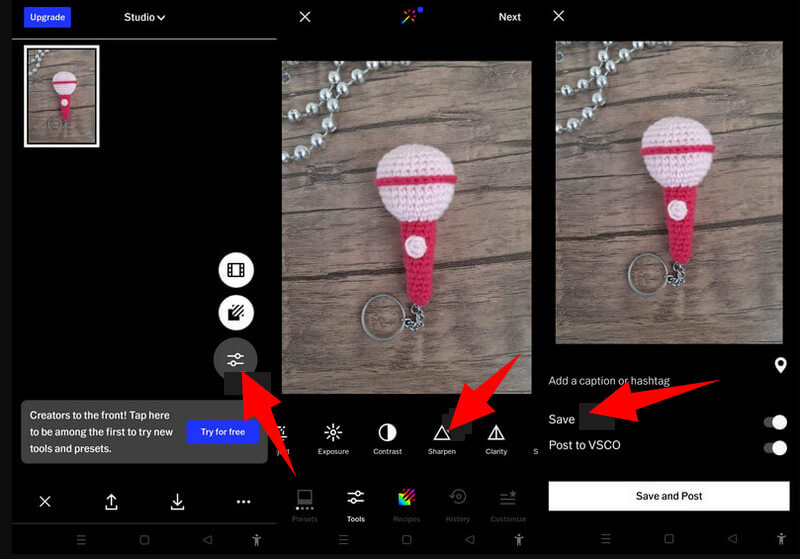
Kako učiniti sliku manje mutnom na iPhoneu
Za vaš iOS mobilni uređaj ne biste imali ništa za korištenje osim Snapseeda samo ako tražite savršenu aplikaciju. Bez sumnje, Snapseed može popraviti zamućenu fotografiju snimljenu vašom kamerom u urednom i jednostavnom interfejsu bez oglasa. Što se tiče alata koje nudi, pruža dodatne mogućnosti koje možete koristiti za svoje druge zadatke uređivanja fotografija kao što su izrezivanje, podešavanje, balans bijele, rotiranje, proširenje, liječenje i još mnogo toga. Međutim, Snapseed sadrži krivulju učenja koja je frustrirajuća za početnike. Osim toga, preporučujemo da često povremeno pohranjujete svoje izmjene kako biste spriječili gubitak trenutnog rada. Ipak, pogledajte dolje navedene korake ako želite znati kako učiniti fotografiju manje mutnom pomoću Snapseeda.
Pokrenite svoju fotografiju u Snapseed-u i dodirnite Alati dugme u donjem delu ekrana.
Nakon toga, dodirnite Detalji među prikazanim alatima. Zatim počnite podešavati Struktura i Oštrenje opcije na vašoj fotografiji. Zatim pritisnite Kvačica da nastavite sa pohranjivanjem vaše fotografije.
Jednom Kvačica kucnite, nastavite sa izvozom datoteke.
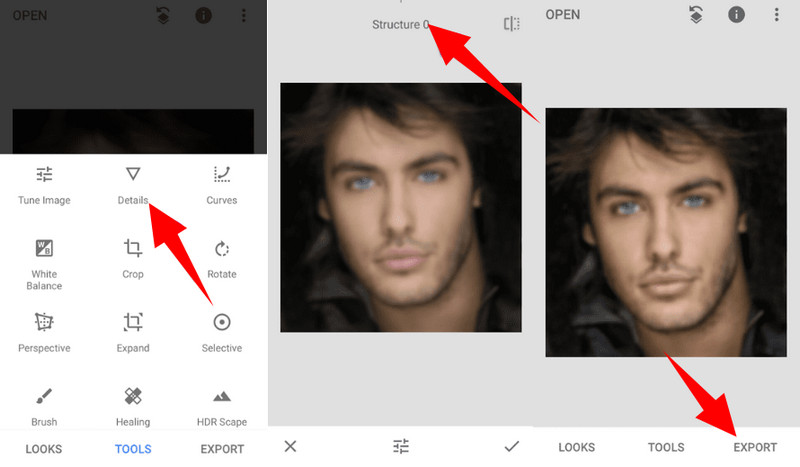
Dalje čitanje
Dio 4. Često postavljana pitanja o popravljanju zamućenih fotografija
Zašto su moje fotografije mutne?
Mnogo je razloga zašto su vaše fotografije mutne. Ali većina faktora koji čine vaše fotografije zamućenim su mekoća sočiva fotoaparata, pokretni objekti i drhtava ruka osobe koja snima fotografiju.
Da li je moguće popraviti kvalitet slike bez aplikacije na Androidu?
Da. Postoje Android telefoni koji imaju ugrađene alate za uređivanje u svojoj aplikaciji za kameru.
Da li uklanjanje zamućenja fotografije znači poboljšanje kvaliteta?
Da. Otkloniti zamućenje fotografije znači poboljšati je jer ćete morati popraviti pikselizaciju.
Zaključak
Kao što smo ranije rekli, imati mutnu fotografiju je frustrirajuće. Ali sada kada znaš kako popraviti mutnu sliku, nećeš se više uzrujavati. Vi samo trebate otkriti pravi alat za vas. Stoga, ako vam je neugodno instalirati softver ili aplikaciju, onda MindOnMap Free Image Upscaler Online je vaš najbolji izbor.










