Upoznajte se s pravilnom procedurom u kreiranju orgagrama u PowerPointu, Wordu i Excelu
Ne možemo poreći činjenicu koliko je organizaciona šema ključna, posebno u preduzećima i školama. To je zato što ovaj tip grafikona koristimo da prikažemo organizovanu hijerarhiju navedenih strana. Iz tog razloga, mnogi od nas vide potrebu za stvaranjem jednog za našu organizaciju. Srećom, budući da su uobičajene aplikacije na našim Windows računarima, Microsoft uredska odijela također mogu obaviti posao. Mi vas educiramo o pravilnim procedurama koje morate slijediti u kreiranju org karte u PowerPointu, Word i Excel. Na ovaj način ćete imati čvrstu osnovu za obavljanje zadatka koristeći najčešće korištene oflajn programe danas. Osim toga, dat ćemo vam i proceduru napojnice najboljeg online kreatora organizacionih dijagrama koji će vam ispustiti vilicu.

- Dio 1. Najbolji način za kreiranje org dijagrama na mreži
- Dio 2. Smjernice o tome kako koristiti PowerPoint u kreiranju organizacione karte
- Dio 3. Koraci za kreiranje organizacionih dijagrama u Wordu
- Dio 4. Kako napraviti organizacioni dijagram u Excelu
- Dio 5. Često postavljana pitanja o organizacionim šemama i kreatorima
Dio 1. Najbolji način za kreiranje org dijagrama na mreži
Možda ćete želeti da razmislite o kreiranju organizacione karte na mreži pre nego što pređete na Microsoft office odela, posebno ako vaš računarski uređaj ne poseduje jedan od njih, i ako je to slučaj, koristite najbolji softver, MindOnMap. MindOnMap je priznata online mapa, dijagrama i kreator grafikona koja sadrži punu, ali jednostavno platnu. Nadalje, ima sve karakteristike koje su vam potrebne za izradu uvjerljivog, urednog i koherentnog organizacionog dijagrama. Konkretno, omogućit će vam korištenje njegove trake menija, koja je opremljena prekrasnim fontovima, temama, oblicima i ikonama.
Mora se pamtiti i po besplatnoj usluzi, ne samo za primarnog korisnika, već i za proširene korisnike, koji takođe mogu raditi na izgradnji organizacionog dijagrama zbog svoje funkcije saradnje. Neće vam dozvoliti da platite ni novčića uprkos tome što ima odlične karakteristike, unapred podešene postavke i trake sa alatkama.
Kako napraviti organizacioni dijagram koristeći MindOnMap
Dođite na zvaničnu stranicu
Prvo i najvažnije, morate doći na zvaničnu stranicu MindOnMap-a. Do tada, počnite se prijavljivati jednostavnim prijavljivanjem na svoj račun e-pošte kada pritisnete Ulogovati se ili Create Online dugme. Ako želite da koristite desktop verziju, kliknite Besplatno preuzimanje ispod.
Sigurno preuzimanje
Sigurno preuzimanje

Odaberite predložak organizacionog grafikona
Sada, u novom prozoru, idite na Novo opcija. Zatim odaberite predložak za kreiranje organizacijskog grafikona na mreži s desne strane sučelja. Možete odabrati bilo koju Mapa orgagrama (dolje) ili mapa orgagrama (gore).
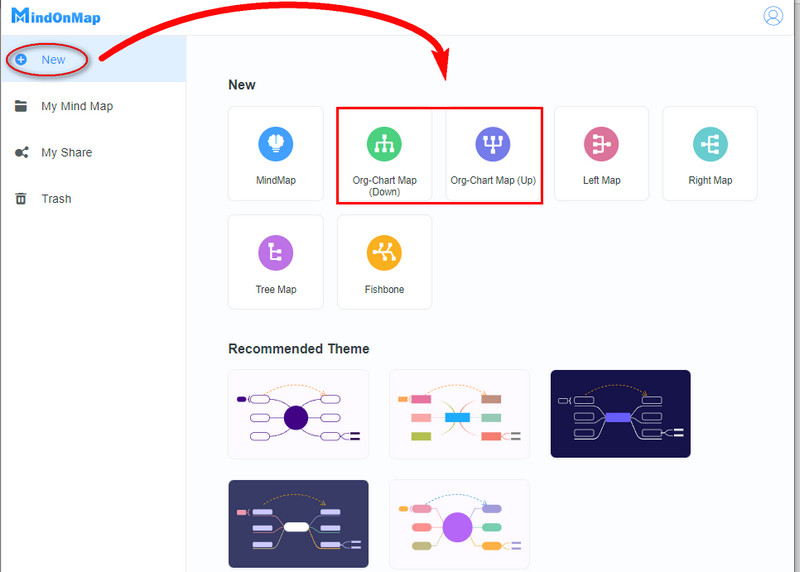
Proširite grafikon
Kada dođete do glavnog platna, možete proširiti organizacioni grafikon dodavanjem čvorova. Kako? Klikom na ENTER taster sa vaše tastature kao deo njegovih interventnih tastera. U suprotnom, možete locirati odabir Dodaj čvor na vrhu grafikona.
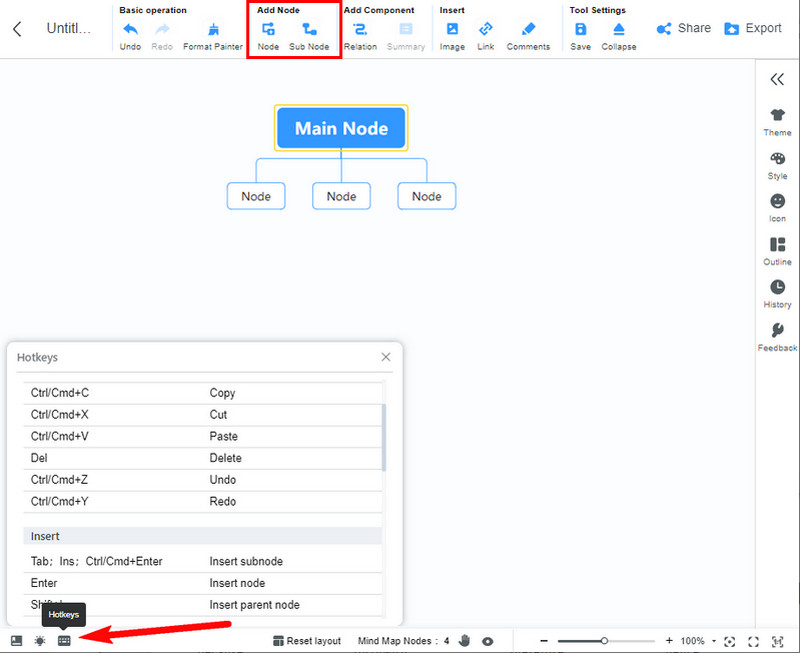
Uljepšajte grafikon
Ovog puta možete raditi i primijeniti koje god unaprijed postavljene postavke želite. Stavite informacijske oznake na čvorove, a zatim idite na Traka menija na desnoj strani da biste prilagodili pozadinu, boje čvorova itd.
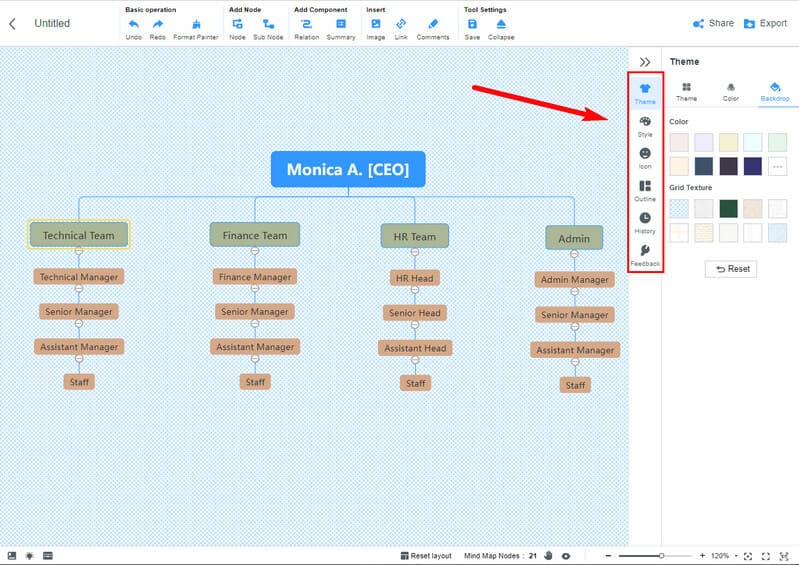
Druga opcija. Postavljanje slike
Ako trebate da napravite organizacioni grafikon sa slikama članova u organizacionom grafikonu, kliknite na člana, a zatim idite na Umetni > Slika > Ubaci sliku. Posljedično, pojavit će se prozor za odabir slike u koji možete slobodno učitati sliku.
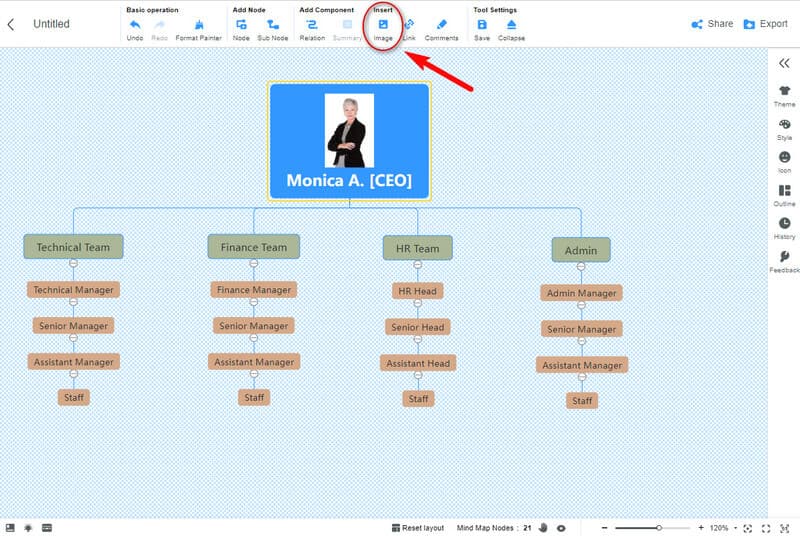
Sačuvajte grafikon
Sada je vrijeme da date naziv dijagramu projekta tako što ćete otići u lijevi gornji ugao platna s imenom Untitled. Zatim kliknite CTRL+S da ga sačuvate u svom oblaku. U suprotnom, ako želite da zadržite kopiju na svom računarskom uređaju, kliknite na Izvoz dugme, a zatim izaberite format.
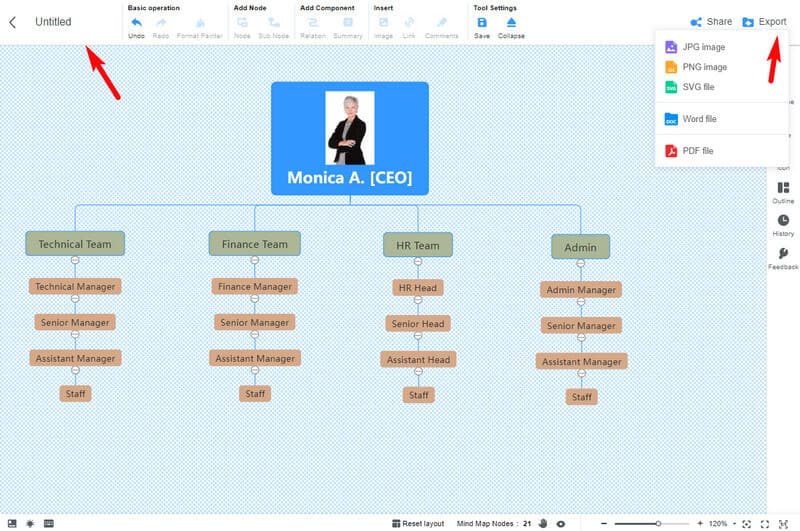
Dio 2. Smjernice o tome kako koristiti PowerPoint u kreiranju organizacione karte
Kako napraviti organizacioni dijagram u PowerPointu? Ako ne znate, PowerPoint je najizazovniji za korištenje među Microsoft Office odijelima. To je zbog tvoje kreator organizacione karte je razvijen za prezentaciju. Zato njegov interfejs sadrži elemente namenjene prezentaciji. Bez obzira na to, evo najjednostavnijih koraka koje možete slijediti.
Pokrenite PowerPoint i počnite tako što ćete otići na Novo. Zatim odaberite između različitih tipova prezentacija sa desne strane interfejsa.
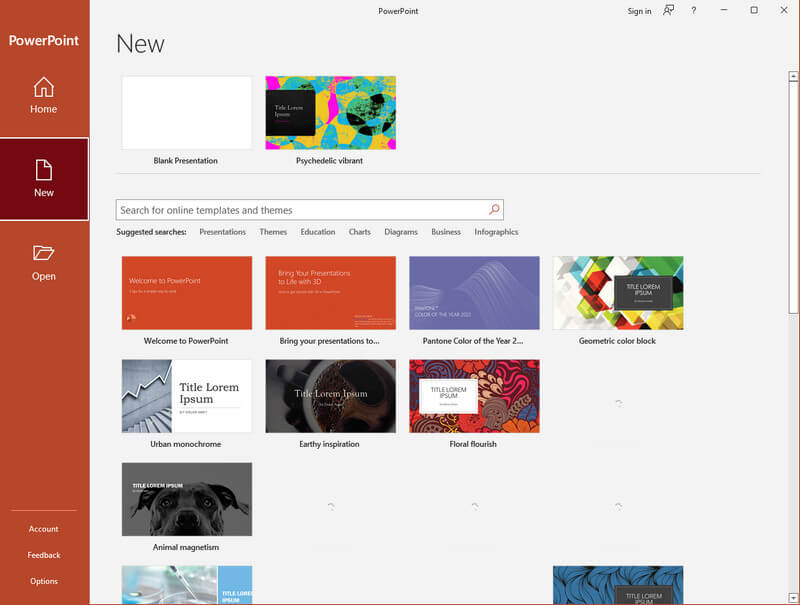
Kada dođete do prezentacijske stranice, morate očistiti stranicu prije crtanja organizacijske sheme. Izbrišite elemente tako što ćete kliknuti desnim tasterom miša na panel za povlačenje u uglu i pritisnuti Cut dugme da biste imali urednu stranicu na kojoj pravite organizacioni grafikon.
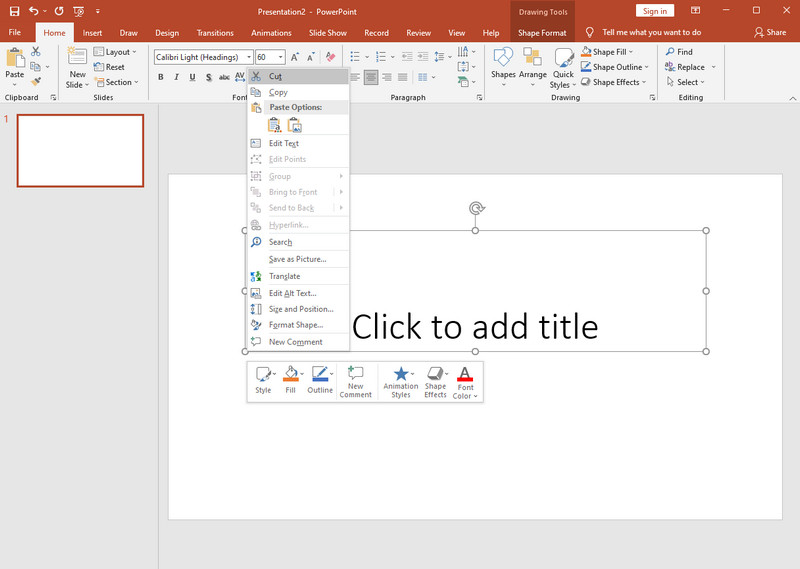
Idi na Insert dio, a zatim kliknite na SmartArt. Pojavit će se iskačući prozor. Zatim idite na Hijerarhija izbor da vidite različite šablone. Odaberite jednu od ovih baza na osnovu onoga što želite, a zatim kliknite na uredu tab.
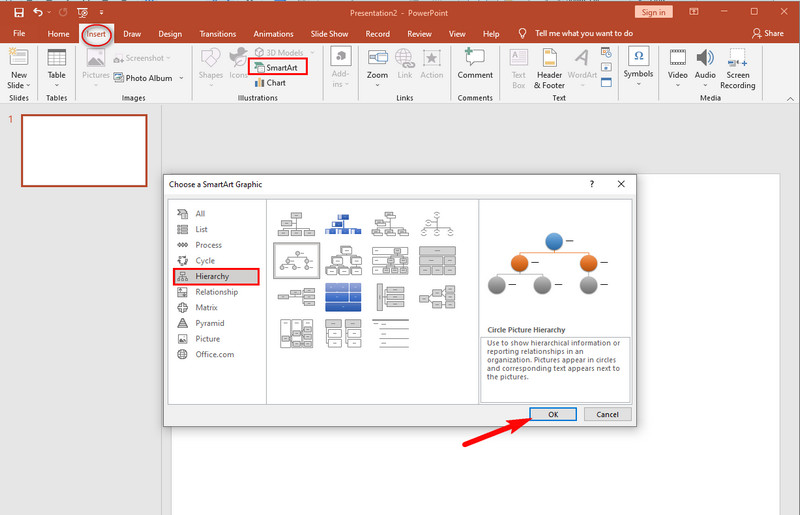
Nakon toga možete početi prilagođavati grafikon postavljanjem oznaka i slika ako je primjenjivo. Zatim, ako želite da ga izvezete, kliknite na Sačuvaj i izaberite fasciklu u kojoj želite da je sačuvate.
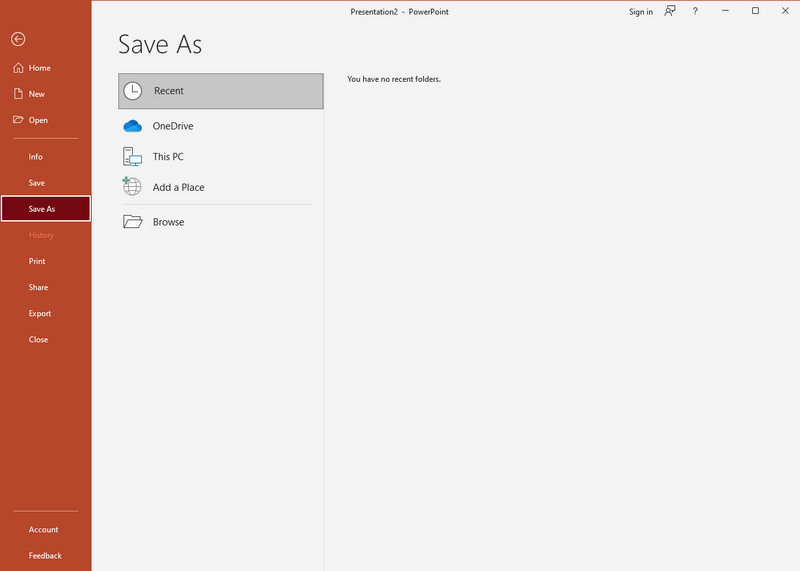
Dio 3. Koraci za kreiranje organizacionih dijagrama u Wordu
Kako napraviti organizacioni dijagram u Wordu? Poput PowerPointa, Word je također opremljen sa SmartArt karakteristika. Međutim, mi ćemo vam pokazati jednostavne korake da napravite jedan od nule.
Otvorite Word i dođite do praznog dokumenta. Sada idite i kliknite na Insert karticu, a zatim odaberite Oblici.
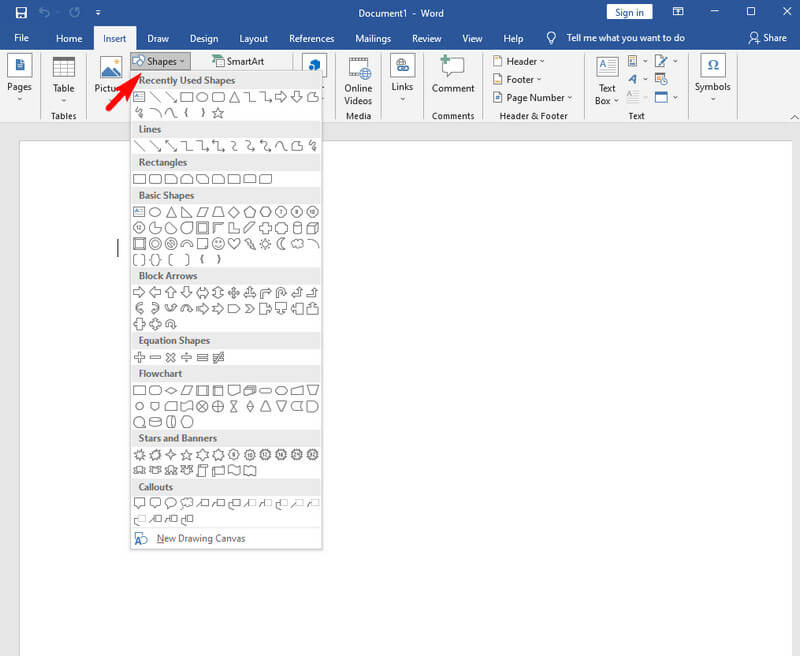
Započnite rad klikom na željeni oblik i strelicu, a zatim ih primijenite na dokument. Svaki put kada nacrtate figuru, alat vas dovodi do Format oblika mogućnost da ga prilagodite.
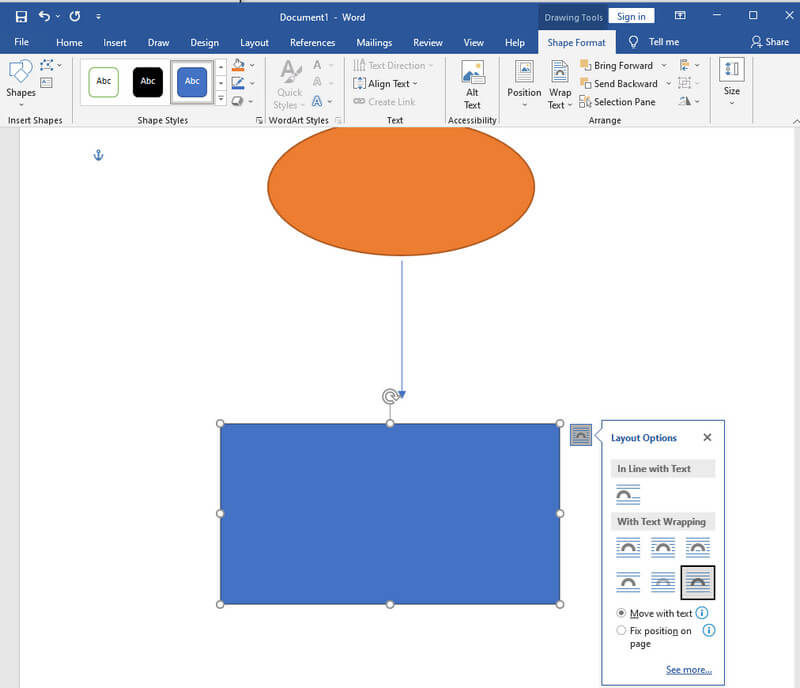
Budite strpljivi u organiziranju grafikona dok ne postignete željeni izgled. Zatim počnite umetati oznake na čvorove i sačuvajte organizacioni grafikon koji ste napravili nakon toga.
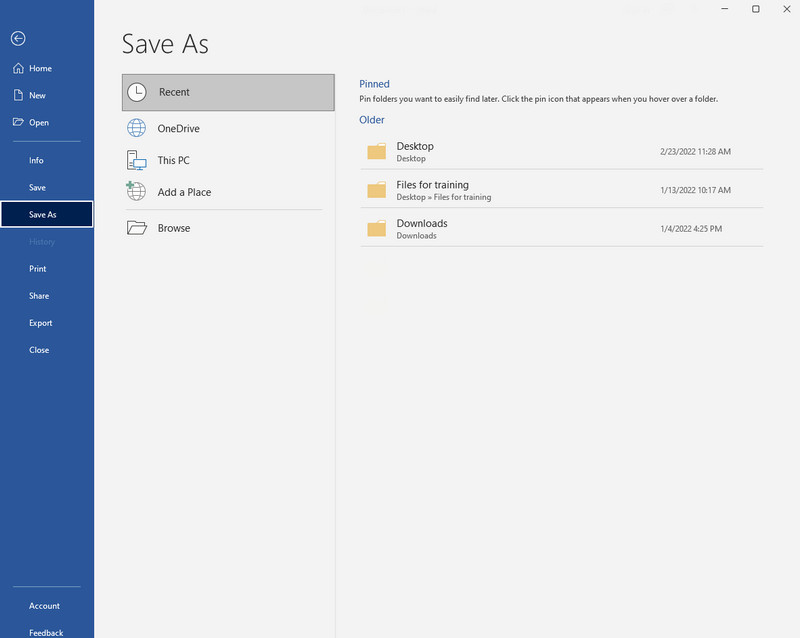
Dio 4. Kako napraviti organizacioni dijagram u Excelu
Excel je također izazovan za korištenje kada je u pitanju kreiranje grafikona. Ovaj softver ima svoju svrhu, a kreiranje grafikona je samo mali dio toga. Ipak, njegova SmartArt funkcija olakšava zadatak.
Na Excel listu kliknite na Insert dugme. Zatim idite na Ilustracija karticu i kliknite na njenu padajuću strelicu da vidite SmartArt opcija.
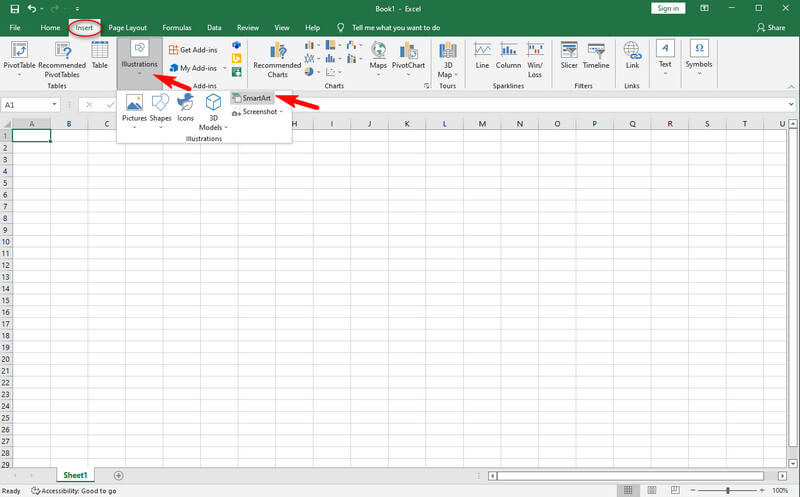
Sada odaberite predložak iz Hijerarhija opcija. Pored toga, prilagodite grafikon s imenima, stilovima i bojama, a zatim nastavite sa spremanjem nakon završetka. A to je najlakši način da kreirate organizacioni grafikon u Excelu.

Dio 5. Često postavljana pitanja o organizacionim šemama i kreatorima
Koju drugu Microsoft porodicu mogu koristiti za pravljenje organizacione karte?
Takođe možete koristiti Microsoft Visio. Međutim, kao i ostale, morat ćete ga kupiti.
Mogu li koristiti Word, PowerPoint i Excel da napravim mapu uma?
Da. Budući da imaju alate i elemente za izradu mapa, prilično su kvalificirani za izradu mapa uma.
Da li je kreiranje organizacione karte pravovremeno?
Kreiranje an org chart ovisi o komponentama koje trebate uključiti. Trebat će vremena da se napravi masivni grafikon sa opsežnim detaljima.
Zaključak
Upravo ste se nahranili različitim načinima da kreirate organizacioni dijagram, na mreži i van mreže. Nadamo se da će vam ovaj članak biti od pomoći. Sadrži sve što vam je potrebno za korištenje različitih Microsoft Office odijela za zadatak. Također, ako želite pristupačniji alat, idite na internet i koristite MindOnMap! Možete ga koristiti i za kreirajte dijagram toka, napraviti mapu procesa i još mnogo toga.










