Vodič za vodiče Kako napraviti organizacioni dijagram u Wordu | Korak po korak
Kako svaka osoba u kompaniji ima ulogu, organizacija mora znati odgovornosti i dužnosti svake osobe. To je definisano kroz organizacioni dijagram. To je također način komunikacije sa pravim ljudima učenjem njihovih organizacijskih uloga. Organizacioni dijagram prikazuje uloge pojedinaca i njihov međusobni odnos.
Ako planirate da ažurirate svoj organizacioni grafikon ili ga prvi kreirate, naleteli ste na pravu stranicu za čitanje. U nastavku ćemo razgovarati o tome kako možete kreirati organizacioni grafikon u Wordu. Osim toga, naučit ćete o najboljoj Word alternativi za izradu organizacijskih dijagrama.
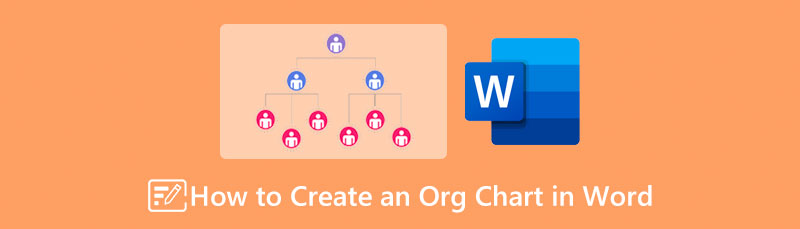
- Dio 1. Vodič kako napraviti organizacioni dijagram u Wordu
- Dio 2. Kako napraviti organizacioni dijagram sa odličnom alternativom za Word
- Dio 3. Često postavljana pitanja o kreiranju orgagrama u Wordu
Dio 1. Vodič kako napraviti organizacioni dijagram u Wordu
Osim što je tekstualni procesor, Microsoft Word je također od pomoći u kreiranju ilustracija, uključujući organizacione grafikone. Možete to učiniti koristeći ovaj alat ručno ili automatski. Pod ručnom metodom podrazumijevamo korištenje ugrađene biblioteke oblika u alatu za pravljenje organizacijskog grafikona u Wordu. Opciono, možete se odlučiti za kreiranje iz predloška uz pomoć SmartArt funkcije. Ova funkcija nudi različite šablone koji pokrivaju različite kategorije.
Ove kategorije uključuju listu, matricu, odnos, piramidu, hijerarhiju, ciklus i proces. Da ne spominjemo, možete lako personalizirati ove predloške koristeći unaprijed napravljene dizajne dostupne u programu. Bilo da želite da naučite kako da napravite organizacioni dijagram u programu Word 2010 ili novijem, moći ćete to da uradite. S druge strane, pogledajte dolje navedene korake.
Otvorite prazan dokument
Pokrenite kreator organizacione karte na vašem računaru. Iz glavnog prozora pritisnite Crni dokument mogućnost otvaranja novog dokumenta.
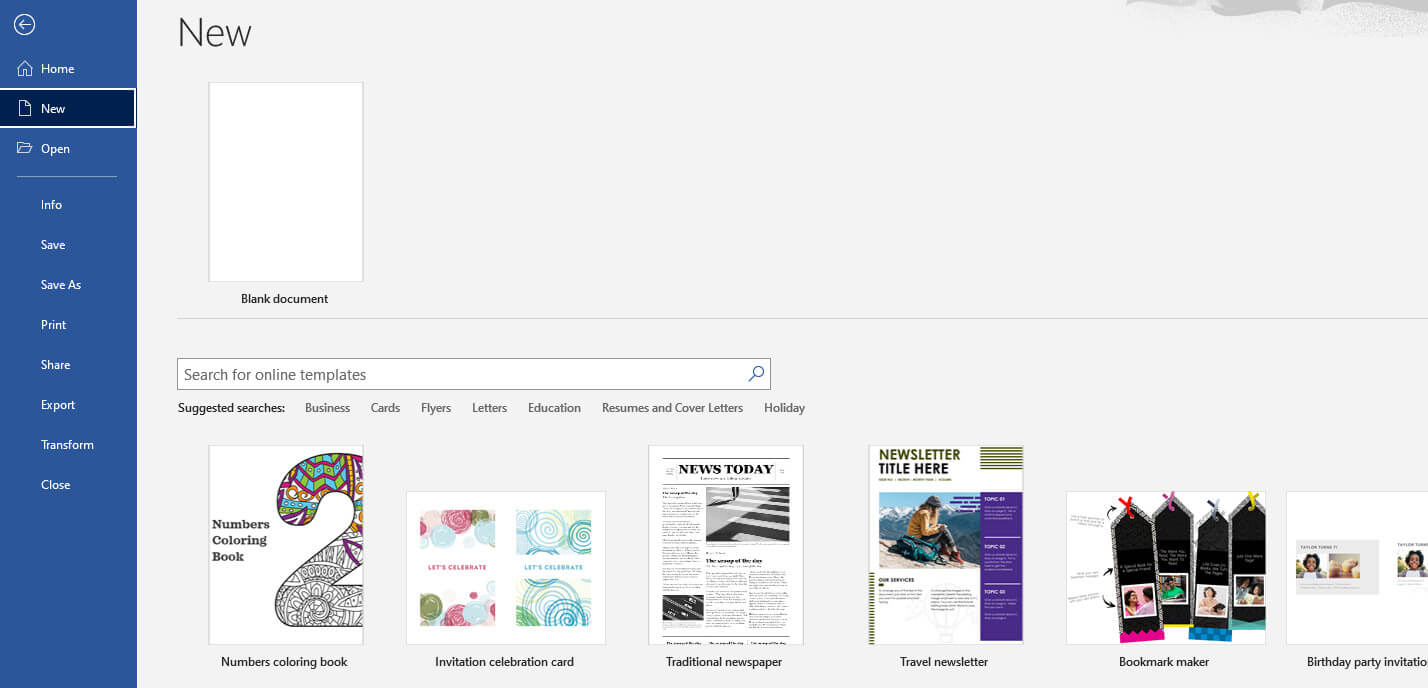
Pristupite SmartArt meni
Zatim odaberite SmartArt i pojavit će se dijaloški okvir. Odavde ćete vidjeti različite šablone. U ovom slučaju, odaberite Hijerarhija opcija. Zatim će se pojaviti lista izbora predložaka s različitim izgledima. Odaberite onu koja vam se sviđa i pogodite uredu.
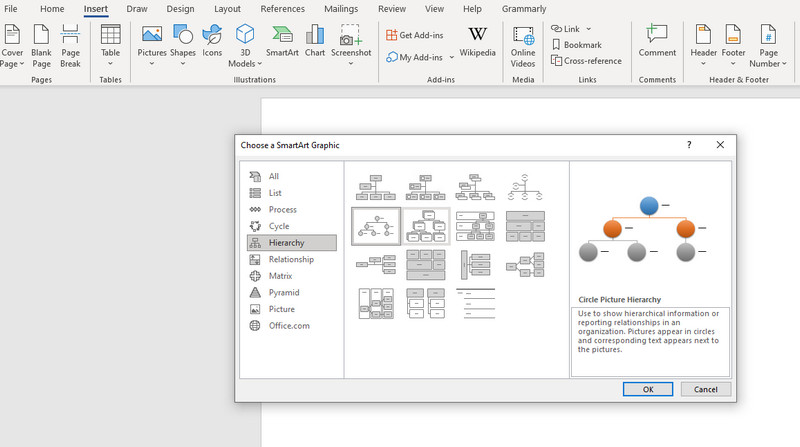
Unesite potrebne informacije
Nakon toga, vidjet ćete a Tekst oznaka na šablonu. Označite ga i unesite potrebne podatke. Ponekad ćete vidjeti i ikonu slike koja vam omogućava da otpremite slike iz vašeg lokalnog foldera datoteka.
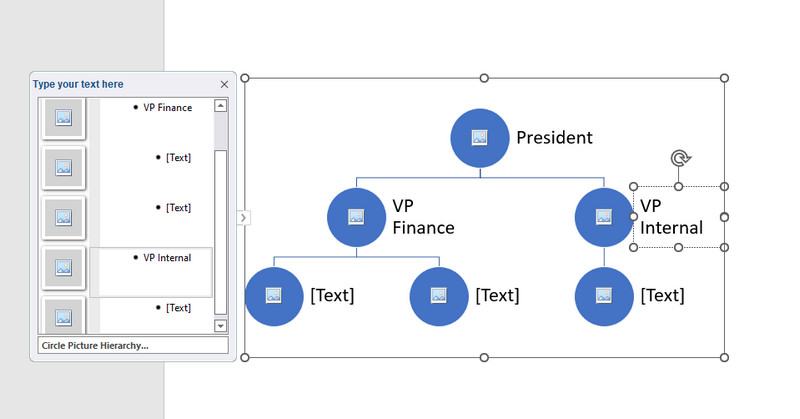
Prilagodite svoju organizacionu shemu
Nakon što unesete potrebne informacije, prilagodite izgled grafikona tako što ćete otići na SmartArt dizajn tab. Ispod ove kartice vidjet ćete različite alate za prilagođavanje. Da biste izmijenili boju, odaberite Promijeni boje padajuću listu i odaberite željeni stil.
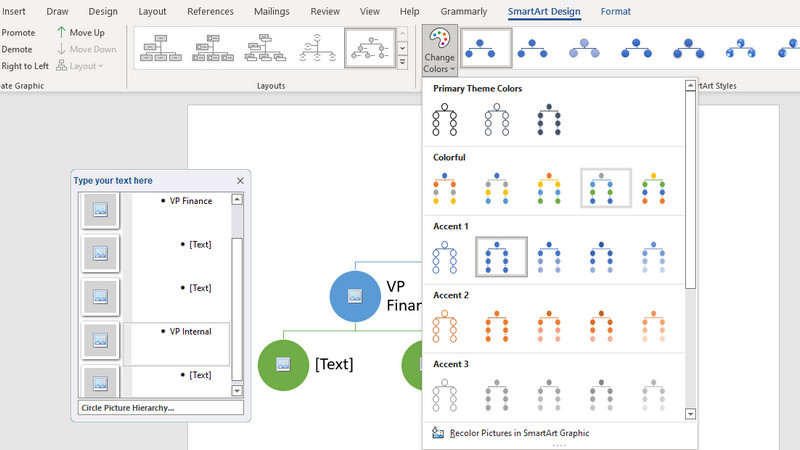
Sačuvajte svoj organizacioni grafikon
Nakon svih izmjena idite na File meni. Nakon toga idite na Izvoz i odaberite format koji odgovara vašim potrebama. Tako kreirate organizacioni grafikon u Wordu.
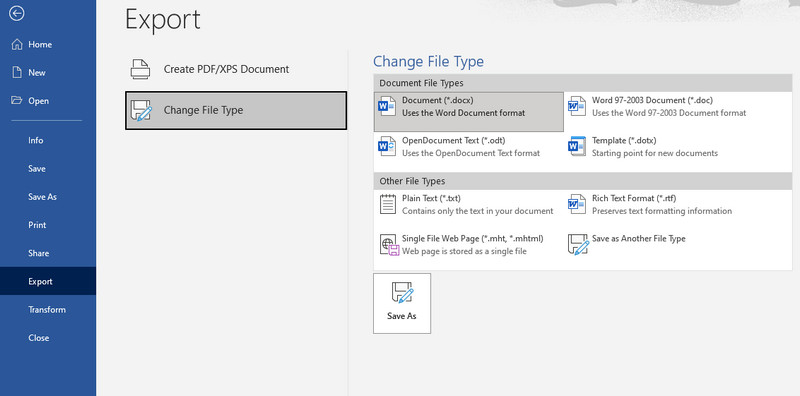
Dio 2. Kako napraviti organizacioni dijagram sa odličnom alternativom za Word
Ako tražite moćnog i profesionalnog kreatora grafikona, ne tražite dalje od MindOnMap. Ovo je program baziran na mreži koji vam omogućava da brzo izgradite modele vizualizacije. Osim organizacionih dijagrama, možete kreirati dijagrame toka, koncept mape, dijagrame riblje kosti, mape uma i još mnogo toga. Isto tako, možete kreirati vizualizacije koristeći predložak za praktično kreiranje dijagrama.
Za dodatnu pogodnost, dolazi sa interventnim tasterima koji vam omogućavaju da brzo izvršite komande kao što su dodavanje grana, rezanje, čuvanje, lepljenje, umetanje roditeljskog čvora, linija odnosa, sažetak i još mnogo toga. Povrh toga, možete urediti boju linije grafikona, ispunu grana, stil fonta, boju itd. Također možete umetnuti slike i veze kada dodajete informacije ili naglašavate. S druge strane, evo kako napraviti organizacioni dijagram u Wordu alternativa.
Sigurno preuzimanje
Sigurno preuzimanje
Pokrenite online alat
Prvo, pristupite programu koristeći bilo koji pretraživač koji želite da koristite. Zatim unesite vezu programa na adresnu traku da biste došli do glavne stranice alata. Kada dođete do glavne stranice, označite Kreirajte svoju mapu uma dugme da kreirate organizacioni grafikon.
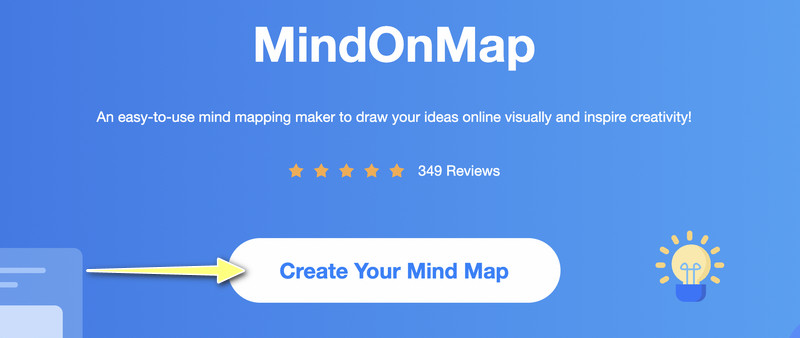
Odaberite raspored organizacione karte
Na sljedećoj stranici primijetit ćete kontrolnu ploču koja predstavlja različite izglede i preporučene teme. Odaberite Org-Chart Map raspored i dodajte grane na glavni panel za uređivanje.
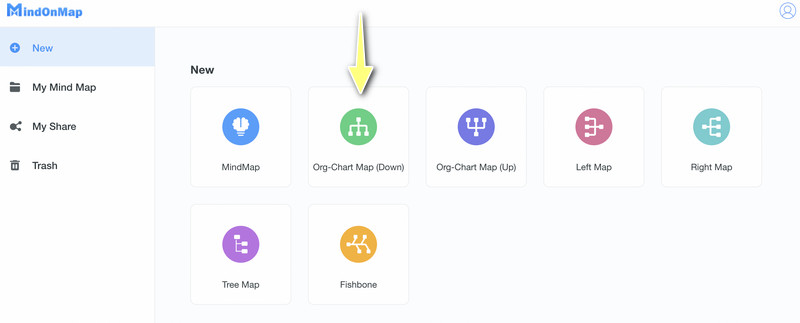
Dodajte grane organizacionog grafikona
Odaberite glavni čvor i pritisnite Čvor dugme na gornjem meniju za dodavanje grana. Možete pritisnuti Tab taster na tastaturi računara da uradite isto. Dodajte onoliko grana koliko je potrebno.
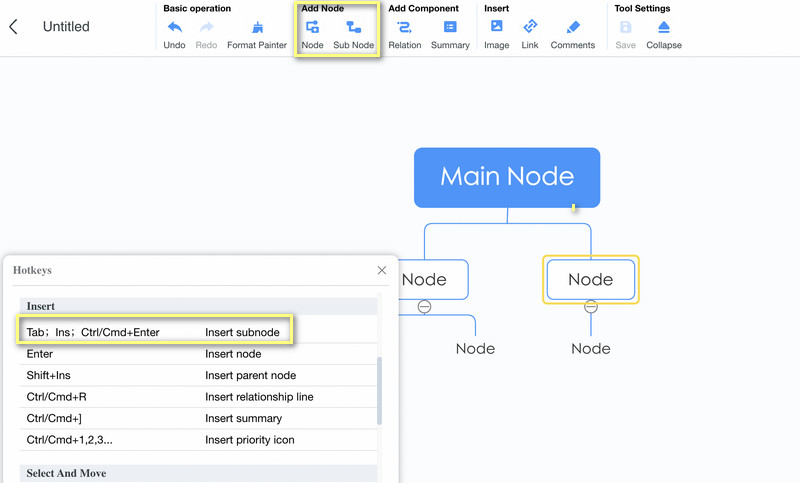
Unesite tekst, ikone ili oznake u organizacioni grafikon
Ovaj put dodajte potrebne informacije u svoj organizacioni grafikon. Možete dodati informacije dvostrukim klikom na određeni čvor. Zatim unesite tekst. Zatim umetnite slike tako što ćete kliknuti na dugme Slika u gornjem meniju i izabrati Umetnite sliku. Sada prevucite fotografiju koju želite da dodate u prozor za otpremanje.
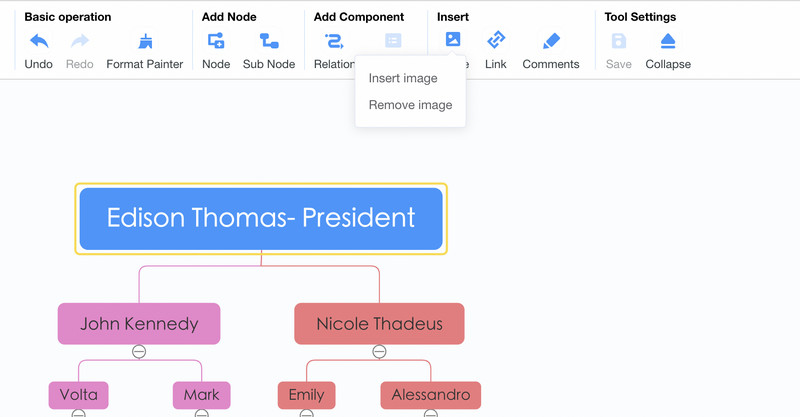
Personalizujte organizacioni dijagram
Da naučite da prilagodite svoj organizacioni grafikon, otvorite Stil meni na desnoj alatnoj traci. Pretpostavimo da želite oblikovati boju, granicu, ispunu grana, stil linije veze i font. Možete ih sve uraditi ovdje. Ispod Stilski meni gdje ćete također pronaći Struktura opcija. Evo mogućnosti rasporeda i priključnih linija.
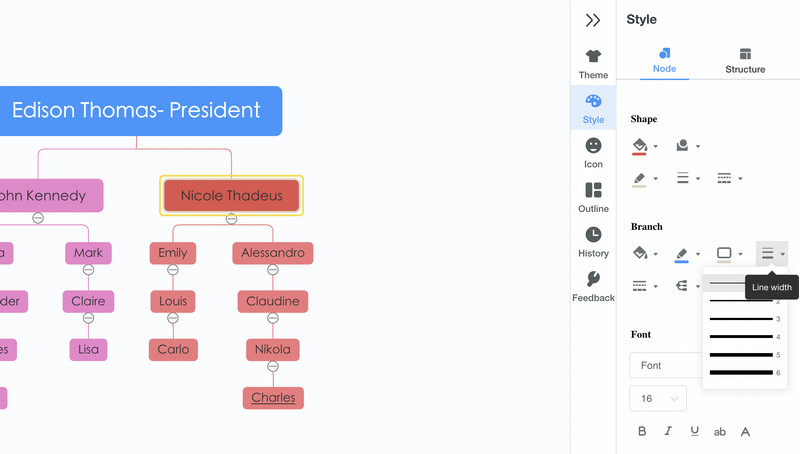
Sačuvajte i izvezite grafikon
Ako ste oduševljeni svojim radom, svoju kartu možete podijeliti s drugima. Jednostavno označite Dijeli dugme, zatim kopirajte i podijelite vezu. Možete ga također sačuvati u drugom formatu pritiskom na Izvoz dugme. Možete birati između JPG, PNG, SVG, Word i PDF datoteka.
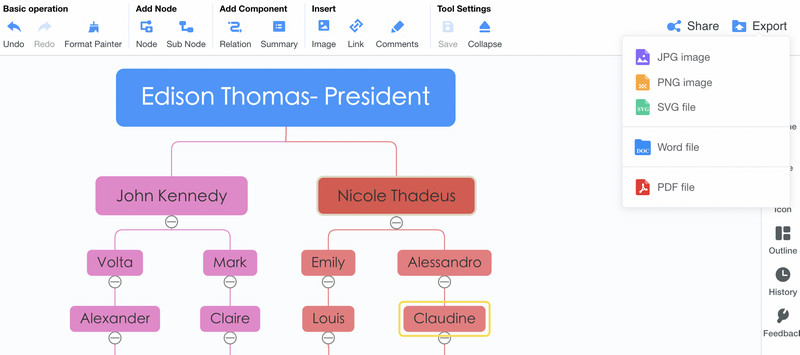
Dalje čitanje
Dio 3. Često postavljana pitanja o kreiranju orgagrama u Wordu
Mogu li uređivati organizacioni grafikon uvezen iz drugih aplikacija?
Da. Pod uslovom da je organizacioni dijagram sačuvan kao Word dokument, moguće ga je uređivati u programu Microsoft Word. Ali kada se organizacioni dijagram direktno uvozi u program, formati se obično ne održavaju.
Da li Microsoft Word ima predložak organizacijskog dijagrama?
Predlošci za organizacione grafikone u Wordu nisu dostupni. Međutim, kada tražite vodič za početak, možete ga dobiti iz SmartArt funkcije.
Da li je Microsoft Word najbolji za kreiranje organizacionih grafikona?
Microsoft Word vam omogućava samo kreiranje jednostavnih organizacijskih dijagrama. Ako je vaš cilj jednostavan, onda je to najbolja opcija. Međutim, ako želite namjenski alat koji će vam pomoći da napravite organizacione grafikone profesionalnog izgleda, možete koristiti namjenski alat kao što je MindOnMap.
Zaključak
Mnoge kompanije smatraju korisnim, organizacione karte su zaista neophodne za svaku kompaniju ili organizaciju. Sada je kreiranje brzo i jednostavno pomoću aplikacija kao što je Microsoft Word. Stoga smo pripremili tutorijal o kako napraviti organizacioni dijagram u Wordu. Upozorenje je da možete biti ograničeni sa karakteristikama i funkcijama. U ovom slučaju, trebali biste koristiti MindOnMap, koji je program razvijen uglavnom za kreiranje vizuelnih modela kao što su organizacioni grafikoni. Ima sve što vam je potrebno za pravljenje raznih grafikona i dijagrama.










