Sveobuhvatne smjernice o tome kako kreirati organizacijske dijagrame u Excelu
Prije tebe kreirajte organizacioni grafikon u Excelu, morate imati dovoljno znanja o tome šta prvo pravite. Organizaciona šema nije samo kružni dijagram zaposlenih ili članova u vašoj organizaciji, već je i više od toga. U organizacionoj shemi, to nije samo ime i uloga članova, već i njihov lanac komandovanja i složeni odnosi u kompaniji. Osim toga, ako želite vidjeti pregled strukture organizacije ili odjela, onda morate vidjeti njenu organizacionu shemu. Pretpostavimo da ne znate i zato pitajte ko su ljudi zaduženi za izradu organizacione šeme. Za ovaj slučaj, morate znati da je to dužnost HR-a.
Dakle, da biste odgovorili na vaše pitanje o tome kako napraviti organizacioni grafikon u Excelu, evo dvije metode koje trebate razmotriti. Imajte na umu da se sljedeći vodiči odnose na desktop verziju Microsoft Excel-a, pa bi bilo sjajno ako već imate program na svom računalu.
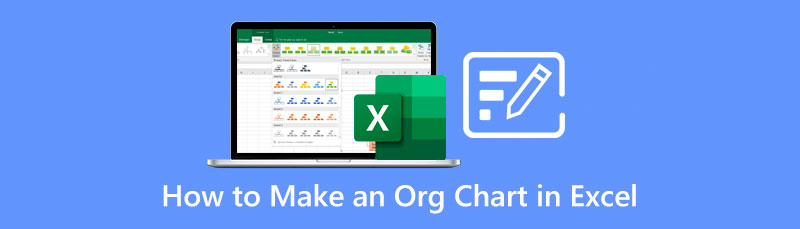
- Dio 1. Kako napraviti organizacioni dijagram u Microsoft Excelu
- Dio 2. Najbolji alternativni kreator org charta online u Excel
- Dio 3. Često postavljana pitanja o kreiranju organizacionih grafikona
Dio 1. Kako napraviti organizacioni dijagram u Microsoft Excelu
Excel je jedan od najboljih Microsoftovih uredskih paketa. Iako vam ovaj vodeći program za proračunske tablice pomaže u vizualizaciji i analizi podataka, također je pogodan uređaj za kreiranje grafikona, dijagrama, pa čak i mapa uma. Excel, kao i drugi Microsoftovi paketi, je prožet SmartArt funkcijom koja korisnicima omogućava da lako kreiraju ilustracije. U međuvremenu, sam Excel vam također može pomoći u pravljenju grafikona bez korištenja navedene funkcije. To je zato što dolazi sa fantastičnim elementima kao što su oblici, slike i 3D modeli koji mnogo znače u kreiranju grafikona.
Dakle, da biste odgovorili na vaše pitanje o tome kako napraviti organizacioni grafikon u Excelu, evo dvije metode koje trebate razmotriti. Imajte na umu da se sljedeći vodiči odnose na desktop verziju Microsoft Excel-a, pa bi bilo sjajno ako već imate program na svom računarskom uređaju.
Metoda 1. Kreirajte organizacioni dijagram koristeći SmartArt
Pokreni ovo Kreator org charta na uređaju računara i otvorite prazan list. Kada dođete do interfejsa tabele, idite na Insert jezičak i drugi jezičci trake na vrhu. Zatim kliknite na Ilustracije odabir i pronađite SmartArt karakteristika tamo.
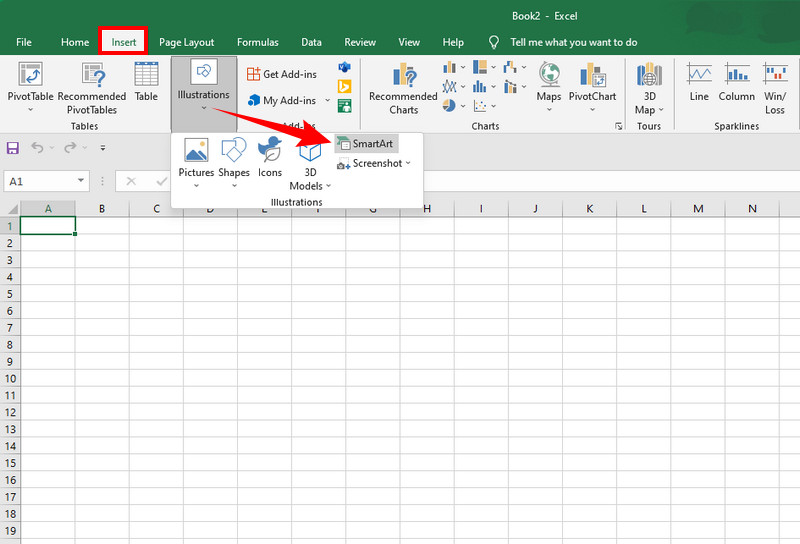
Sada je vrijeme da odaberete svoj šablon. Kada vidite prozor za SmartArt funkciju, kliknite na Hijerarhija opcija. Zatim odaberite predložak koji želite da napravite organizacioni grafikon ovdje u Excelu na desnoj strani. Nakon toga, kliknite na uredu dugme da dovedete predložak u tabelu. Imajte na umu da odabir rasporeda treba da odgovara broju članova koje ćete uključiti u organizacionu šemu.
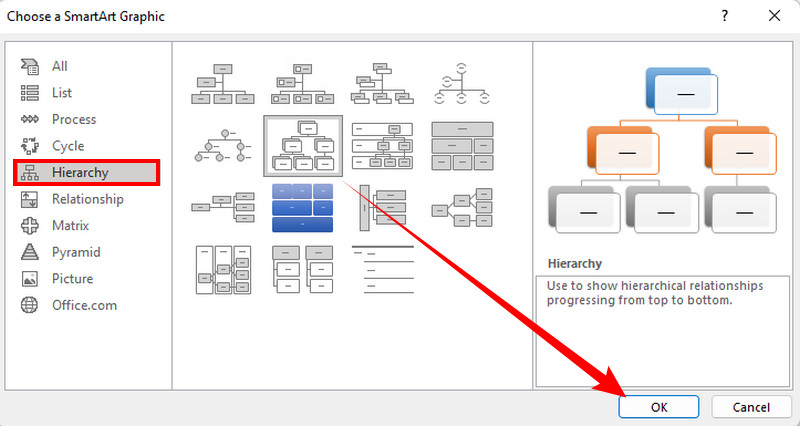
Počnite označavati kutije. Sada kada je predložak unutra, možete početi označavati kutije ili ono što mi nazivamo čvorovima za hijerarhiju grafikona. Počnite s gornjim čvorom, koji treba popuniti informacijama šefa organizacije. Zatim nastavite do srednjeg dijela za sljedeće članove dok ne dođete do dna.
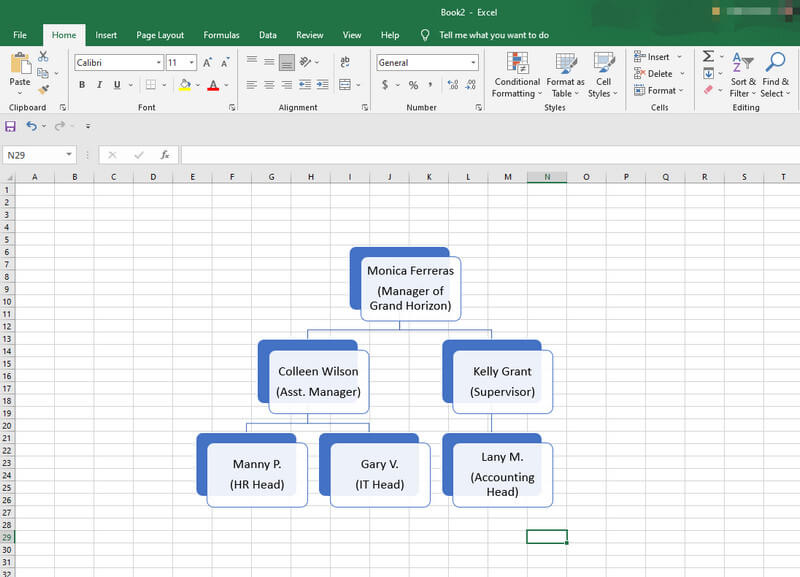
Ovaj put, imajte vremena da prilagodite organizacioni grafikon. Da biste to učinili, desnim klikom na grafikon otvorite alate za uređivanje. Odatle možete promijeniti stil, izgled i boju grafikona. Nakon toga, snimite grafikon kad god želite klikom Datoteka > Sačuvaj.
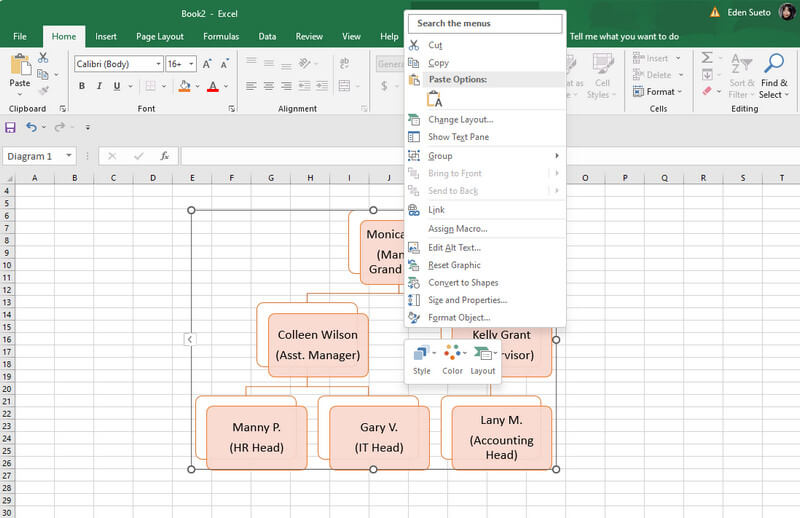
Metoda 1. Kreirajte organizacioni dijagram u Excelu putem oblika
Na praznoj tabeli kliknite na File tab. Zatim posegnite za Ilustracije i izaberite Oblici među selekcijama.
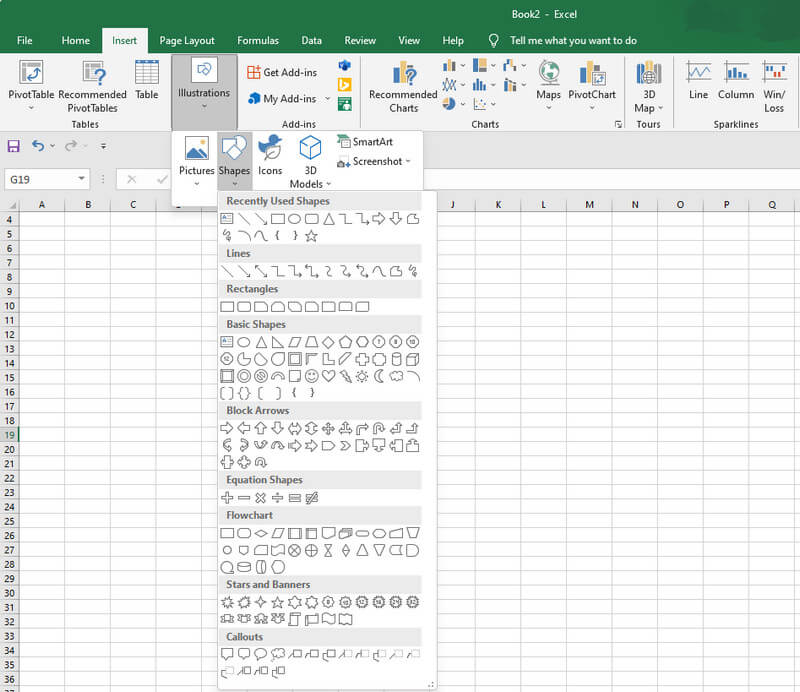
Organizacijski grafikon možete započeti ručno odabirom oblika i strelica iz odabira. Dobra stvar je što ćete svaki put kada dodate element, također imati priliku da ga uredite prema vašim željama. Nakon toga, sada možete slobodno označiti organizacioni dijagram i spremiti ga na uobičajen način.

Dio 2. Najbolji alternativni kreator org charta online u Excel
Ako želite da koristite onlajn način, onda izgradnja organizacione karte u Excelu na mreži nije tako dostupna kao što mislite. Iz tog razloga, predstavljamo vam najpristupačniji, najpraktičniji i stopostotno besplatan kreator organizacionih grafikona na mreži, MindOnMap. Da, on je kreator mapa uma, ali je i najbolji kreator grafikona, vremenskih linija i dijagrama. Nadalje, ovaj fantastični program vam pruža mnoge odabire tema, predložaka, oblika, boja, ikona, fontova, obrisa, stilova i još mnogo toga. Pored toga, takođe vam omogućava saradnju sa svojim saigračima, jer dolazi sa funkcijom za saradnju koja vam omogućava da delite grafikon u realnom vremenu. Povrh toga, to je program baziran na oblaku, što znači da svoje projekte grafikona možete zadržati dugo vremena, za razliku od kada pravite organizacioni grafikon u Excelu.
Evo još, za razliku od drugih besplatnih online programa, MindOnMap ne sadrži nikakve oglase. To znači da nema šanse da budete uznemireni i stoga završite svoje projekte na vrijeme. Da ne spominjemo njegovo korisničko sučelje, u kojem ćete sigurno uživati, a da se ne pitate hoće li vam odgovarati jer odgovara svim nivoima korisnika, čak i onima koji prvi put kreiraju organizacione grafikone. Stoga, ako vas ove informacije oduševljavaju, sada možete prijeći na cijeli vodič o tome kako ih koristiti.
Sigurno preuzimanje
Sigurno preuzimanje
Kako kreirati organizacioni dijagram koristeći MinOnMap
Pokrenite bilo koji od svojih pretraživača koristeći bilo koji uređaj koji imate i posjetite www.mindonmap.com. Zatim izvršite jednokratnu besplatnu registraciju koristeći svoj Gmail račun.
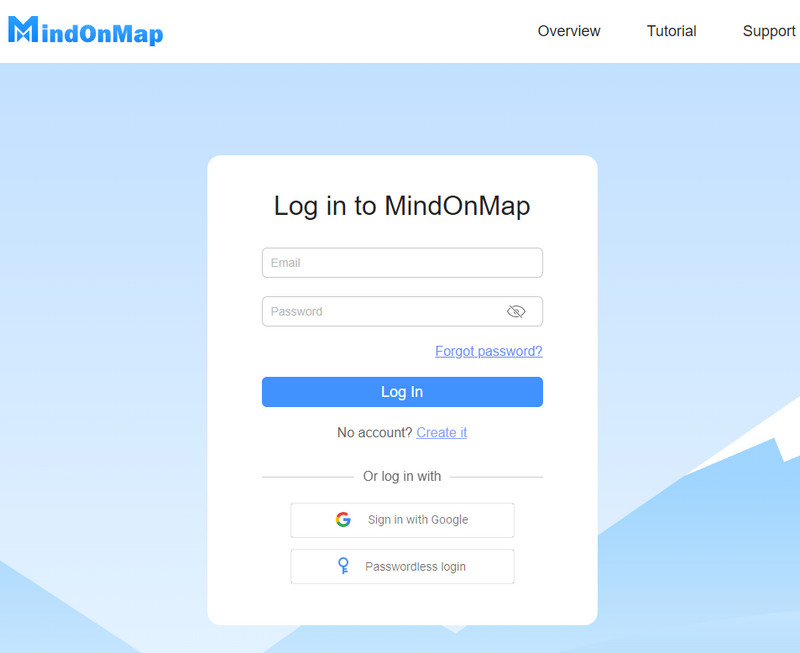
Nakon što se uspješno prijavite, idite na Novo opcija. Zatim odaberite izgled za organizacione grafikone. Inače, možete odabrati i jednu među preporučenim temama.
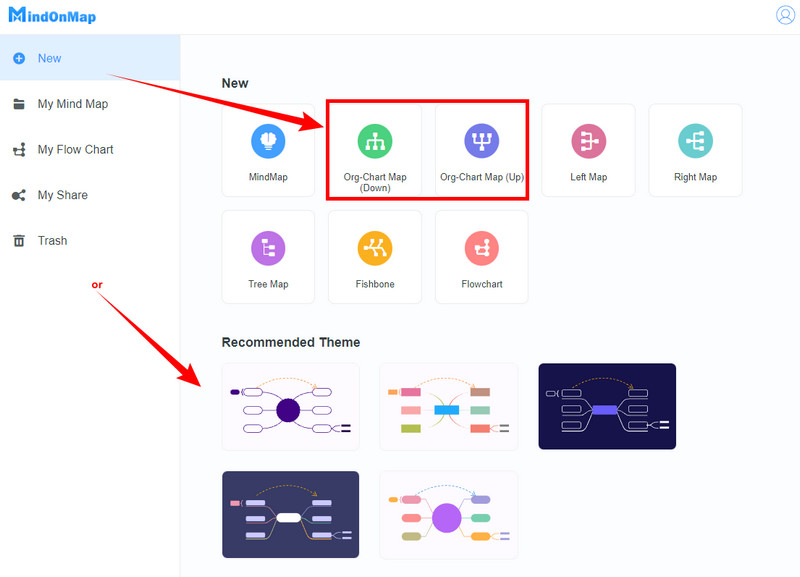
Sada će vam na glavnom platnu pokazati jedan čvor, koji je primarni. Sada ga možete proširiti pritiskom na Enter ključ za dodavanje čvorova i Tab ključ za dodavanje podčvorova. Zatim počnite označavati svoje čvorove odgovarajućim informacijama.
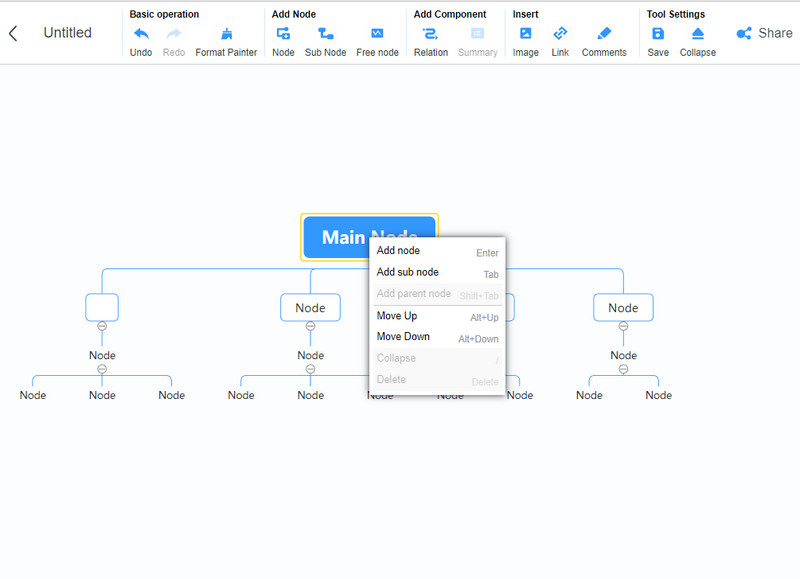
Prilagodite svoju organizacionu mapu tako što ćete pristupiti Meni opcija sa strane. Ovdje možete primijeniti pozadinu, boju čvora, stil i još mnogo toga. Također, možete slobodno pristupiti drugim karticama trake na vrhu kako biste dodali druge komponente u svoj grafikon. U suprotnom, pritisnite Izvoz izbor za brzo preuzimanje vašeg organizacionog grafikona.
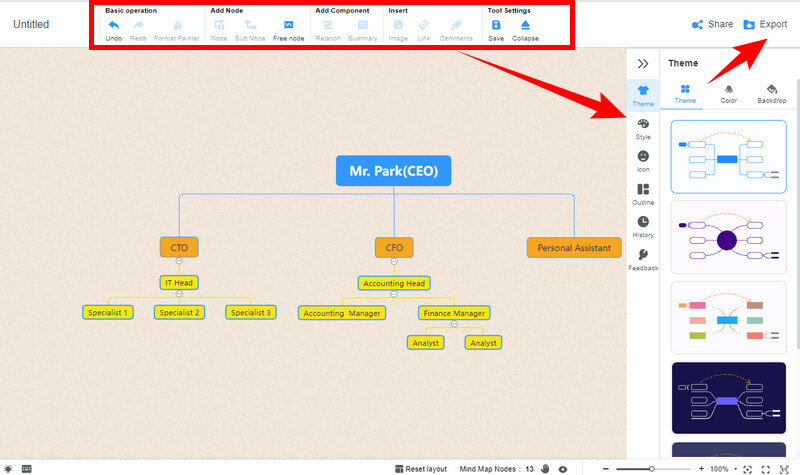
Ako želite profesionalni način kreiranja organizacionog dijagrama koristeći MindOnMap, onda možete koristiti njegovu funkciju Dijagram toka. Slijedite korake u nastavku da biste došli do ove funkcije.
Nakon prijave idite direktno na Moj dijagram toka opcija. Zatim pritisnite Novo karticu za početak.
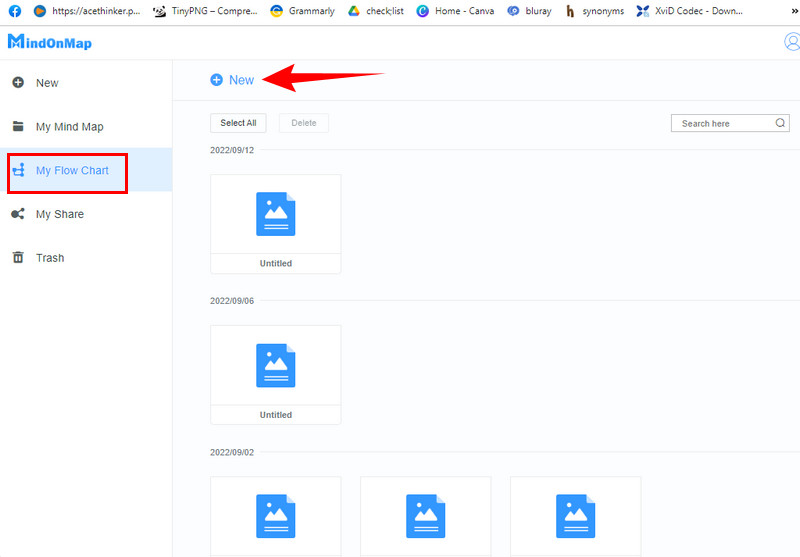
Kada dođete do glavnog platna, možete početi raditi na org chart već. Prvo, možda želite odabrati najbolje Tema za vaš grafikon među više opcija na desnoj strani. Zatim počnite dodavanjem nekih elemenata na platno da biste napravili svoj grafikon.
Konačno, pritisnite Sačuvaj ikona u gornjem desnom uglu ekrana za preuzimanje grafikona.
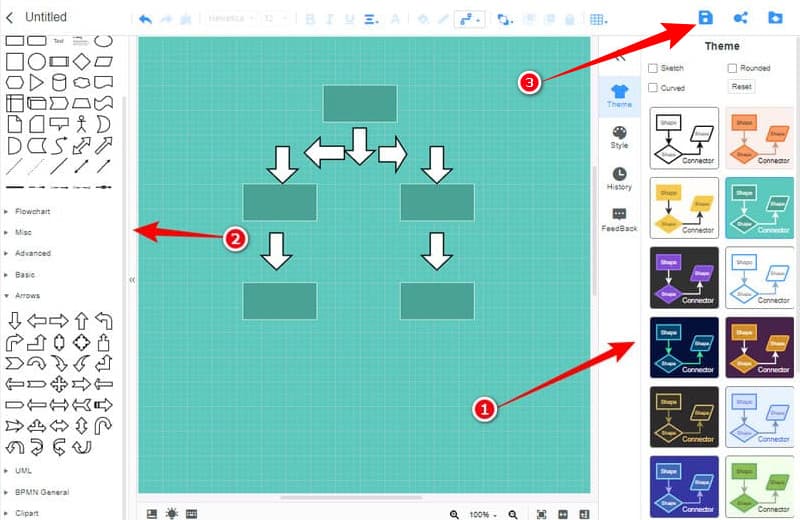
Dio 3. Često postavljana pitanja o kreiranju organizacionih grafikona
Mogu li pretvoriti Excel u PowerPoint organizacioni grafikon?
Da, ako koristite Excel dodatak. Ovaj dodatak će vam omogućiti da izvezete svoj organizacioni grafikon u PPT. Takođe možete koristiti PowerPoint za izradu organizacionih grafikona.
Mogu li da izvezem svoj organizacioni grafikon u JPEG koristeći Excel?
Ne. Excel nema opciju za spremanje grafikona u JPEG formatu. Stoga, ako želite da napravite JPEG organizacioni grafikon, koristite MindOnMap.
Mogu li besplatno kreirati organizacioni dijagram koristeći Excel na mreži?
Da. Excel vam pruža besplatnu probnu verziju da besplatno kreirate organizacioni grafikon.
Zaključak
Neosporno je da su načini za izradu organizacijske sheme ovih dana pristupačniji i raznovrsniji, bilo da koristite online aplikaciju kao što je MindOnMap ili Excel. Ko bi rekao da možeš kreirajte organizacione dijagrame u Excelu? Ali ne možemo poreći da online alati poput MindOnMap bi bilo zgodno jer su učitani sa mnogo šablona.










