গুগল শীটে কীভাবে একটি পাই চার্ট তৈরি করবেন তার সেরা নির্দেশিকা [বিকল্প সহ]
পাই চার্টটি গুগল শীট অফার করে এমন অনেকগুলি ভিজ্যুয়ালাইজেশন বিকল্পগুলির মধ্যে একটি। টুলটি আপনাকে ডেটা প্রদর্শন করতে দেয় এবং বুঝতে দেয় কিভাবে উপাদানগুলি একসাথে কাজ করে মোট গঠন করতে। আপনি কি জানতে চান গুগল শীট ব্যবহার করে কিভাবে পাই চার্ট তৈরি করবেন? তারপর এই পোস্ট পড়া সেরা পছন্দ. পাই চার্ট তৈরি করার সময় আমরা আপনাকে সমস্ত প্রয়োজনীয় তথ্য দেব। এছাড়াও, আপনি কীভাবে একটি পাই চার্টের শিরোনাম এবং শতাংশ রাখতে হয় তাও শিখবেন। তাছাড়া, আপনি একটি পাই চার্ট তৈরি করতে ব্যবহার করতে পারেন এমন আরেকটি টুলও আবিষ্কার করবেন। তুমি কিসের জন্য অপেক্ষা করছো? এই পোস্টটি পড়া শুরু করুন এবং পাই চার্টিং সম্পর্কে সবকিছু শিখুন।
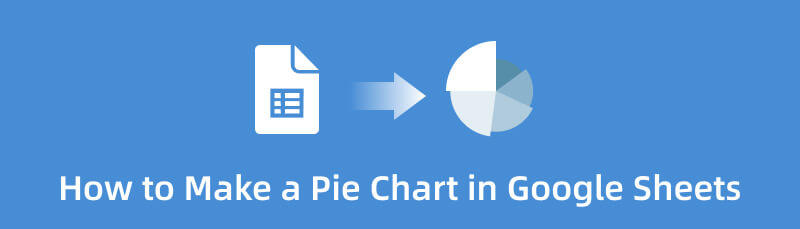
- পার্ট 1. Google শীটে একটি পাই চার্ট তৈরি করার পদ্ধতি
- পার্ট 2. Google পত্রকগুলিতে পাই চার্ট তৈরির সেরা বিকল্প উপায়৷
- পার্ট 3. গুগল শীটে কীভাবে পাই চার্ট তৈরি করবেন সে সম্পর্কে প্রায়শই জিজ্ঞাসিত প্রশ্নাবলী
পার্ট 1. Google শীটে একটি পাই চার্ট তৈরি করার পদ্ধতি
আপনি বিভাগ দ্বারা ডেটা সাজানোর সেরা উপায় খুঁজছেন? যদি তাই হয়, Google পত্রক আপনাকে আপনার সমস্যার সমাধান করতে সাহায্য করতে পারে৷ আপনার ডেটা সংগঠিত করতে, আপনি একটি পাই চার্ট ব্যবহার করতে পারেন। সৌভাগ্যক্রমে, Google পত্রক পাই চার্টের মতো বিভিন্ন ভিজ্যুয়ালাইজেশন বিকল্প অফার করে। এই টুলের গাইডের সাহায্যে আপনি সহজেই এবং তাৎক্ষণিকভাবে চার্ট তৈরি করতে পারেন। এছাড়াও, এই অনলাইন টুল ব্যবহার করার সময় আপনি আরও অনেক কিছুর সম্মুখীন হতে পারেন। Google পত্রক আপনাকে আপনার পাই চার্ট ম্যানুয়ালি তৈরি করতে হবে না। টুলটি পাই চার্ট টেমপ্লেট অফার করে, এটি ব্যবহারকারীদের জন্য আরও সুবিধাজনক করে তোলে। আপনাকে শুধুমাত্র সমস্ত ডেটা ইনপুট করতে হবে এবং বিনামূল্যে টেমপ্লেট সন্নিবেশ করতে হবে। এছাড়াও, এটি ছাড়াও, টুলটি আপনাকে চার্টে শতাংশ স্থাপন করতে দেয়। আপনি পাই চার্টের শিরোনামও পরিবর্তন করতে পারেন। তাছাড়া, আপনি আপনার পছন্দের উপর ভিত্তি করে পাই চার্টের রঙ পরিবর্তন করতে পারেন।
উপরন্তু, Google পত্রক ব্যবহার করার সময় আপনি সম্মুখীন হতে পারেন অন্যান্য বৈশিষ্ট্য আছে. এটিতে একটি স্বয়ংক্রিয়-সংরক্ষণ বৈশিষ্ট্য রয়েছে যেখানে এটি স্বয়ংক্রিয়ভাবে আপনার কাজ সংরক্ষণ করে। এইভাবে, আপনি ভুলবশত টুলটি সরিয়ে ফেললে আপনার চার্ট অদৃশ্য হয়ে যাবে না। আপনি আপনার আউটপুট আকর্ষণীয় এবং দেখতে আনন্দদায়ক করতে বিভিন্ন থিম ব্যবহার করতে পারেন। থিম ব্যবহার করে চার্টের পটভূমি দেখতে আরও প্রাণবন্ত করে তুলতে পারে। উপরন্তু, লিঙ্ক ভাগ করে নেওয়ার ফলে আপনি ফাইলটি অন্য ব্যবহারকারীদের কাছে পাঠাতে পারবেন। আপনি যদি আপনার চার্ট পরিবর্তন করতে চান তবে আপনি তাদের আপনার কাজ সম্পাদনা করতে দিতে পারেন।
যাইহোক, যদিও এটি একটি সহায়ক টুল, Google Sheets এর ত্রুটি রয়েছে। টুলটি ব্যবহার করার আগে আপনাকে প্রথমে একটি Google অ্যাকাউন্ট তৈরি করতে হবে। আপনি একটি Gmail অ্যাকাউন্ট ছাড়া Google পত্রক ব্যবহার করতে পারবেন না৷ এছাড়াও, থিম সীমিত. আপনার চার্টের জন্য থিম ব্যবহার করার সময় আপনার কাছে কয়েকটি বিকল্প থাকতে পারে। উপরন্তু, একটি চার্ট সন্নিবেশ করার সময়, একটি বার চার্ট স্বয়ংক্রিয়ভাবে প্রদর্শিত হবে। তাই পাই চার্ট দেখানোর জন্য আপনাকে প্রথমে চার্ট সম্পাদক বিভাগে চার্ট পরিবর্তন করতে হবে। অবশেষে, একটি ইন্টারনেট সংযোগ অত্যন্ত সুপারিশ করা হয়. গুগল শীটে পাই চার্ট কীভাবে করবেন তা শিখতে নীচের ধাপটি দেখুন।
আপনার ব্রাউজার খুলুন এবং আপনার Google অ্যাকাউন্ট তৈরি করা শুরু করুন। এর পরে, নেভিগেট করুন গুগল অ্যাপস বিভাগ এবং নির্বাচন করুন Google পত্রক বিকল্প তারপর, আপনার চার্ট তৈরি করা শুরু করতে একটি ফাঁকা নথিতে ক্লিক করুন বা খুলুন।
পরবর্তী ধাপ হল আপনার পাই চার্টে সমস্ত প্রয়োজনীয় ডেটা ইনপুট করা। মিনি বক্স বা ঘরগুলিতে ক্লিক করুন এবং সমস্ত তথ্য টাইপ করা শুরু করুন।

আপনি যদি Google Sheets-এ একটি পাই চার্টের শিরোনাম কীভাবে পরিবর্তন করতে হয় তা শিখতে চান, তাহলে এখানে যান৷ কাস্টমাইজ করুন অধ্যায়. তারপর নিচে শিরোনাম টাইপ করা শুরু করুন শিরোনাম পাঠ্য বিকল্প
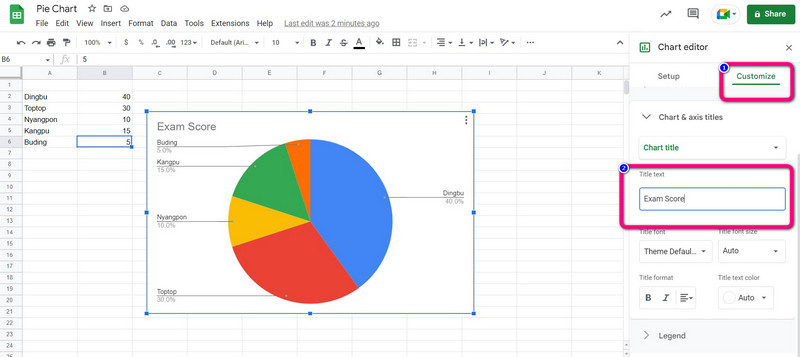
সমস্ত তথ্য যোগ করার পরে, আপনি একটি পাই চার্ট তৈরি করা শুরু করতে পারেন। নেভিগেট করুন ঢোকান মেনু এবং নির্বাচন করুন চার্ট বিকল্প
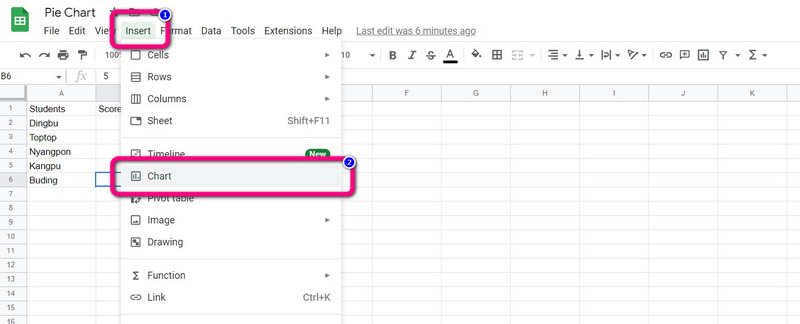
তারপরে, একটি বার চার্ট স্বয়ংক্রিয়ভাবে স্ক্রিনে উপস্থিত হবে। থেকে পাই চার্ট নির্বাচন করুন চার্ট এডিটর > কলাম চার্ট বিকল্প এর পরে, Google পত্রকগুলিতে একটি পাই চার্ট দেখাবে৷
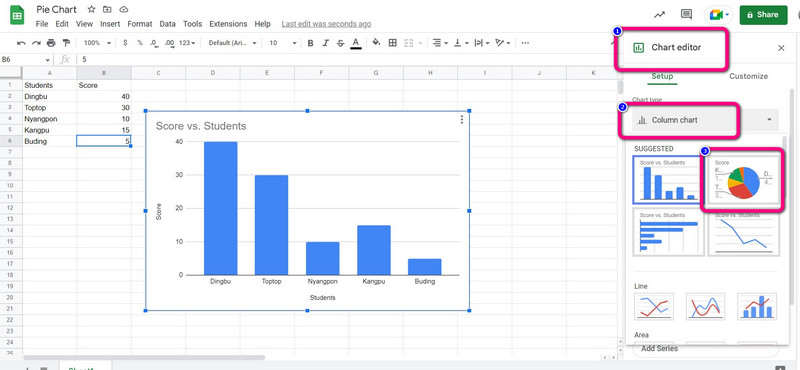
আপনি দেখতে পাচ্ছেন, তথ্যটি চার্টে রয়েছে এবং শতাংশ স্বয়ংক্রিয়ভাবে প্রদর্শিত হবে। আপনি যদি Google পত্রকগুলিতে শতাংশ যোগ করতে চান তা জানতে চাইলে, তে যান৷ কাস্টমাইজ করুন অধ্যায়. তারপর ক্লিক করুন কিংবদন্তি > অবস্থান এবং নির্বাচন করুন অটো বিকল্প তারপর, শতাংশ পাই চার্টে প্রদর্শিত হবে।
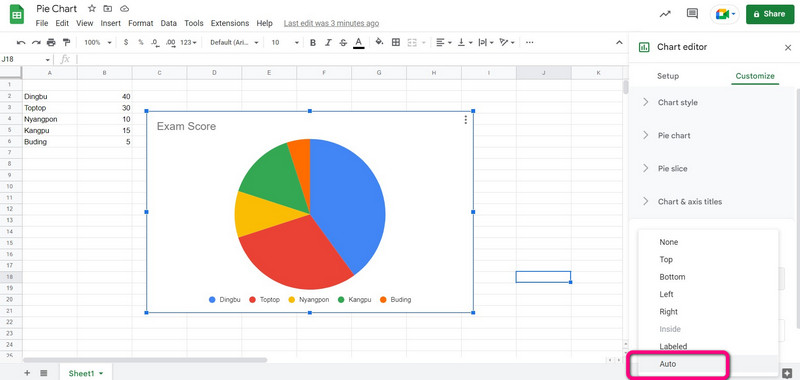
পরে আপনার পাই চার্ট তৈরি করা, যান ফাইল মেনু এবং ক্লিক করুন ডাউনলোড করুন বিকল্প তারপর, আপনার পছন্দের আউটপুট বিন্যাস নির্বাচন করুন.

পার্ট 2. Google পত্রকগুলিতে পাই চার্ট তৈরির সেরা বিকল্প উপায়৷
আপনি একটি পাই চার্ট তৈরি করার অন্য উপায় খুঁজছেন? তুমি ব্যবহার করতে পার MindOnMap. এই অনলাইন টুল ব্যবহার করে একটি পাই চার্ট তৈরি করা সহজ করে তোলে। এটির একটি সহজবোধ্য পাই চার্টিং প্রক্রিয়া রয়েছে। ওয়েব-ভিত্তিক ইউটিলিটিটির একটি ব্যবহারকারী-বান্ধব ইন্টারফেস রয়েছে। টুলটি পাই চার্ট তৈরি করতে আপনার প্রয়োজনীয় সমস্ত উপাদান যেমন আকার, লাইন, পাঠ্য, প্রতীক, রঙ, থিম এবং আরও অনেক কিছু সরবরাহ করে। আপনি আত্মবিশ্বাসী হতে পারেন যে এই উপাদানগুলির সাহায্যে আপনি যে ফলাফল চান তা অর্জন করবেন। এটিতে একটি স্বয়ংক্রিয়-সংরক্ষণ বৈশিষ্ট্য রয়েছে যেখানে এটি প্রতিটি সেকেন্ডে স্বয়ংক্রিয়ভাবে আপনার চার্ট সংরক্ষণ করে। এইভাবে, আপনার পাই চার্ট নিরাপদ এবং সহজে মুছে যাবে না।
তাছাড়া, আপনার চার্ট অন্যদের সাথে শেয়ার করা যায়। আপনি আপনার দল, অংশীদার এবং আরও অনেক কিছুর সাথে সহযোগিতা করতে আপনার কাজের লিঙ্কটি কপি করতে পারেন৷ SVG, PDF, JPG, PNG, এবং অন্যান্য আউটপুট ফর্ম্যাট হিসাবে চূড়ান্ত পাই চার্ট সংরক্ষণ করুন। MindOnMap সমস্ত প্ল্যাটফর্মে উপলব্ধ। আপনি Google, Firefox, Safari, Edge এবং আরও অনেক কিছুতে এটি অ্যাক্সেস করতে পারেন। একটি পাই চার্ট তৈরি করতে নীচের পদ্ধতিটি ব্যবহার করুন।
নিরাপদ ডাউনলোড
নিরাপদ ডাউনলোড
আপনার কম্পিউটার থেকে যেকোনো ব্রাউজার খুলুন এবং এর প্রধান ওয়েবসাইটে যান MindOnMap. পাই চার্টিং প্রক্রিয়ার সাথে এগিয়ে যেতে আপনার অ্যাকাউন্ট তৈরি করুন। একটি অ্যাকাউন্ট তৈরি করার পরে, ক্লিক করুন আপনার মনের মানচিত্র তৈরি করুন বিকল্প
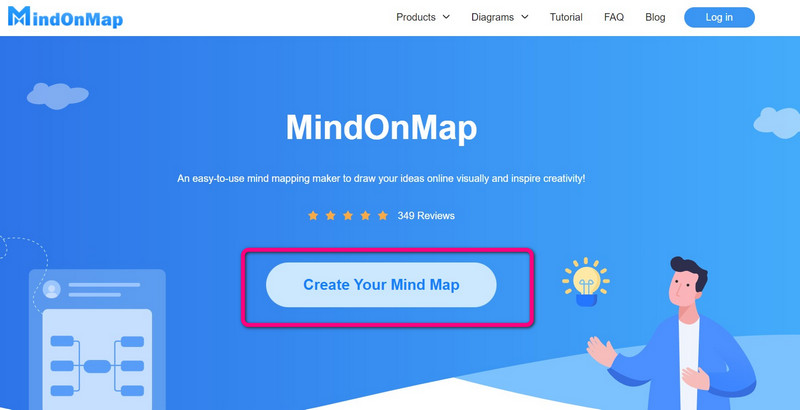
স্ক্রিনে আরেকটি ওয়েব পেজ আসবে। নির্বাচন করুন নতুন বাম স্ক্রিনে বিকল্পটি ক্লিক করুন এবং ক্লিক করুন ফ্লোচার্ট আইকন
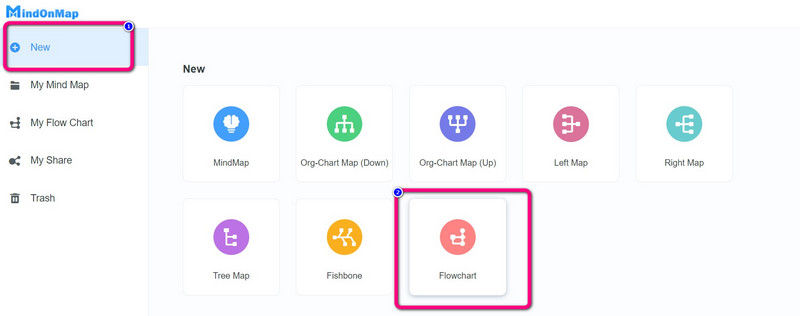
প্রধান ইন্টারফেস তারপর প্রদর্শিত হবে. ব্যবহারের জন্য উপলব্ধ অসংখ্য সরঞ্জাম আছে. কাজে লাগাতে আকার, বাম অংশের ইন্টারফেসে নেভিগেট করুন। সেখানে টেক্সট যোগ করতে আকৃতিতে ডাবল-বাম-ক্লিক করুন। আকার রঙ করতে, নির্বাচন করুন রঙ পূরণ করুন বিকল্প ব্যবহার থিম আপনার চার্টকে অতিরিক্ত প্রভাব দিতে সঠিক ইন্টারফেসে।

ক্লিক করুন রপ্তানি বিভিন্ন বিন্যাসে আপনার সম্পূর্ণ পাই চার্ট রপ্তানি করার বিকল্প। অন্য ব্যবহারকারীদের সাথে URL ভাগ করতে, নির্বাচন করুন শেয়ার করুন বিকল্প সংরক্ষণ করতে পাই চিত্র আপনার অ্যাকাউন্টে, ক্লিক করুন সংরক্ষণ বিকল্প
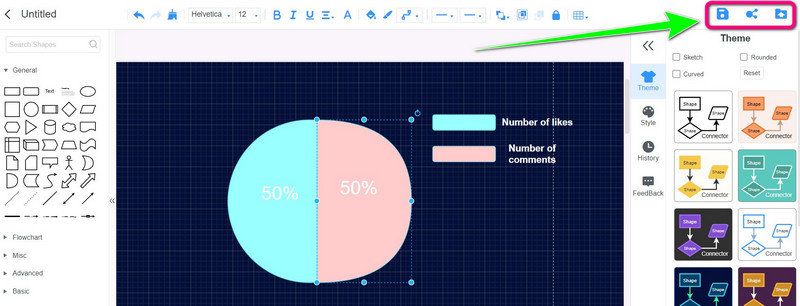
পার্ট 3. গুগল শীটে কীভাবে পাই চার্ট তৈরি করবেন সে সম্পর্কে প্রায়শই জিজ্ঞাসিত প্রশ্নাবলী
1. গুগল শীটে কীভাবে 3D পাই চার্ট তৈরি করবেন?
3d পাই চার্ট বিকল্পটি চার্ট এডিটর ফলকে পাওয়া যায় যদি আপনি একটি পাই চার্ট তৈরি করেন। চার্টের প্রকারের জন্য ড্রপ-ডাউন মেনুতে পাই চার্টের জন্য নির্বাচনগুলিতে নিচে যান। 3D পাই চার্ট চয়ন করুন, তৃতীয় পাই চার্ট পছন্দ। চার্ট সম্পাদকে একই পদ্ধতিতে আপনার পাই চার্ট তৈরি করার পরে, আপনি এখনও এটিকে একটি 3d পাই চার্টে রূপান্তর করতে পারেন। আপনি কাস্টমাইজ বিকল্পের অধীনে 3D নির্বাচন করতে পারেন।
2. Google Sheets-এ কীভাবে একটি পাই চার্ট তৈরি করবেন যা আরও ভাল দেখায়?
আপনার পাই চার্ট উন্নত করতে আপনি চার্ট এডিটর বিভাগে যেতে পারেন। আপনি চার্টের শৈলী পরিবর্তন করতে পারেন, যেমন 3D তে পাই তৈরি করা বা এটিকে সর্বাধিক করা। আপনি প্রতিটি বিভাগের রঙ পরিবর্তন করতে পারেন। এছাড়াও, আপনি বিভিন্ন থিম ব্যবহার করতে পারেন। এইভাবে, আপনার কাছে একটি দুর্দান্ত-সুদর্শন পাই চার্ট থাকতে পারে।
3. আমি কীভাবে Google পত্রকগুলিতে একটি পাই চার্ট লেবেল করব?
একটি পাই চার্ট লেবেল করতে চার্ট সম্পাদক থেকে ব্যক্তিগতকরণ বিকল্পটি ব্যবহার করুন। এটিতে ক্লিক করে পাই চার্ট বিভাগটি খুলুন, তারপর স্লাইস লেবেলের পাশের ড্রপ-ডাউন মেনুতে ক্লিক করুন। আপনি লেবেলের ধরন ছাড়াও আপনার পাই চার্টে লেবেলের জন্য শৈলী, বিন্যাস এবং ফন্ট চয়ন করতে পারেন।
উপসংহার
এই গাইডপোস্ট আপনাকে শিখিয়েছে কিভাবে গুগল শীটে একটি পাই চার্ট তৈরি করবেন. সেক্ষেত্রে, আপনি যদি একটি পাই চার্ট তৈরি করার পরিকল্পনা করেন তবে আপনি একটি ধারণা পাবেন। এছাড়াও, Google পত্রক ছাড়াও, আপনি একটি পাই চার্ট তৈরি করার আরেকটি উপায় আবিষ্কার করেছেন MindOnMap. আপনি যদি অনেক থিম সহ আরও সহজ পদ্ধতি চান তবে এই অনলাইন টুলটি ব্যবহার করুন।










