কিভাবে একটি পাই চার্ট তৈরি করতে হয় তার অনলাইন এবং অফলাইন উপায়
কিভাবে একটি পাই চার্ট তৈরি করুন? আপনি যদি একটি পাই চার্ট তৈরি করতে জানেন না কারণ সংগ্রাম করছেন, তাহলে এই নিবন্ধটি পড়ুন। আপনি আপনার চার্ট তৈরি করার চেষ্টা করতে পারেন এমন সমস্ত পদক্ষেপ আমরা প্রদান করব। এছাড়াও, আপনি বিভিন্ন চার্ট নির্মাতাদের ব্যবহার করে অনলাইন এবং অফলাইন উভয় উপায় আবিষ্কার করবেন। আপনি যদি পদ্ধতিগুলি শিখতে চান তবে জানতে এই পোস্টটি সম্পর্কে আরও পড়ুন।

- পার্ট 1. একটি পাই চার্ট তৈরি করার সবচেয়ে সহজ উপায়
- পার্ট 2। পাওয়ারপয়েন্টে কিভাবে পাই চার্ট তৈরি করবেন
- পার্ট 3. কিভাবে Google ডক্সে একটি পাই চার্ট তৈরি করবেন
- পার্ট 4. গুগল স্লাইডে পাই চার্ট কীভাবে তৈরি করবেন
- পার্ট 5. কিভাবে ইলাস্ট্রেটরে একটি পাই চার্ট তৈরি করবেন
- পার্ট 6. কিভাবে ওয়ার্ডে একটি পাই চার্ট তৈরি করবেন
- পার্ট 7। পাই চার্ট কিভাবে তৈরি করবেন সে সম্পর্কে প্রায়শই জিজ্ঞাসিত প্রশ্নাবলী
পার্ট 1. একটি পাই চার্ট তৈরি করার সবচেয়ে সহজ উপায়
আপনি ব্যবহার করতে পারেন চূড়ান্ত অনলাইন পাই চার্ট নির্মাতাদের এক MindOnMap. এই অনলাইন টুলটি ব্যবহার করার সময় একটি পাই চার্ট তৈরি করা সহজ। সৃষ্টি প্রক্রিয়ার সময় এটির একটি মৌলিক পদ্ধতি রয়েছে। এছাড়াও, ইন্টারফেসটি স্বজ্ঞাত। এর অর্থ হল সমস্ত বিকল্প, সরঞ্জাম এবং শৈলী বোঝা এবং ব্যবহার করা সহজ। এটি ছাড়াও, টুলটি পাই চার্ট তৈরি করার সময় আপনার প্রয়োজনীয় সমস্ত উপাদান সরবরাহ করে। এটি আকার, লাইন, পাঠ্য, প্রতীক, রঙ, থিম এবং আরও অনেক কিছু অফার করতে পারে। এই উপাদানগুলির সহায়তায়, আপনি নিশ্চিত করতে পারেন যে আপনি যে ফলাফল চান তা পাবেন। এছাড়াও, আপনার MindOnMap অ্যাকাউন্ট তৈরি করার পরে, আপনি সমস্ত বৈশিষ্ট্য উপভোগ করতে পারেন। এটিতে একটি স্বয়ংক্রিয়-সংরক্ষণ বৈশিষ্ট্য রয়েছে যেখানে এটি প্রতি সেকেন্ডে স্বয়ংক্রিয়ভাবে আপনার চার্ট সংরক্ষণ করে। এইভাবে, আপনার ফাইলগুলি নিরাপদ এবং অদৃশ্য হবে না। আপনি চূড়ান্ত পাই চার্টটিকে PDF, SVG, JPG, PNG এবং অন্যান্য আউটপুট ফর্ম্যাট হিসাবে সংরক্ষণ করতে পারেন।
নিরাপদ ডাউনলোড
নিরাপদ ডাউনলোড
পরিদর্শন MindOnMap আপনার ব্রাউজারে ওয়েবসাইট। তারপর, আপনার MindOnMap অ্যাকাউন্ট তৈরি করুন বা আপনার ইমেল সংযুক্ত করুন। এর পরে, ক্লিক করুন আপনার মনের মানচিত্র তৈরি করুন ওয়েব পেজের মাঝের অংশে বিকল্প।
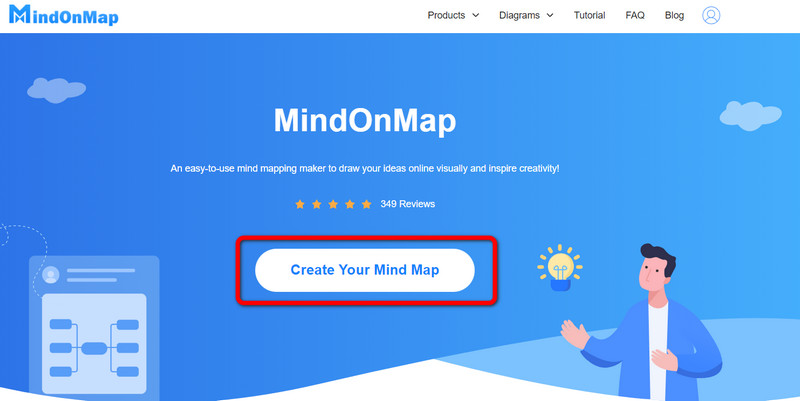
তারপর, স্ক্রিনে আরেকটি ওয়েব পেজ আসবে। নির্বাচন করুন নতুন বাম অংশে মেনু এবং ক্লিক করুন ফ্লোচার্ট বিকল্প ক্লিক করার পরে, প্রধান ইন্টারফেস প্রদর্শিত হবে।
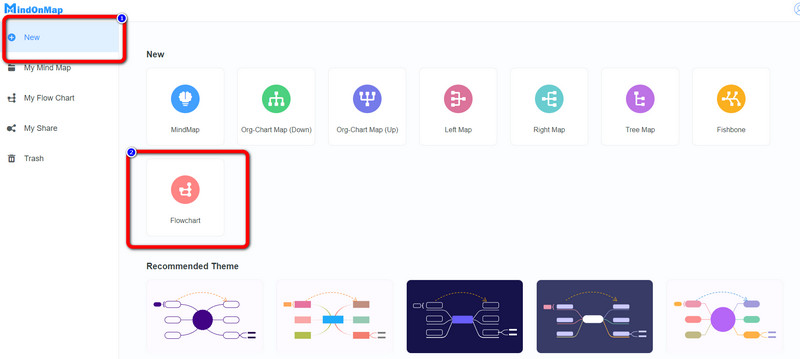
আপনি ইন্টারফেসে দেখতে পাচ্ছেন, আপনি ব্যবহার করতে পারেন এমন বিভিন্ন সরঞ্জাম রয়েছে। ব্যবহার করতে বাম অংশ ইন্টারফেস যান আকার. ভিতরে পাঠ্য সন্নিবেশ করতে, আকৃতিতে ডাবল-বাম-ক্লিক করুন। আকারে রং দিতে Fill color অপশনে যান। এছাড়াও, ব্যবহার করুন থিম আপনার চার্টে আরও প্রভাব যুক্ত করতে সঠিক ইন্টারফেসে।
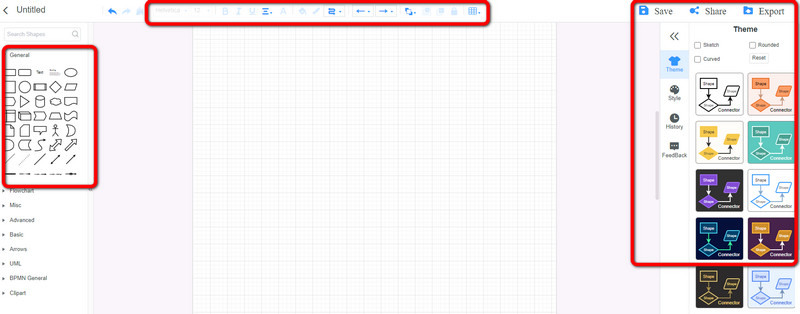
আপনি আপনার পাই চার্ট শেষ করার পরে, ক্লিক করুন রপ্তানি বিভিন্ন ফরম্যাটে সংরক্ষণ করার জন্য বোতাম। ক্লিক করুন শেয়ার করুন অন্য ব্যবহারকারীদের সাথে লিঙ্ক ভাগ করার বিকল্প। এছাড়াও, ক্লিক করুন সংরক্ষণ আপনার অ্যাকাউন্টে পাই চার্ট সংরক্ষণ করতে বোতাম।
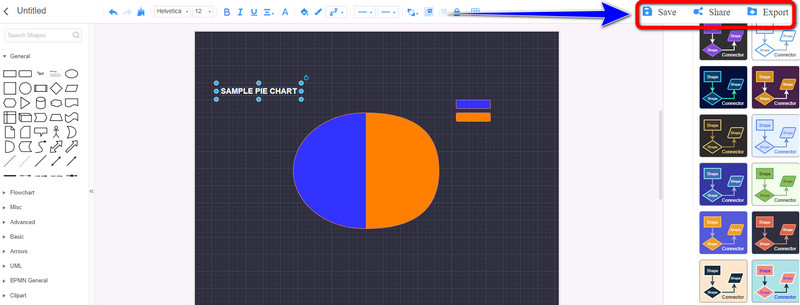
পার্ট 2। পাওয়ারপয়েন্টে কিভাবে পাই চার্ট তৈরি করবেন
পাওয়ারপয়েন্ট একটি পাই চার্ট তৈরি করার জন্য একটি সহজ পদ্ধতি অফার করে। এটিতে বিভিন্ন উপাদান রয়েছে যা আপনি চার্ট তৈরি করার সময় ব্যবহার করতে পারেন। এটির আকার, ফন্ট শৈলী, ডিজাইন এবং আরও অনেক কিছু রয়েছে। উপরন্তু, পাওয়ারপয়েন্ট বিনামূল্যে পাই চার্ট টেমপ্লেট অফার করে। এই বিনামূল্যের টেমপ্লেটগুলির সাহায্যে, আপনি সহজেই আপনার প্রয়োজনের উপর ভিত্তি করে সমস্ত ডেটা সন্নিবেশ এবং সংগঠিত করতে পারেন৷ আপনি রং, লেবেল, বিভাগ এবং আরও অনেক কিছু পরিবর্তন করতে পারেন। যাইহোক, আপনাকে আরও বৈশিষ্ট্য এবং ফাংশন ব্যবহার করার জন্য সফ্টওয়্যারটি কিনতে হবে।
শুরু করা মাইক্রোসফট পাওয়ার পয়েন্ট আপনার কম্পিউটারে. তারপর একটি ফাঁকা উপস্থাপনা খুলুন.
তারপর, নেভিগেট করুন ঢোকান ট্যাব এবং নির্বাচন করুন চার্ট টুল. এর পরে, স্ক্রিনে আরেকটি ছোট উইন্ডো প্রদর্শিত হবে।
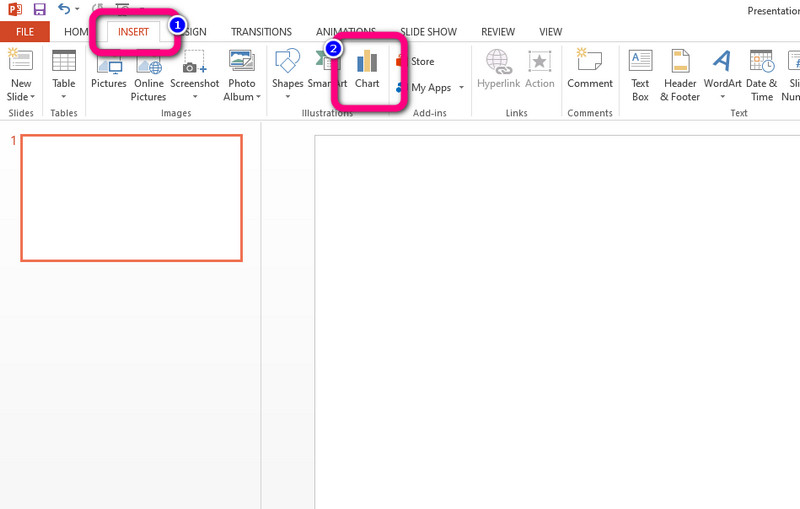
নির্বাচন করুন পাই বিকল্প এবং আপনার পছন্দের পাই চার্ট টেমপ্লেট চয়ন করুন। তারপর, টেমপ্লেটের সমস্ত ডেটা সন্নিবেশ করুন।
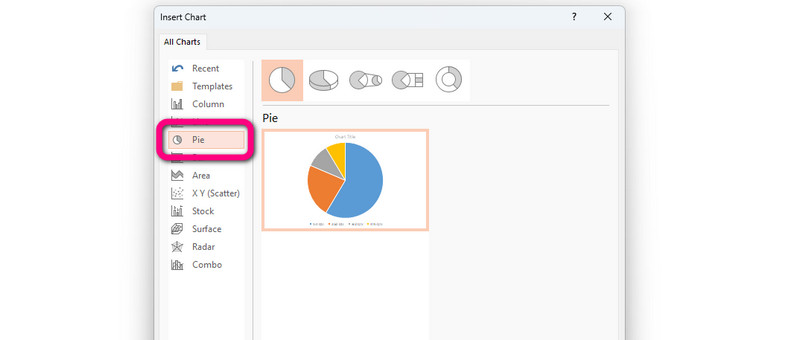
অবশেষে, পাই চার্ট তৈরি করা হয়ে গেলে, তে যান ফাইল মেনু > সংরক্ষণ করুন বিকল্প হিসাবে এবং আপনার কম্পিউটারে পাই চার্ট সংরক্ষণ করুন।
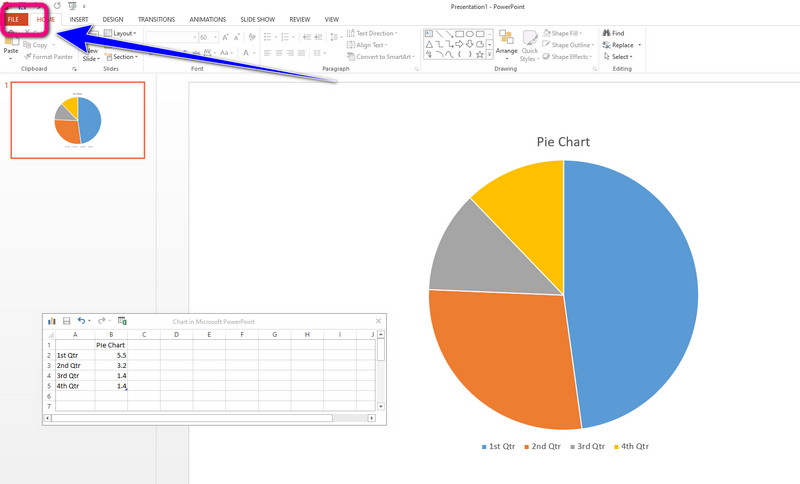
পার্ট 3. কিভাবে Google ডক্সে একটি পাই চার্ট তৈরি করবেন
ব্যবহারের পূর্বে Google ডক্স, আপনাকে প্রথমে আপনার Google অ্যাকাউন্ট তৈরি করতে হবে। এটি পাই চার্ট টেমপ্লেট অফার করে, যা সুবিধাজনক। উপরন্তু, এটি একটি স্বয়ংক্রিয় সংরক্ষণ প্রক্রিয়া অফার করে। সুতরাং, আপনি দুর্ঘটনাক্রমে কম্পিউটার বন্ধ করলে, আউটপুট মুছে যাবে না। যাইহোক, গুগল ডক্স ইন্টারনেট সংযোগ ছাড়া কাজ করছে না।
এগিয়ে যেতে আপনার Gmail অ্যাকাউন্ট তৈরি করুন। তারপর, চালু করুন Google ডক্স টুল এবং একটি ফাঁকা নথি খুলুন।
এর পরে, নেভিগেট করুন ঢোকান মেনু এবং ক্লিক করুন চার্ট > পাই বিকল্প
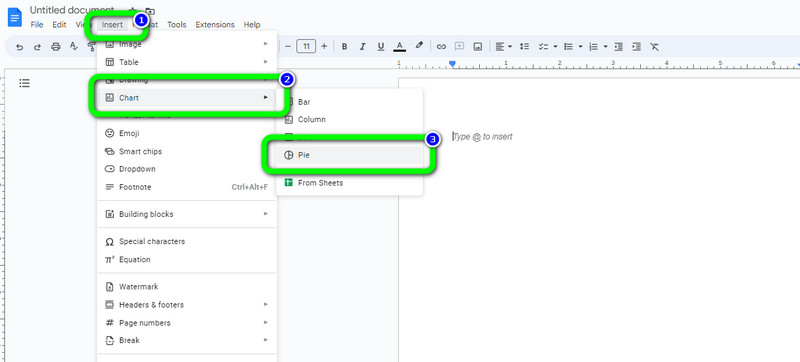
পাই চার্ট টেমপ্লেট প্রদর্শিত হলে, ক্লিক করুন মুক্ত উৎস টেমপ্লেটের ভিতরে ডেটা পরিবর্তন করার বিকল্প।
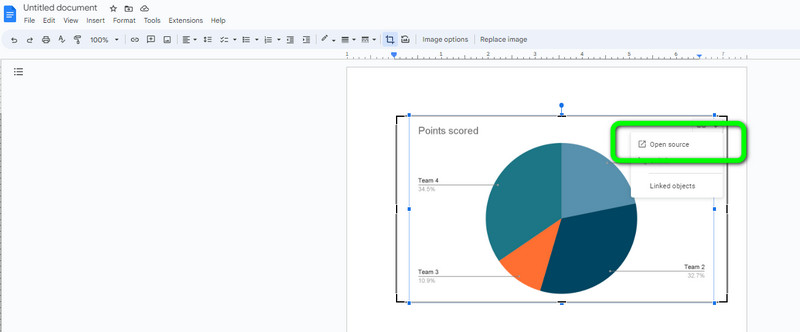
তারপর, যখন আপনি পাই চার্ট তৈরি করা শেষ করবেন, এটি স্বয়ংক্রিয়ভাবে আপনার অ্যাকাউন্টে সংরক্ষণ করবে। এছাড়াও, আপনি যদি আপনার কম্পিউটারে চার্টটি ডাউনলোড করতে চান, তাহলে যান ফাইল > ডাউনলোড করুন বিকল্প তারপর, নির্বাচন করুন মাইক্রোসফট ওয়ার্ড বিকল্প বা আপনার পছন্দসই বিন্যাস।
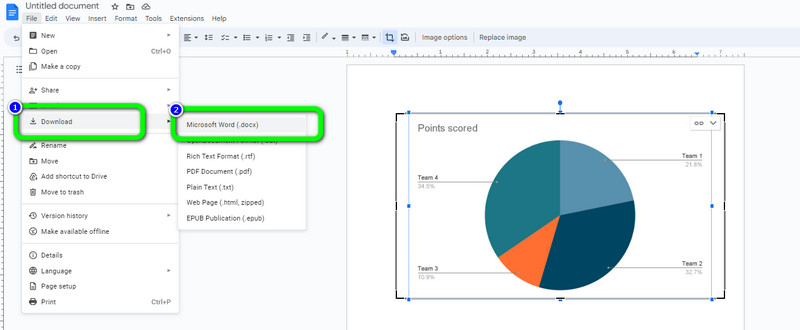
পার্ট 4. গুগল স্লাইডে পাই চার্ট কীভাবে তৈরি করবেন
আপনি ব্যবহার করে একটি পাই চার্টও তৈরি করতে পারেন গুগল স্লাইড. আগের অংশের মতো, Google স্লাইড ব্যবহার করার জন্য একটি Gmail অ্যাকাউন্ট প্রয়োজন। এই ওয়েব ভিত্তিক পাই চার্ট প্রস্তুতকারক আপনাকে সহজেই এবং তাত্ক্ষণিকভাবে আপনার চার্ট তৈরি করতে দেয়। এটি আপনার কাজ সহজ করার জন্য একটি পাই চার্ট টেমপ্লেট প্রদান করতে পারে। এটি ব্যবহারকারীদের জন্য আরও সুবিধাজনক করে স্বয়ংক্রিয়ভাবে আপনার চার্ট সংরক্ষণ করতে পারে। যাইহোক, Google স্লাইড শুধুমাত্র সীমিত থিম অফার করতে পারে।
একটি অ্যাকাউন্ট তৈরি করার পরে। তারপর, লঞ্চ গুগল স্লাইড এবং একটি ফাঁকা নথি খুলুন।
ক্লিক সন্নিবেশ > চার্ট > পাই বিকল্প এইভাবে, পাই চার্ট টেমপ্লেট পর্দায় প্রদর্শিত হবে।
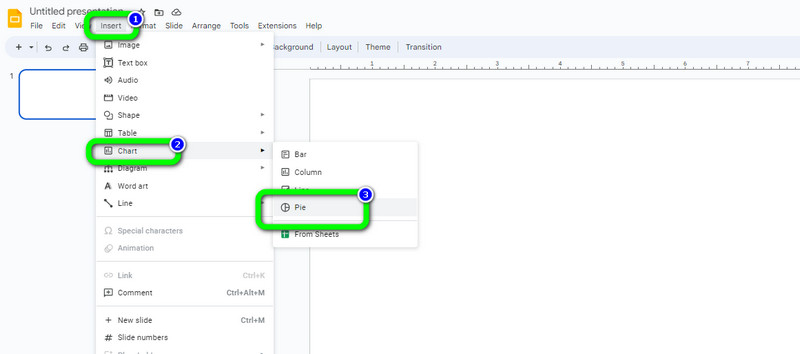
নির্বাচন করুন মুক্ত উৎস সমস্ত তথ্য সম্পাদনা করতে বোতাম। আপনি নাম, লেবেল এবং আরও অনেক কিছু সম্পাদনা করতে পারেন৷
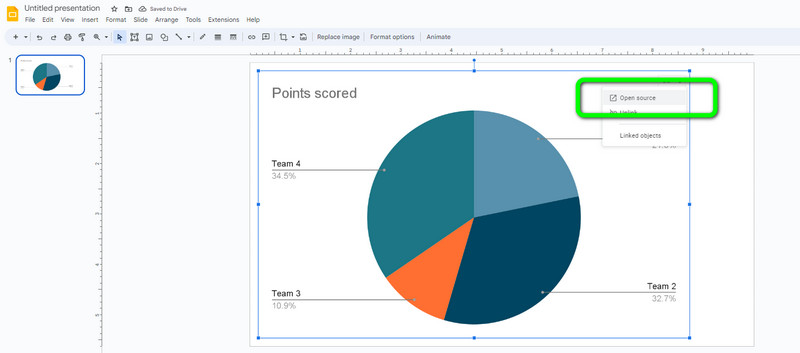
আপনার কম্পিউটারে আপনার চূড়ান্ত পাই চার্ট ডাউনলোড করতে, ক্লিক করুন ফাইল বিকল্প তারপর, নির্বাচন করুন ডাউনলোড করুন এবং আপনার পছন্দসই আউটপুট বিন্যাস নির্বাচন করুন।
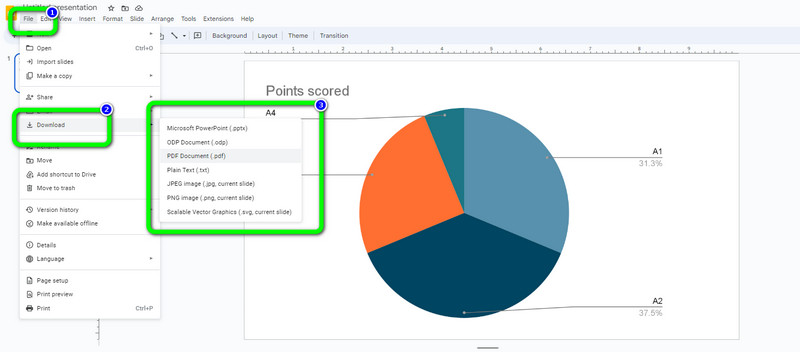
পার্ট 5. কিভাবে ইলাস্ট্রেটরে একটি পাই চার্ট তৈরি করবেন
আপনি যদি একজন দক্ষ ব্যবহারকারী হন তবে আপনি ব্যবহার করে দেখতে পারেন অ্যাডবি ইলাস্ট্রেটর. এই ডাউনলোডযোগ্য সফ্টওয়্যারটি পাই চার্ট তৈরি করার জন্য ব্যবহার করার জন্য প্রস্তুত টেমপ্লেট অফার করে। আপনি আরও কিছু করতে পারেন, যেমন প্রতি স্লাইস, লেবেল, ডিজাইন এবং আরও অনেক কিছুতে চার্টের রঙ পরিবর্তন করা। এছাড়াও, আপনি ম্যাক এবং উইন্ডোজ উভয় কম্পিউটারেই প্রোগ্রামটি অ্যাক্সেস করতে পারেন। তাছাড়া, পাই চার্ট সংরক্ষণ করার সময় এটি চমৎকার মানের অফার করতে পারে, এটি দেখতে আরও আনন্দদায়ক করে তোলে। কিন্তু, Adobe Illustrator শুধুমাত্র পেশাদার ব্যবহারকারীদের জন্য উপযুক্ত। প্রোগ্রামটি কম্পিউটারে খুব বেশি স্টোরেজ স্পেসও খরচ করে। এছাড়াও, 7 দিনের বিনামূল্যে ট্রায়ালের পরে অবিচ্ছিন্নভাবে ইলাস্ট্রেটর ব্যবহার করার জন্য আপনাকে একটি সাবস্ক্রিপশন প্ল্যান কিনতে হবে।
শুরু করা অ্যাডবি ইলাস্ট্রেটর আপনার কম্পিউটারে. তারপর, যান উন্নত টুলবার এবং নির্বাচন করুন পাই গ্রাফ টুল বিকল্প। আরেকটি মিনি উইন্ডো আসবে এবং চার্টের সাইজ দিন।
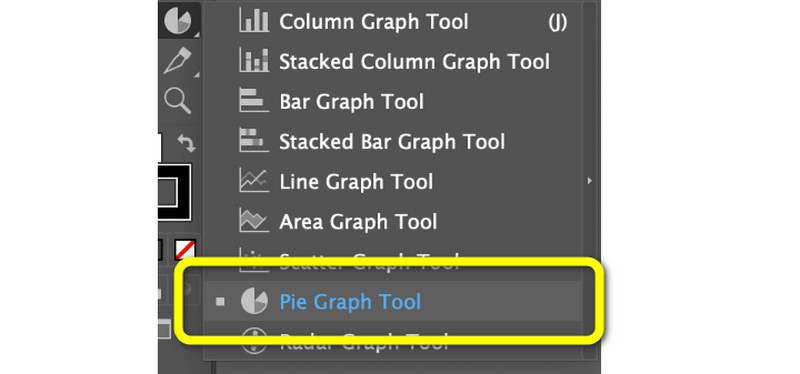
এর পরে, আপনি শীট/টেবিলে ডেটা ইনপুট করতে পারেন। সমস্ত বিবরণ সন্নিবেশ করার পরে, ক্লিক করুন চেক চিহ্ন. তারপর, একটি পাই চার্ট পর্দায় প্রদর্শিত হবে.
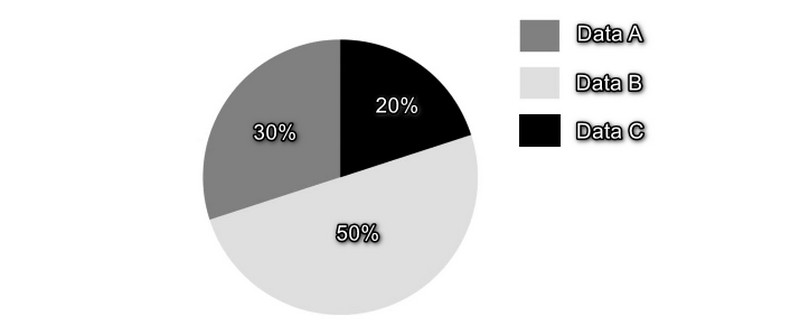
আপনি আপনার পাই চার্টের রঙ পরিবর্তন করতে পারেন। যান রঙ পূরণ করুন বিকল্প এবং আপনার পছন্দের উপর ভিত্তি করে রঙ পরিবর্তন করুন। তারপর, আপনি সম্পন্ন হলে, আপনার চূড়ান্ত আউটপুট সংরক্ষণ করুন।
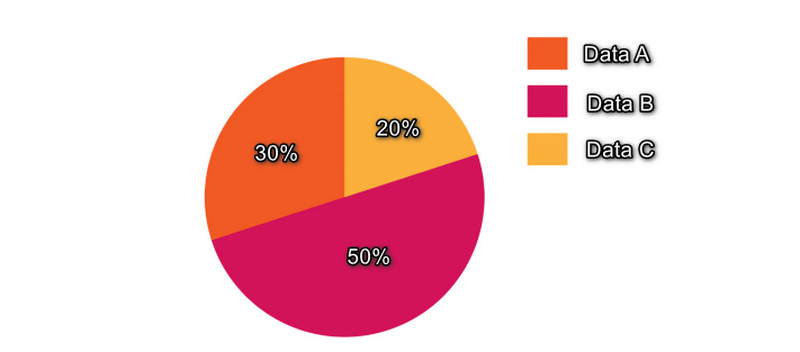
পার্ট 6. কিভাবে ওয়ার্ডে একটি পাই চার্ট তৈরি করবেন
মাইক্রোসফট ওয়ার্ড একটি উৎপন্ন সাহায্য করতে পারে পাই চিত্র. আপনি এই অফলাইন সফ্টওয়্যার দিয়ে দ্রুত একটি পাই চার্ট তৈরি করতে পারেন। এর ইউজার ইন্টারফেস সহজবোধ্য, এটি বিশেষজ্ঞ এবং সাধারণ ব্যবহারকারীদের জন্য উপযুক্ত করে তোলে। এটি ব্যবহার করে চার্ট তৈরি করার জন্য অনেক পছন্দ আছে। এটিতে পাঠ্য, সংখ্যা, রঙ, ফর্ম এবং অন্যান্য জিনিস রয়েছে। তাছাড়া, Microsoft Word পাই চার্টের জন্য টেমপ্লেট প্রদান করতে পারে, যা ব্যবহারকারীদের জন্য সহায়ক। এই বিনামূল্যের টেমপ্লেটটি ব্যবহার করে কাজ করা এবং একটি চার্ট তৈরি করা সহজ। আপনাকে যা করতে হবে তা হল প্রতিটি স্লাইসের জন্য সমস্ত তথ্য প্রবেশ করান। এছাড়াও, আপনি আপনার স্বাদ অনুসারে পাই চার্টের রঙ কাস্টমাইজ করতে পারেন। যাইহোক, Word আপনাকে বিনামূল্যে সংস্করণের সম্পূর্ণ বৈশিষ্ট্যগুলি ব্যবহার করার অনুমতি দেয় না।
খোলা মাইক্রোসফট ওয়ার্ড আপনার কম্পিউটারে. তারপর, একটি ফাঁকা ফাইল খুলুন। এর পরে, সন্নিবেশ মেনুতে যান এবং নির্বাচন করুন চার্ট আইকন একটি মিনি উইন্ডো ইতিমধ্যে প্রদর্শিত হলে, ক্লিক করুন পাই বিকল্প এবং আপনার পছন্দসই টেমপ্লেট নির্বাচন করুন, এবং ক্লিক করুন ঠিক আছে.
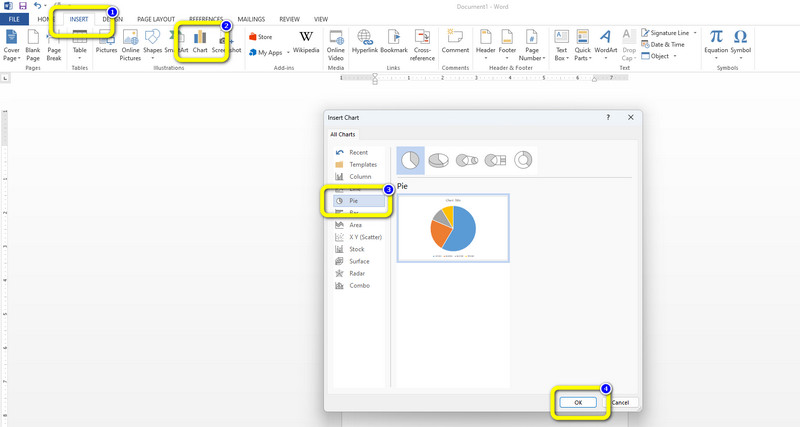
এর পরে, একটি টেবিল পর্দায় প্রদর্শিত হবে। টেবিলে সমস্ত তথ্য ইনপুট করুন।
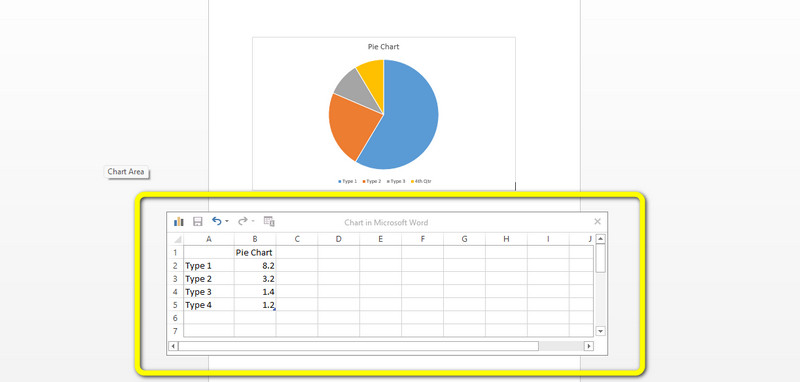
যখন আপনি আপনার পাই চার্ট শেষ করেন, তখন আপনার চূড়ান্ত আউটপুট সংরক্ষণ করুন ফাইল তালিকা.
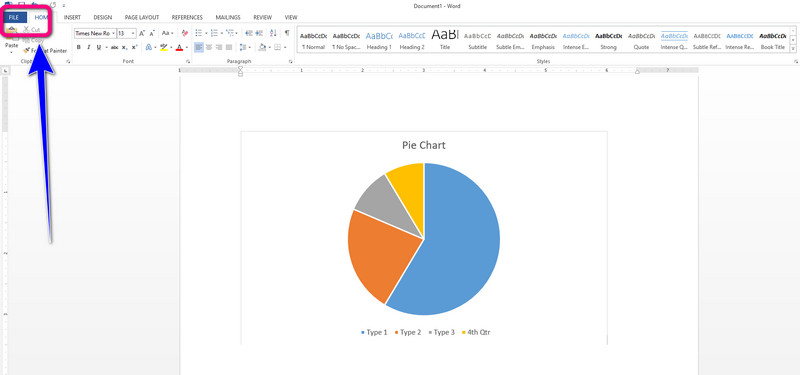
পার্ট 7। পাই চার্ট কিভাবে তৈরি করবেন সে সম্পর্কে প্রায়শই জিজ্ঞাসিত প্রশ্নাবলী
কিভাবে একটি ভাল পাই চার্ট তৈরি করতে?
আপনি একটি চমৎকার পাই চার্ট তৈরি করতে চান, আপনি ব্যবহার করতে পারেন MindOnMap. এই অনলাইন টুলটি আপনাকে একটি পাই চার্ট আরও ভাল এবং আরও স্পষ্টভাবে তৈরি করতে দেয়। এই টুলের গাইডের সাহায্যে, আপনি আপনার পাই চার্টে আপনার প্রয়োজনীয় ডেটা যোগ করতে পারেন। একই সময়ে, আপনি বিভিন্ন রং, থিম, শৈলী এবং আরও অনেক কিছু যোগ করতে পারেন। সুতরাং, একটি ভাল পাই চার্ট তৈরি করতে, আপনার MindOnMap এর মত একটি ব্যতিক্রমী টুলের প্রয়োজন।
মাইক্রোসফ্ট এক্সেলে কীভাবে পাই চার্ট তৈরি করবেন?
Microsoft Excel ব্যবহার করে একটি পাই চার্ট তৈরি করতে সন্নিবেশ ট্যাবে যান। এর পরে, চার্ট আইকন নির্বাচন করুন এবং বিভিন্ন টেমপ্লেট দেখতে পাই বিকল্পে ক্লিক করুন। আপনি ইতিমধ্যেই আপনার পাই চার্টে আপনার প্রয়োজনীয় সমস্ত তথ্য যোগ করতে পারেন।
কিভাবে সঠিকভাবে একটি পাই চার্ট ব্যবহার করতে?
পাই চার্ট ব্যবহার করার সময় আপনাকে কিছু বিষয় বিবেচনা করতে হবে। বিভ্রান্তি এড়াতে আপনাকে স্লাইসের সংখ্যা ছোট রাখতে হবে। তুলনা করার জন্য আপনাকে অসংখ্য পাই চার্ট তৈরি করতে হবে না। পাই চার্ট ব্যবহার করার সময়, নিশ্চিত করুন যে এটি দর্শকদের কাছে বোধগম্য হবে।
উপসংহার
এই নিবন্ধে উল্লিখিত সমস্ত চার্ট নির্মাতারা ব্যবহারিক এবং সহায়ক একটি পাই চার্ট তৈরি করুন. আমরা কার্যকর পদ্ধতি সহ অফলাইন এবং অনলাইন পাই প্রস্তুতকারকদের প্রদান করেছি। যাইহোক, তাদের মধ্যে কিছু তাদের সীমাবদ্ধতা আছে এবং একটি সাবস্ক্রিপশন পরিকল্পনা প্রয়োজন. সেক্ষেত্রে ব্যবহার করুন MindOnMap. এই ওয়েব-ভিত্তিক টুলটি 100% বিনামূল্যে এবং একটি সহজে অনুসরণযোগ্য পদ্ধতি অফার করে।










