অনলাইন এবং অফলাইন টুল ব্যবহার করে একটি ডিসিশন ট্রি তৈরি করার সবচেয়ে সহজ পদ্ধতি
আজকাল, ব্যবহারকারীরা একটি সহজ উপায় খুঁজছেন কিভাবে একটি সিদ্ধান্ত গাছ করতে. তারা আরও সহজবোধ্য ডায়াগ্রাম চায় যা তারা সহজেই বুঝতে পারে। আরেকটি কারণ হল সুনির্দিষ্ট সিদ্ধান্ত থেকে সম্ভাব্য সব ফলাফল দেখা। সেক্ষেত্রে, একটি তৈরি করার সময় ব্যবহারকারীরা চেষ্টা করতে পারেন এমন সর্বোত্তম পদ্ধতিগুলি জানা অপরিহার্য। ভাগ্যক্রমে, আপনি সঠিক জায়গায় আছেন। এই পোস্টটি আপনাকে সিদ্ধান্ত গাছ তৈরি করার বিষয়ে যথেষ্ট তথ্য দেবে। এছাড়াও, আপনি বিভিন্ন অনলাইন এবং অফলাইন ডিসিশন ট্রি মেকার আবিষ্কার করবেন যা আপনি ব্যবহার করতে পারেন। সুতরাং, আপনি যদি সেই ব্যবহারকারীদের অন্তর্ভুক্ত যারা একটি বাধ্যতামূলক এবং চমৎকার সিদ্ধান্তের গাছ তৈরি করতে চান, এই নিবন্ধটি পড়ার সুযোগ নিন।
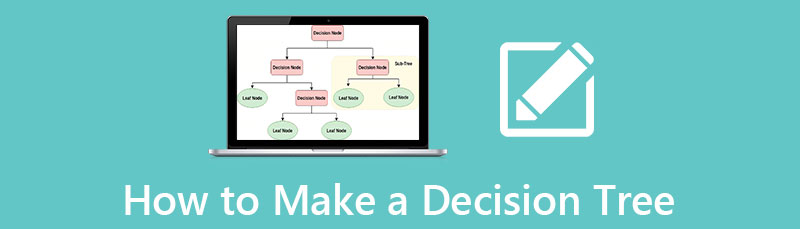
- পার্ট 1। অনলাইনে ডিসিশন ট্রি কীভাবে তৈরি করবেন
- পার্ট 2. অফলাইনে ডিসিশন ট্রি তৈরি করার সেরা পদ্ধতি
- পার্ট 3. একটি সিদ্ধান্ত গাছ তৈরির বিষয়ে প্রায়শই জিজ্ঞাসিত প্রশ্নাবলী
পার্ট 1। অনলাইনে ডিসিশন ট্রি কীভাবে তৈরি করবেন
MindOnMap ব্যবহার করে
আপনি বিনামূল্যে জন্য একটি সিদ্ধান্ত গাছ অনলাইন করতে পরিকল্পনা? তারপর MindOnMap আপনার জন্য সেরা হাতিয়ার। এই ডিসিশন ট্রি মেকার আপনার প্রয়োজনীয় ডিসিশন ট্রি টেমপ্লেট প্রদান করতে পারে। এইভাবে, আপনি পছন্দসই টেমপ্লেট নির্বাচন করতে পারেন এবং আপনার ডায়াগ্রামের জন্য প্রয়োজনীয় সমস্ত ডেটা রাখতে পারেন। সমস্ত ব্যবহারকারী এই অনলাইন টুল পরিচালনা করতে পারেন. একজন উন্নত বা অ-পেশাদার ব্যবহারকারী হোক না কেন, আপনি একটি সিদ্ধান্ত গাছ তৈরি করতে এই সরঞ্জামটি ব্যবহার করতে পারেন। কারণ এটির সহজবোধ্য বিকল্পগুলির সাথে একটি স্বজ্ঞাত ইন্টারফেস রয়েছে। তাছাড়া, বিনামূল্যের টেমপ্লেট ছাড়া, MindOnMap আপনাকে ছবি, আইকন, স্টিকার এবং আরও অনেক কিছু সন্নিবেশ করতে সক্ষম করে।
উপরন্তু, টুলটি আপনার সিদ্ধান্ত গাছ তৈরি করার সময় স্বয়ংক্রিয়ভাবে আপনার ডায়াগ্রাম সংরক্ষণ করতে পারে। এইভাবে, আপনার কম্পিউটার বন্ধ থাকলেও, আপনি এখনও টুলে ফিরে যেতে পারেন এবং আপনার ডায়াগ্রাম করা চালিয়ে যেতে পারেন। এই দুর্দান্ত সরঞ্জামটিতে আপনি যে আরেকটি বৈশিষ্ট্যের মুখোমুখি হতে পারেন তা হল আপনি অন্যান্য ব্যবহারকারীদের সাথে সহযোগিতা করতে পারেন। এর মানে আপনি অন্য লোকেদের সাথে যোগাযোগ করতে এবং চিন্তাভাবনা করতে পারেন। এছাড়াও আপনি বিভিন্ন বিন্যাসে আপনার সিদ্ধান্ত গাছ সংরক্ষণ করতে পারেন. আপনি এটি PDF, JPG, PNG, SVG, এবং আরও অনেক কিছুতে সংরক্ষণ করতে পারেন৷ অনলাইনে আপনার ডিসিশন ট্রি তৈরি করার জন্য এখানে সহজ ধাপ রয়েছে।
নিরাপদ ডাউনলোড
নিরাপদ ডাউনলোড
আপনার কম্পিউটার থেকে যেকোনো ব্রাউজার খুলুন যেহেতু টুলটি সমস্ত ব্রাউজারে অ্যাক্সেসযোগ্য। তারপর, প্রধান ওয়েবসাইটে যান MindOnMap. এর পরে, ক্লিক করুন আপনার মনের মানচিত্র তৈরি করুন বোতাম
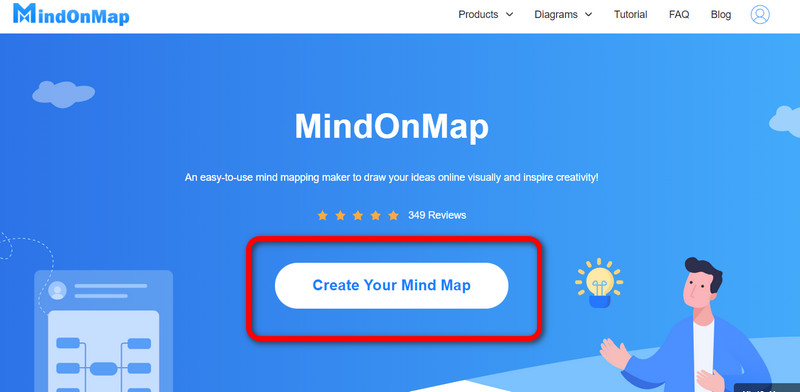
আপনি অন্য ওয়েবপেজে একবার, ক্লিক করুন নতুন আপনার স্ক্রিনের বাম দিকে বোতাম। এছাড়াও, আপনি স্ক্রীন থেকে যে টেমপ্লেটগুলি ব্যবহার করতে চান তা চয়ন করতে পারেন৷ কিন্তু এই অংশে, আপনি নির্বাচন করতে পারেন ফ্লোচার্ট আপনার সিদ্ধান্ত গাছ তৈরি করার সময় বিকল্প।
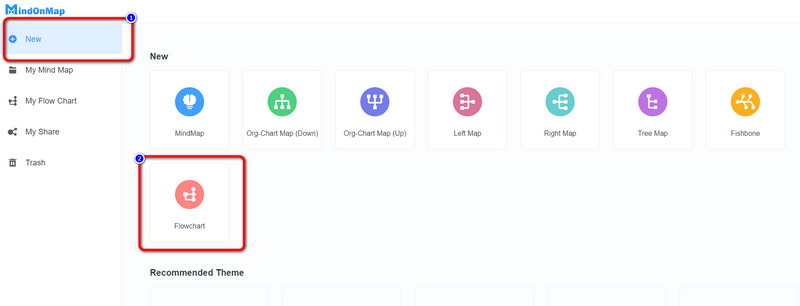
এই অংশে, আপনি ইতিমধ্যে আপনার সিদ্ধান্ত গাছ তৈরি করতে পারেন। আপনি যেতে পারেন সাধারণ মেনু মত আকার যোগ করতে আয়তক্ষেত্র এবং সংযোগ লাইন. আপনি আপনার পছন্দসই চয়ন করতে পারেন থিম ইন্টারফেসের ডান দিকে। আকারের ভিতরে পাঠ্য যোগ করতে, আপনি বাক্সে ডাবল-বাম-ক্লিক করতে পারেন এবং এটিতে পাঠ্য রাখতে পারেন।
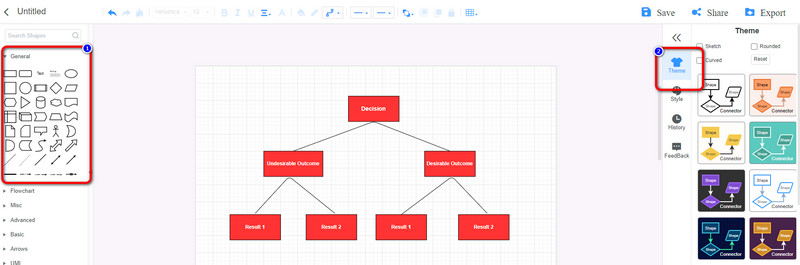
আপনি আপনার সিদ্ধান্ত গাছ তৈরি করা শেষ হলে, আপনি ক্লিক করে এটি সংরক্ষণ করতে পারেন রপ্তানি বোতাম তারপর, আপনি বিভিন্ন বিন্যাসে আপনার সিদ্ধান্ত গাছ সংরক্ষণ করার অনুমতি দেওয়া হয়. আপনি এটি PDF, PNG, JPG, DOC এবং অন্যান্য ফরম্যাটে সংরক্ষণ করতে পারেন।
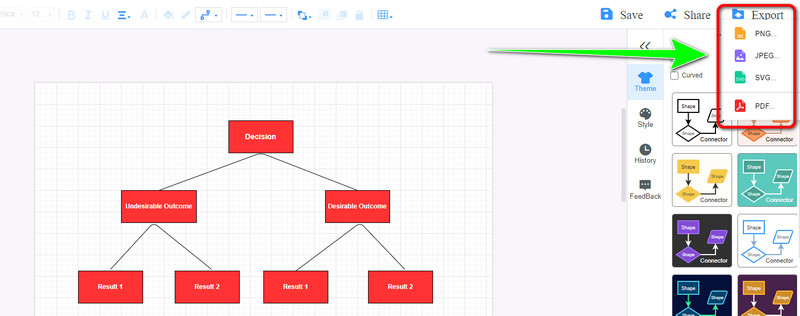
এছাড়াও আপনি ক্লিক করে আপনার MindOnMap অ্যাকাউন্টে আপনার সিদ্ধান্ত গাছ সংরক্ষণ করতে পারেন সংরক্ষণ বোতাম এবং যদি আপনি চান ভাগ অন্য ব্যবহারকারীর সাথে আপনার চিত্র, শেয়ার বোতামে ক্লিক করুন এবং লিঙ্কটি অনুলিপি করুন। এর পরে, আপনি আপনার সিদ্ধান্ত গাছ দেখতে অন্যদের লিঙ্ক পাঠাতে পারেন।
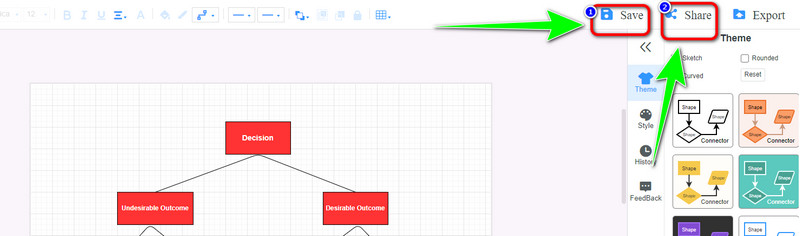
ক্যানভা ব্যবহার করে
একটি সিদ্ধান্ত গাছ তৈরি করা সময়সাপেক্ষ হতে পারে, বিশেষ করে যখন আপনার কাছে ইনপুট করার জন্য অসংখ্য ডেটা থাকে। কিন্তু, যদি আপনি ব্যবহার করেন ক্যানভা, আপনি মাত্র কয়েক মিনিটের মধ্যে আপনার সিদ্ধান্ত গাছ তৈরি শেষ করতে পারেন। ক্যানভা সিদ্ধান্ত গাছের টেমপ্লেট অফার করে। এটিতে অনেক ডিজাইন রয়েছে যা আপনি বেছে নিতে পারেন। এইভাবে, আপনি অবিলম্বে আপনার ডায়াগ্রাম তৈরি করতে পারেন। উপরন্তু, এটি আপনার ডায়াগ্রাম তৈরি করার জন্য বিভিন্ন উপাদান অফার করে। এটি বিভিন্ন আকার, লাইন, পাঠ্য এবং আরও অনেক কিছু অন্তর্ভুক্ত করে। তাছাড়া, আপনার কাজ অন্যদের সাথে ভাগ করা যায়। আপনি যদি আপনার ডিসিশন ট্রি পাঠাতে চান, তাহলে আপনাকে অবশ্যই শেয়ার অপশনে যেতে হবে এবং লিঙ্কের মাধ্যমে ডায়াগ্রাম পাঠাতে হবে। ক্যানভা সমস্ত ব্রাউজারে উপলব্ধ, যেমন Chrome, Mozilla, Edge, Explorer, এবং আরও অনেক কিছু। যাইহোক, টুলটি সহায়ক হলেও, এটি অন্যান্য অনলাইন টুলের মত ভারী-শুল্ক স্টাফ করতে পারে না। এছাড়াও, যদি আপনার একটি দুর্বল ইন্টারনেট সংযোগ থাকে, তাহলে টুলটি ভালোভাবে কাজ করবে না। এমনও সময় আছে যখন ডায়াগ্রাম সংরক্ষণ করা কঠিন।
যান ক্যানভা ওয়েবসাইট তারপর, ক্লিক করুন একটি সিদ্ধান্ত গাছ তৈরি করুন আপনার সিদ্ধান্ত গাছ তৈরি শুরু করতে বোতাম।
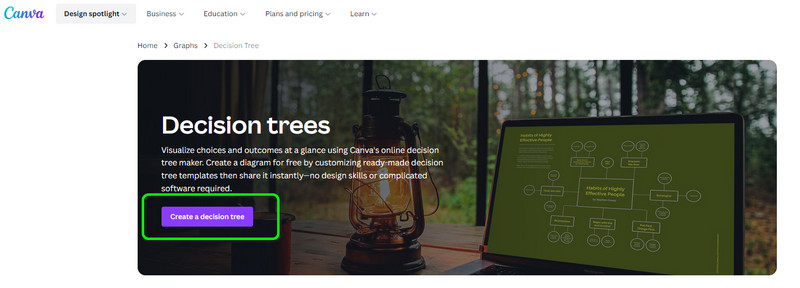
আপনি যেতে পারেন ডিজাইন মেনু যদি আপনি একটি রেডি-টু-ব্যবহারের টেমপ্লেট পছন্দ করেন। আপনি যদি নিজের টেমপ্লেট তৈরি করার পরিকল্পনা করেন তবে ক্লিক করুন উপাদান বিকল্প
এর পরে, আপনি থেকে আকার এবং লাইন ব্যবহার করতে পারেন উপাদান আপনার সিদ্ধান্ত গাছ তৈরি করতে মেনু।
আপনি আপনার সিদ্ধান্ত গাছ তৈরি করা শেষ হলে, নির্বাচন করুন শেয়ার করুন ইন্টারফেসের উপরের ডানদিকে বিকল্প। তারপর, নির্বাচন করুন ডাউনলোড করুন বোতাম এইভাবে, আপনি আপনার ডেস্কটপে আপনার সিদ্ধান্ত গাছ সংরক্ষণ করতে পারেন।
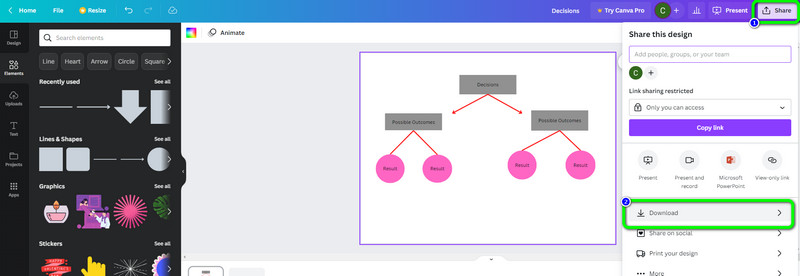
পার্ট 2. অফলাইনে ডিসিশন ট্রি তৈরি করার সেরা পদ্ধতি
ব্যবহার করুন মাইক্রোসফট ওয়ার্ড আঁকা a সিদ্ধান্ত গাছ আপনি যদি একটি অফলাইন উপায় খুঁজছেন. এই প্রোগ্রামটি মাইক্রোসফ্টের বিকাশকারী জনপ্রিয় ওয়ার্ড প্রসেসরগুলির মধ্যে একটি। এই প্রোগ্রামের সাহায্যে, আপনি কার্যকরভাবে একটি সিদ্ধান্ত গাছ তৈরি করতে পারেন। এছাড়াও, Smartart অপশনের সাহায্যে আপনি সহজেই আপনার ডায়াগ্রাম তৈরি করতে পারবেন। যাইহোক, মাইক্রোসফ্ট ওয়ার্ড অ-পেশাদার ব্যবহারকারীদের জন্য অনুপযুক্ত। এর ইন্টারফেসে অনেক অপশন রয়েছে, যা ব্যবহারকারীদের জন্য বিভ্রান্তিকর। এছাড়াও, এটি সিদ্ধান্ত গাছের টেমপ্লেট অফার করে না। তাই ডায়াগ্রাম তৈরি করার সময় আপনাকে Smartart অপশনের উপর নির্ভর করতে হবে।
শুরু করা মাইক্রোসফট ওয়ার্ড আপনার কম্পিউটারে. তারপর, নেভিগেট করুন সন্নিবেশ > ইলাস্ট্রেশন > স্মার্টার্ট বিকল্প এর পরে, একটি পপ-আপ উইন্ডো আসবে যা পর্দায় প্রদর্শিত হবে।
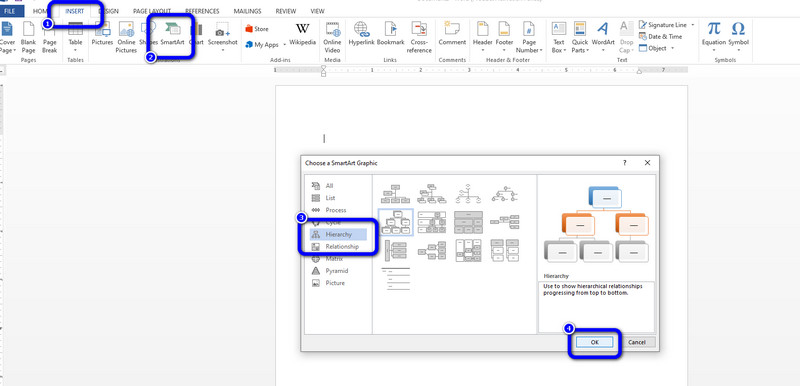
ক্লিক করুন অনুক্রম এবং আপনার সিদ্ধান্ত গাছ তৈরিতে আপনি যে চিত্রটি ব্যবহার করতে চান তা নির্বাচন করুন। তারপর ক্লিক করুন ঠিক আছে.
এর ভিতরে পাঠ্য সন্নিবেশ করতে আকৃতিতে ডাবল-ক্লিক করুন। এই ভাবে, আপনি আপনার সিদ্ধান্ত সন্নিবেশ করতে পারেন.
তারপর, আপনি আপনার সিদ্ধান্ত গাছ তৈরি করা শেষ হলে, ক্লিক করুন ফাইল তালিকা. এর পরে, ক্লিক করুন সংরক্ষণ করুন আপনার পছন্দসই ফাইল ফোল্ডারে আপনার সিদ্ধান্ত গাছ সংরক্ষণ করার জন্য বোতাম। আপনিও পারবেন Word এ একটি Gantt চার্ট তৈরি করুন.
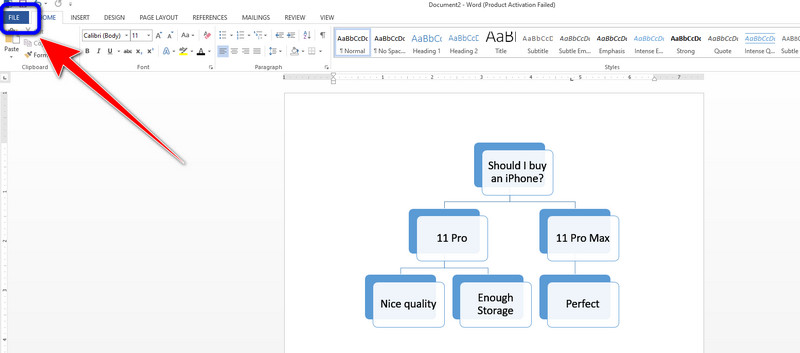
পার্ট 3. একটি সিদ্ধান্ত গাছ তৈরির বিষয়ে প্রায়শই জিজ্ঞাসিত প্রশ্নাবলী
1. সিদ্ধান্ত গাছের সুবিধা কি কি?
একটি সিদ্ধান্ত গাছ তৈরি করা পরিষ্কার এবং ব্যাখ্যা করা সহজ হবে। এছাড়াও, আপনি একটি নির্দিষ্ট সিদ্ধান্তের ফলাফল দেখতে পাবেন। এইভাবে, আপনি একটি নির্দিষ্ট সিদ্ধান্তে সম্ভাব্য ক্রিয়া তৈরি করতে পারেন।
2. আপনার রিয়েল এস্টেট বিপণনে একটি সিদ্ধান্ত গাছ ব্যবহার করা উচিত?
অবশ্যই হ্যাঁ. আপনি যদি রিয়েল এস্টেট এজেন্ট হন তবে সিদ্ধান্ত গাছ তৈরি করা একটি দুর্দান্ত পছন্দ। একটি ক্লায়েন্ট কিনবে বা ভাড়া নেবে কিনা তা নির্ধারণ করতে এই চিত্রটি আপনাকে সাহায্য করে। উপরন্তু, আপনি সম্ভাব্য ফলাফলের ভবিষ্যদ্বাণীও করবেন, এটি দুর্দান্ত কিনা।
3. কিভাবে আপনি Excel এ একটি সিদ্ধান্ত গাছ তৈরি করবেন?
হ্যা, তুমি পারো. প্রথমেই এক্সেল চালু করতে হবে। এগিয়ে যান ঢোকান ট্যাব এবং নির্বাচন করুন স্মার্ট শিল্প থেকে ইলাস্ট্রেটর. এর পরে, নেভিগেট করুন অনুক্রম, নির্বাচন করুন অনুভূমিক শ্রেণিবিন্যাস, এবং ক্লিক করুন ঠিক আছে বোতাম শেষ ধাপের জন্য, আপনি আকারগুলি থেকে পাঠ্য সন্নিবেশ করতে পারেন এবং আপনার চূড়ান্ত চিত্রটি সংরক্ষণ করতে পারেন।
উপসংহার
এটি মোড়ানোর জন্য, আপনি যদি পরিকল্পনা করেন তবে এইগুলিই আপনি চেষ্টা করতে পারেন একটি সিদ্ধান্ত গাছ করা. নিবন্ধটি সফলভাবে একটি সিদ্ধান্ত গাছ তৈরি করার অনলাইন এবং অফলাইন উপায়গুলি অফার করে৷ যাইহোক, উপরে উল্লিখিত কিছু টুল 100% বিনামূল্যে নয় এবং সিদ্ধান্ত গাছের টেমপ্লেট অফার করে না। সুতরাং, আপনি যদি ব্যবহার করার জন্য প্রস্তুত টেমপ্লেট সহ একটি বিনামূল্যের অনলাইন টুল চান তবে ব্যবহার করুন MindOnMap.










