How to Draw Workflow Diagrams in Visio | Step-By-Step Tutorial
A workflow diagram is a way to create a graphical illustration of precise steps and actions to complete a business process or transaction. Moreover, it can help you bring up the individuals who will conduct each step. Besides making a visual presentation of a process, this method is helpful in identifying potential problems, flaws, or any area of improvement.
In making a workflow diagram, a diagramming tool is needed. Visio is a famous program to help you accomplish diagrams. That said, check out the tutorial below to learn how to create a workflow diagram in Visio.
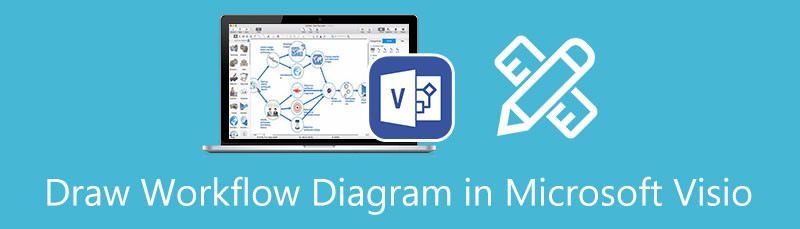
- Part 1. How to Create a Workflow Diagram with the Best Visio Alternative
- Part 2. Guide How to Create a Workflow Diagram in Visio
- Part 3. FAQs on Creating a Workflow Diagram
Part 1. How to Create a Workflow Diagram with the Best Visio Alternative
If you cannot afford to install any app on your device or you like to share your diagrams with your peers easily, MindOnMap is the tool you should use. The tool is capable of drawing any flowcharts and diagrams. Plus, it is free, and you can access it anytime, anywhere since it works online. Additionally, this program works on all web browsers without any problem at all.
Furthermore, it comes with pre-made themes and templates that you can apply to change the look and feel of your diagrams. Alternatively, you can take advantage of the program’s built-in editor to create from scratch. Best of all, you can share your diagram with others by copying and sending the link. Learn how to draw workflow diagrams in Visio alternative by following the steps below.
Secure Download
Secure Download
Access the program
To get started, go to MindOnMap’s official web page and hit the Create Your Mind Map to access the tool. Choose from the list of themes to start from a template or select a layout to begin from scratch.
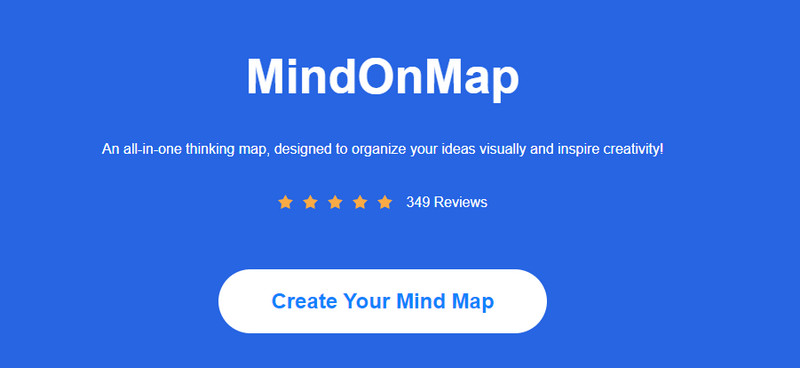
Insert objects to use
Next, add nodes by clicking the Node button at the top menu. After adding the necessary number of nodes, go to the Style section and change the object’s shape according to its function or process.
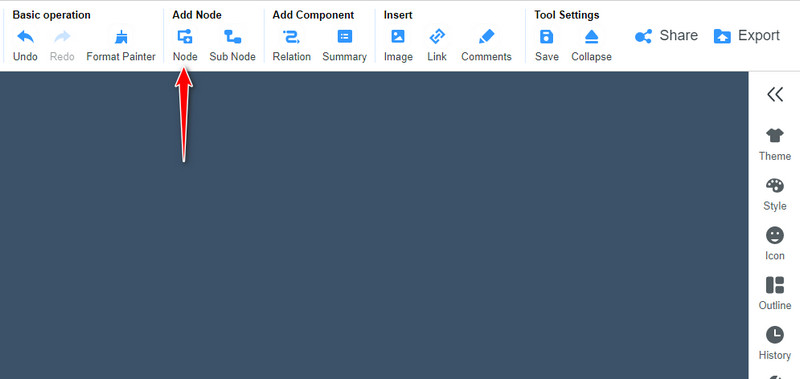
Customize the diagram
After changing the shapes, you can modify the object’s size and color from the Style section. Also, you can customize the font size and color here. Add text by double-clicking on the object and key in the text you need. Explore through this panel to personalize your diagram.
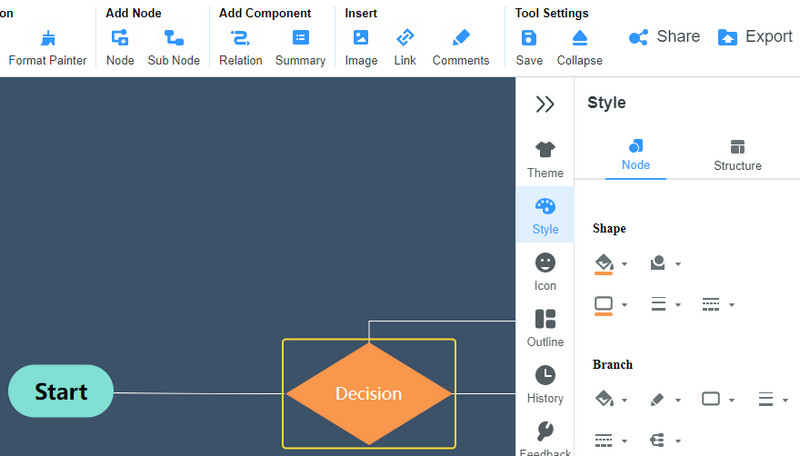
Export and save the diagram
You can download and save your diagram. Tick the Export button at the top right corner and select your desired format. You may also hit the Share button to get the link of your diagram. Then, please share it with your peers to allow them to view your work.
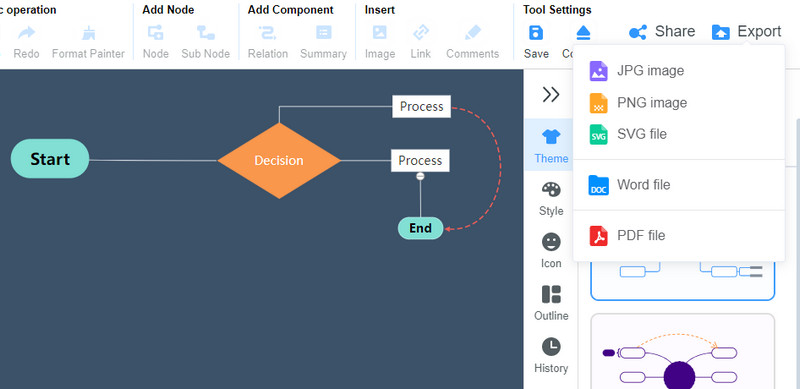
Part 2. Guide How to Create a Workflow Diagram in Visio
Microsoft Visio is the tool you can utilize to build a Visio workflow template. It can help companies create workflow diagrams to represent processes, deadlines, resources, and responsibilities to complete a task. In fact, the tool is dedicated to making vector graphics and diagrams, providing all the necessary shapes, customization, and elements for workflow diagrams.
Apart from that, this program also enables you to access templates. There are pre-made templates for process steps, basic diagrams, flowcharts, block diagrams, and other diagrams. To make an MS Visio workflow diagram, here is what you need to do.
Download and install Visio app
First off, visit the download page of Visio or go to Microsoft Store and download the program on your computer. After that, launch the program and circumnavigate the program’s interface and functionalities.
Add shapes
Open a new blank page to start drawing. From the shape library, begin choosing the shape you need to make a workflow diagram. Then drag them onto the editing area of the program.
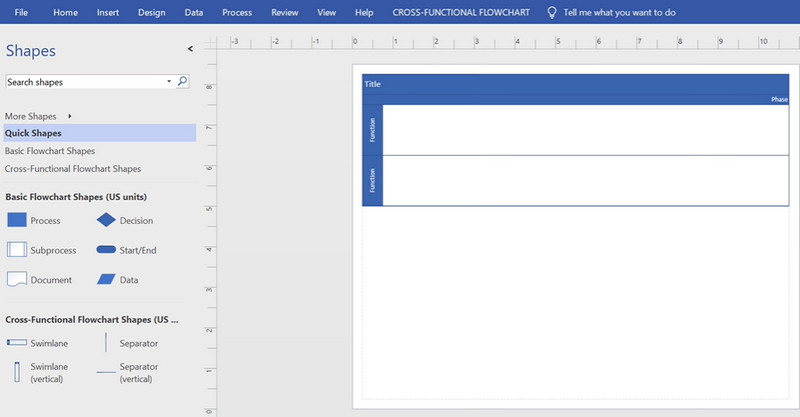
Adjust and customize the diagram
Once you are done adding shapes and objects, adjust the arrangements to portray your workflow diagram. Then, adjust the fill color and size of the objects. Now, click the Text Box button at the upper portion of the editor’s menu and key in the text.
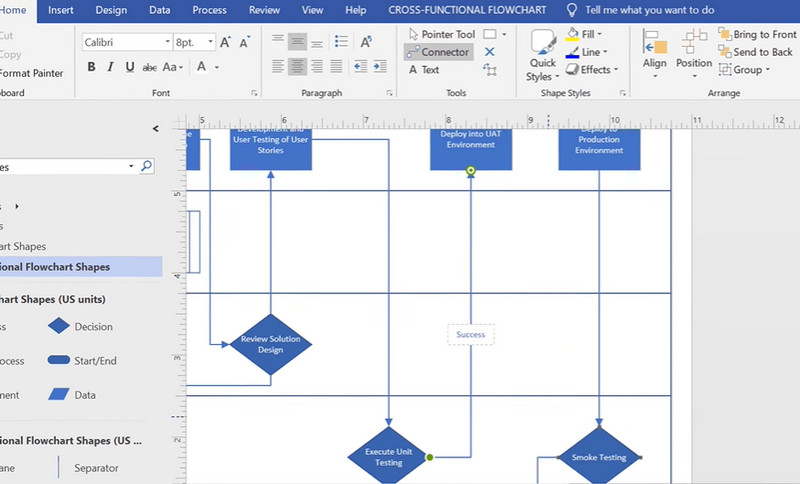
Save the created diagram
If you are delighted with the diagram you created, go to the File menu. Select Save As and set a file destination where you want to save your diagram. You can also save it as a document or image.
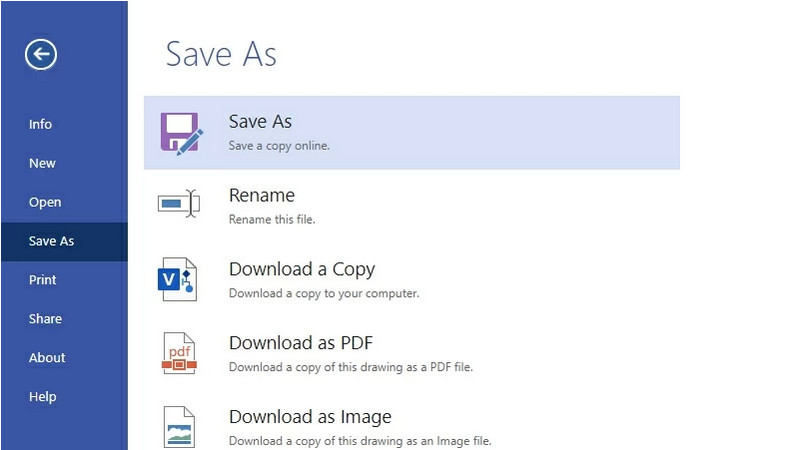
Further Reading
Part 3. FAQs on Creating a Workflow Diagram
What is the workflow diagram used for?
Before, it was used for manufacturing. Now it has become versatile, allowing many industries to use it for making illustrations of processes. Its purpose can be enumerated into three purposes. You may use it for process analysis, instruction, tracking, and management.
What are the symbols used in a workflow diagram?
Basically, it comes with four basic geometric symbols. The rectangle represents the action or steps to be carried out by an individual. The oval signifies the start and end points. The diamond is used for the decision or approval to be made. The arrow is used for connecting the steps and processes.
What are the types of workflow diagrams?
There are several types of workflow diagrams. The most popular ones are, namely, ANSI flowchart, UML activity, BPMN, swimlane, and SIPOC or Supplier-Input-Process-Output-Customer.
What are the examples of workflow diagrams?
Usually, workflow diagrams are used for business transactions and engagements. Some examples include customer support, outbound sales, logistics workflow diagram, etc. All in all, most examples are concentrated on customers and possible processes within a business.
Conclusion
Creating a workflow diagram allows businesses and companies to manage operations and track workflow procedures. Moreover, Visio is an excellent program for making diagrams. As a result, many users want to learn how to make a Visio workflow diagram. This program will allow you to build and draw a comprehensive workflow diagram allowing you to ease up the creation process. Thanks to the tutorial discussed above, anybody can achieve their workflow diagram quickly. MS Visio is indeed a tremendous diagramming tool. However, many users find it expensive and difficult to navigate. Well, you can use a more accessible and functional tool such as MindOnMap. This program enables you to create almost any diagram-related tasks in an intuitive editing panel. Those are the edges of MindOnMap over the Microsoft Visio. Still, the best program will solely rely on your preferences and needs.










