Creating Visio Process Flow with the Profesional Microsoft Tool & an Alternative
In anything that we are going to do, we always need a concrete plan to make a smooth process or an output. That is why a Flowchart is a great medium that we can use for business or academic purposes. Visio is a great tool to create process flow chart in the market. In this post, we will show the full guide to create process flow with Microsoft Visio.
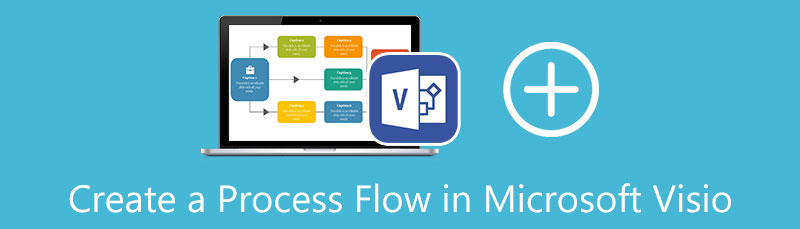
- Part 1. How to Create a Process Flow Chart in Visio
- Part 2. How to Create a Process Flow with the Best Alternative to Visio
- Part 3. FAQs about How to Create a Process Flow in Microsoft Visio
Part 1. How to Create a Process Flow Chart in Visio
Microsoft Visio belongs to the great tools of Microsoft Office. This software is a great tool that can instantly visualize flow charts. However, this tool will allow us to work evidently from anywhere. In addition, this great flowchart maker possesses numerous Visio process flow symbols. These elements can bring a massive help in creating a comprehensive and professional chart.
Furthermore, the fact that it is from Microsoft means we can expect high-quality performance. In line with that, Visio supports the visual collaboration of our teams in real-time. It is a great feature that could help us in producing more outputs. For that, this portion aims to help you with the process of using Visio for creating different diagrams like the flow chart. We will give you the step-by-step procedure that can serve as your guidelines in making the process possible. Without further discussion, kindly check out the steps we need below.
Please download to install Microsoft Vision on your computer device. Open the software to see its central internet face. Then, from the interface, locate the templates via clicking More Template and choosing Basic Flowchart. On the box, please click the Create icon.
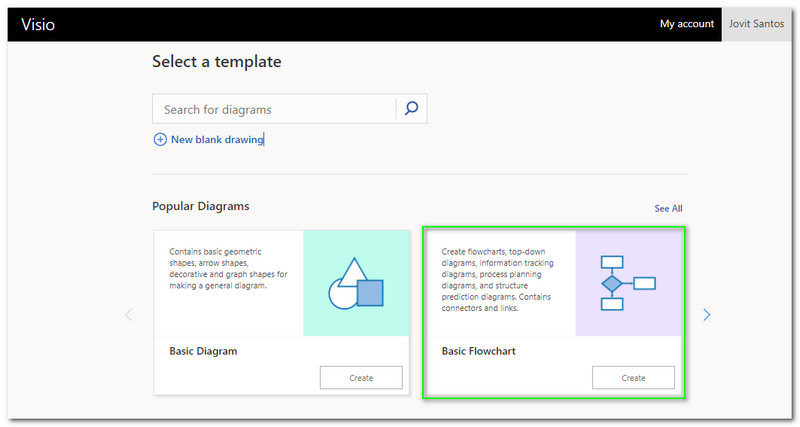
Then, you are now leading to the central editing portion of the tool. We will see different symbols and elements that we can use for our Flowchart.
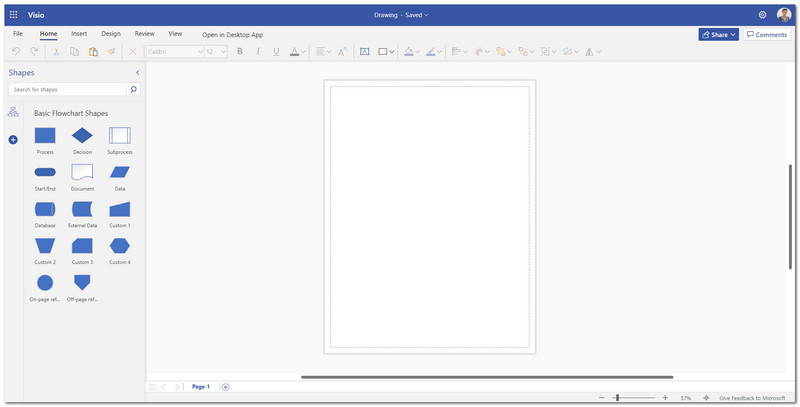
Now, we are about to proceed with the designing process of the software. Select the Shapes you will add to your Flow chart on the left side of the tool. Add all shapes by dragging them and placing them in the right portion of the layout document.
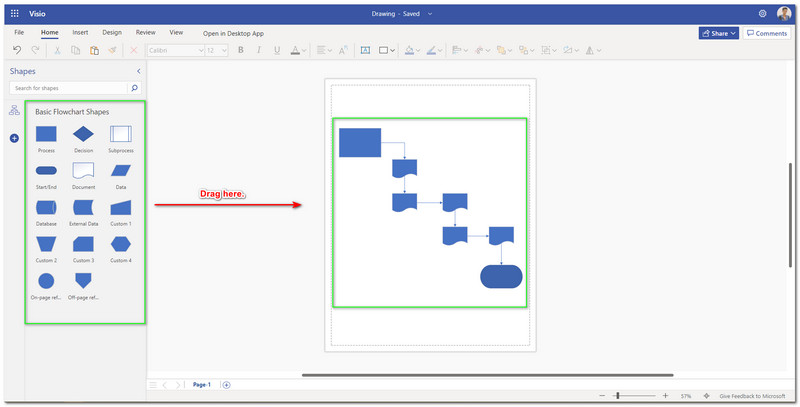
It is now the time to modify the looks and vibe of our flow chart. We can make it by changing the colors and theme and adding more design to our chart. You can use your preference in this part for accessing the tools for color, and please locate the Design tab. Then, you will notice different tools under it, including the Themes and Theme Color. You only need to utilize them in the correct elements of the documents.
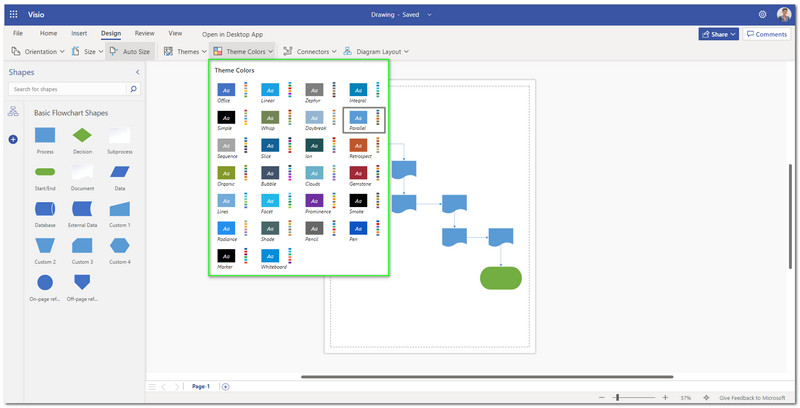
If you are good to go with your theme, we must add the details of our Flowchart by adding text and a description of each symbol or shape. Adding text comes by going to the Insert tab. Then, tap Textbox and add it to the element on the document.
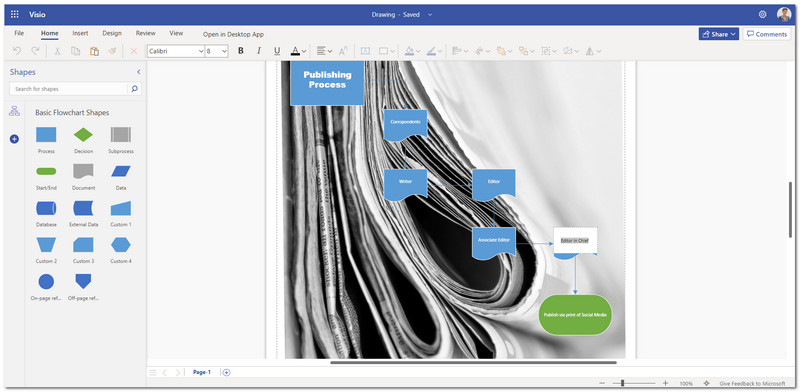
Finally, proofread your Flowchart by ensuring the details are correct. You may also finalize the totality of your Flowchart to prevent typos and errors in your output. After that, you may now click the File tab to locate the Save As icon to finish the process of making a flowchart in Visio.
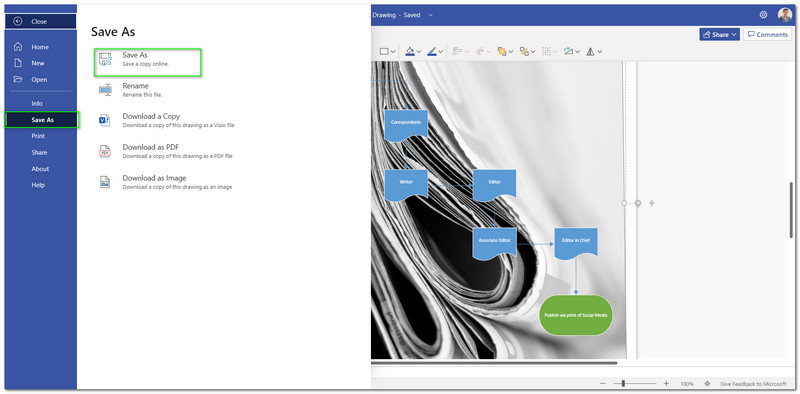
That is the incredible MS Visio in terms of creating a basic flowchart. We can see how valuable and easy the tool is to utilize. Therefore, you may get it known by downloading and subscribing to its price list offers. It is a great thing to do as we want to utilize its full features. The software can be a bit pricey but worth trying—no wonder why many users are choosing these tools repeatedly for the longest time. Therefore, go and get the Microsoft Visio to start the professional and comprehensive process of making different diagrams.
Part 2.How to Create a Process Flow with the Best Alternative to Visio
It is evident how amazing Microsoft Visio is in creating different charts. However, many users do not afford the tool because of its price. Some of the users do not have that huge money to utilize the full feature of the MS Visio. Because of that, we will have an incredible alternative to MS Visio. MindOnMap is a fantastic online tool to help us create different diagrams.
What is more amazing about this tool is its offer of free service. Therefore, we can now utilize all of its features for free. Indeed, an affordable device that can give us high-quality outputs. In line with that, join how to use this great alternative to Visio. We will now introduce you to the fantastic process of MindOnMap.
Secure Download
Secure Download
Access the MindOnMap using your default web browser. Then, see its main interface. From there, click the Create Your Mind Map button.
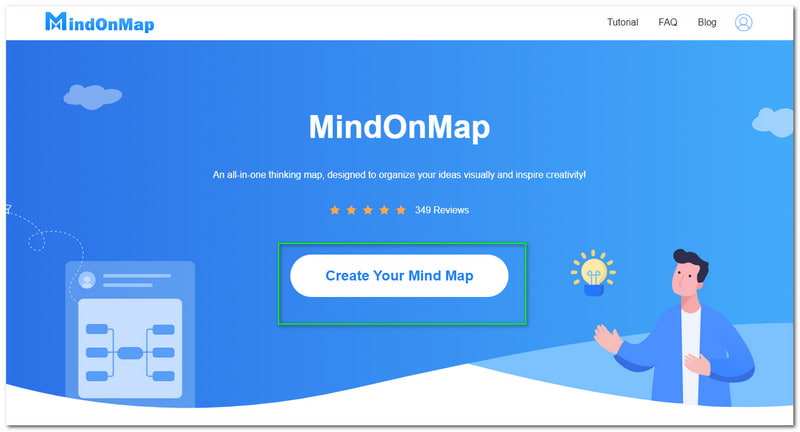
Then, you will now led to a new tab where we can begin the primary process of doing our flowchart. Select the New portion, then click the structure you need. We recommend using the TreeMap in this process.

A new tab will appear, where you can see your Main Node on the central part of the screen. This will serve as your starting point. Please click it and add Node/Sub Node as you begin the layout process of your Flowchart.
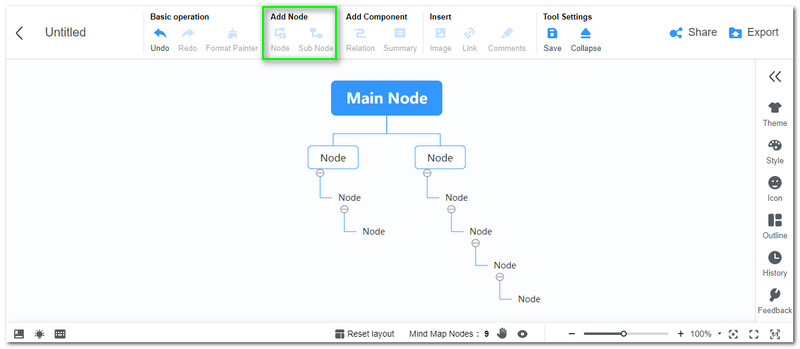
If your outline is now ready, we must fill it with the text and details for the content of our flowchart. Ensure you add every legit detail to your chart.
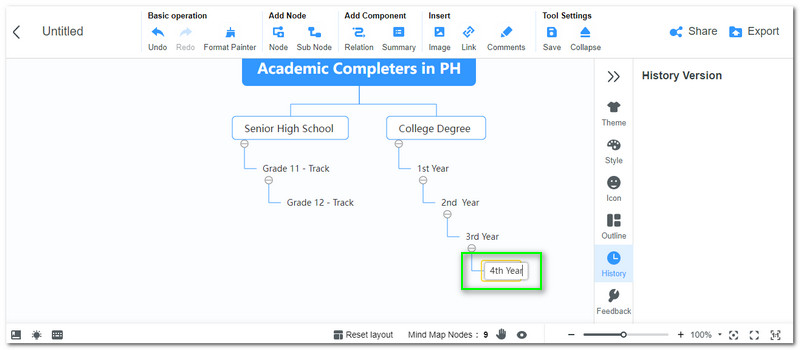
You also can enhance the theme of your chart. It is possible by changing the Colors and Themes. You only need to choose among the available articles on the right side of the tools.
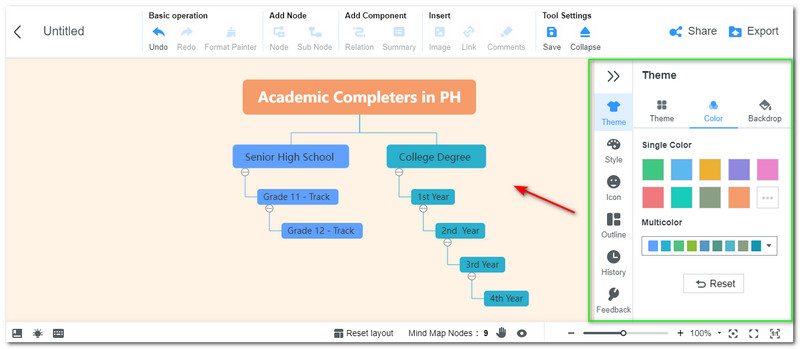
If your chart is ready, please click the Export button and choose the file format for your chart.
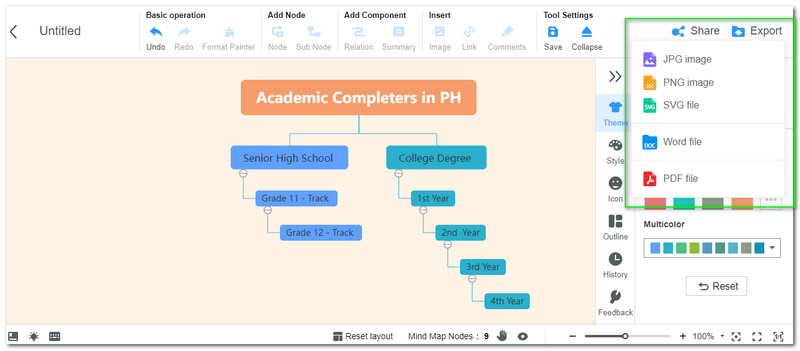
That is the incredible MindOnMap tool. It is a straightforward yet powerful online tool that we can use for creating various charts and diagrams. We can see its flexible elements that we can use for creating instantly. Indeed, this tool is for everyone. We only need to access it using the web and use it without even paying a cent. Try it now!
For more Visio alternatives, you can find them here.
Part 3. FAQs about How to Create a Process Flow in Microsoft Visio
What are the Visio process flow examples?
Here are a few explanations of a process flow that we can get with Visio. These examples are the Visio business process flow diagram and the Visio chemical process flow diagram. We can use these kinds of process charts for business and scientific procedures we need to do.
Can I use MS Visio for free?
Yes. However, it is only a free trial for a very few days. Therefore, we need to subscribe to its plan list to use it continuously after that.
Does MS Visio support collaboration?
Yes. Microsoft Visio super collaboration feature where we can create tasks with our team. This feature is an excellent thing for producing high-quality outputs.
Conclusion
Instant creation of your Flowchart is now possible using Microsoft Visio and MindOnMap. We hope that we bring tremendous help with your task. Do not forget to share this article so that we can help other users too.










