Detailed Walkthrough for Creating Flowchart Using Visio
A flowchart is a visual illustration of a sequence of steps and decisions necessary to perform a process. This illustration gives you an overview of the process steps from beginning to end. Businesses often use this visual tool to communicate the steps in a process efficiently and effectively.
Moreover, a flowchart is only composed of basic shapes and symbols. There are rectangles with rounded shapes that usually represent a start and end of a process. Rectangles signify the interval steps. You can accomplish this using Visio, a diagramming tool packed with various shapes and layouts to create a flowchart. Without further discussion, here is how to make Visio flowcharts.
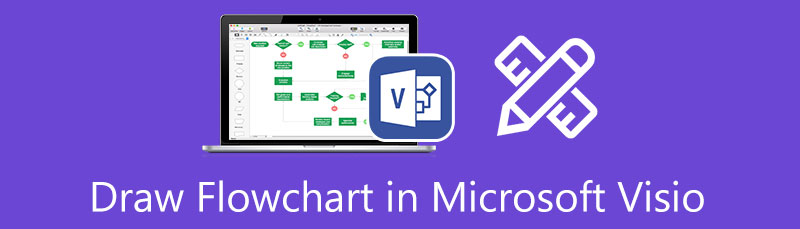
- Part 1. How to Create a Flowchart with the Best Alternative to Visio
- Part 2. How to Create a Flowchart in Visio
- Part 3. FAQs on Creating a Flowchart
Part 1. How to Create a Flowchart with the Best Alternative to Visio
At some point, you may think that Visio is complicated to use. Hence, we provide an easy alternative that enables you also to create a complex or customized layout. MindOnMap provides various shapes like circulars, rectangular, diamond, rounded, oval, etc. It stands out when it comes to drawing a flowchart because you can apply many themes and templates to the chart.
Using this program, you can also generate other diagrams like org charts, fishbone charts, treemap, and other helpful charts. Plus, it has a large collection of icons that you can insert into branches to make your chart comprehensive and easy to interpret. Continue reading to learn to make flowcharts with Visio online alternative.
Access the MindOnMap’s official website
First off, open a web browser on your computer and access the program by typing its name on your browser's address bar. You should then enter the main page of the tool. From here, hit the Create Online to access it. In addition, you can click the Free Download button below to begin drawing flowcharts directly.
Secure Download
Secure Download

Select a layout
On the next page, you should see some available layouts for you to use. You can choose from the themes you want to apply to your flowchart. After selecting a layout, you will arrive at the tool’s main editing panel.
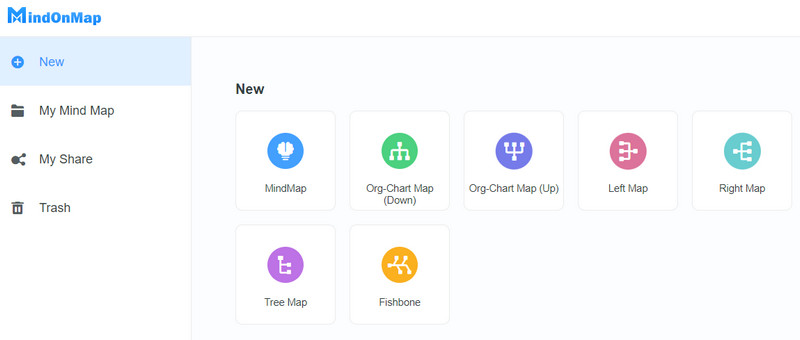
Add nodes and label them
Select the Central Node and click on the Node button at the top menu to add more nodes. Keep doing until your desired number of nodes is achieved. Once done, double-click on each node and input the text to label them. From this, you should be able to create Visio flowchart examples.
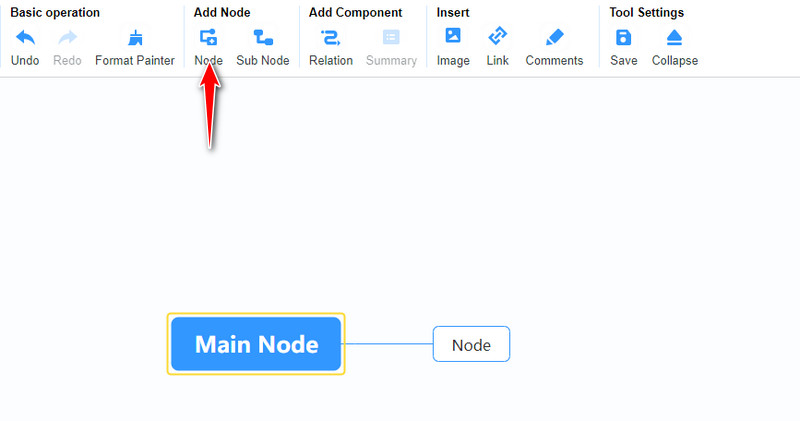
Customize and save the flowchart
After that, go to the Style section on the right side panel. Then, adjust the aspects of the node, including the color, border, etc. If you are delighted with the appearance of your flowchart, hit the Export button at the top right corner and pick a file format. You may also share it with your colleagues and peers. Just hit the Share button and get the link to the chart. Please send the link to your friends for them to preview. Creating flowcharts using this Visio alternative is a good start.
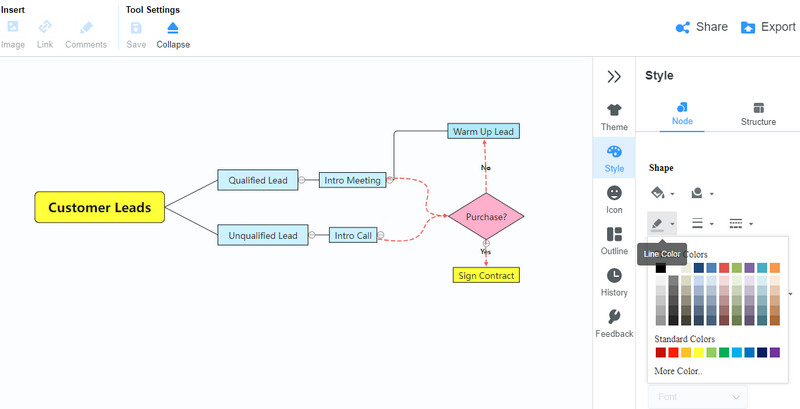
Part 2. How to Create a Flowchart in Visio
Without a doubt, Microsoft Visio is one of the best flowchart makers that will help you generate comprehensive diagrams. It is loved by many users of different professions like architects, project managers, and engineers. Microsoft Visio flowcharts, org charts, and diagrams are built with less human intervention. That is due to the program’s extensive collection of templates that users may use. Alternatively, you may apply themes and customize charts on your own from scratch. Know how to use Microsoft Visio to create flowcharts by following the step-by-step procedure below.
Download and install Microsoft Visio
To start, get the program from the Microsoft Store and install it. Right after, launch the tool on your computer to begin using it.
Open a drawing page
Now, expand the File menu and select New. From here, you will see available templates. Choose Flowchart followed by the Basic Flowchart option. It will open a blank drawing page for your to start creating a flowchart in Visio.
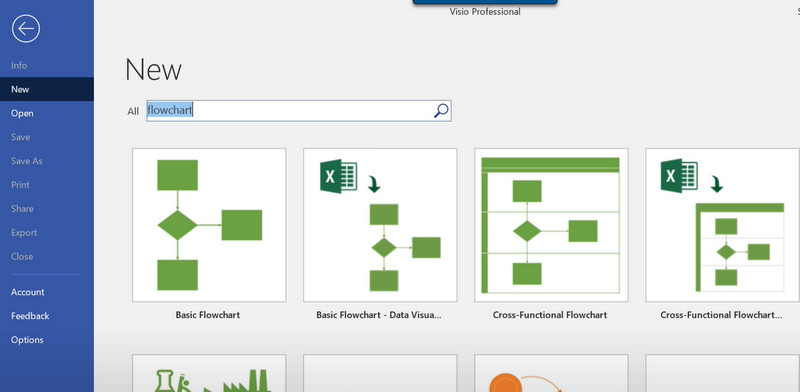
Insert shapes
Learning how to draw a flowchart in Visio means learning how to add shapes and text contents. You can add shapes by accessing the library on the left side of the program. Here you can explore different flowchart shapes for drawing a flowchart. Select a shape, then drag it onto the drawing page to add it.
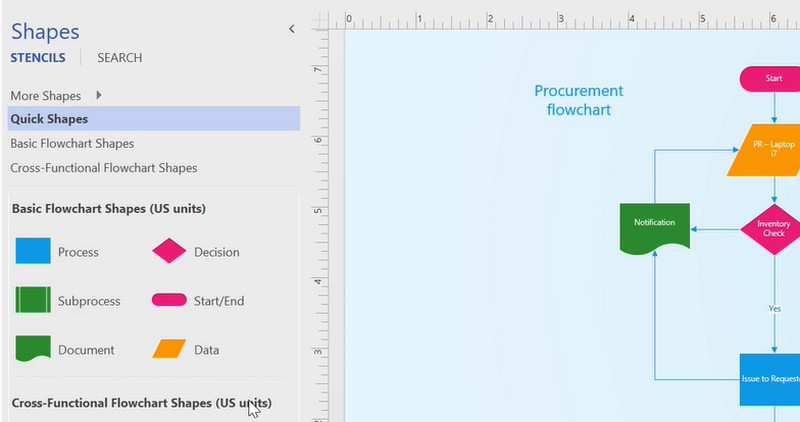
Add text contents
After adding your desired shapes, double click on each shape and type the text you want to insert. You can finish typing by clicking on any blank area of the page. You may refer to the quick styles for instant modification of the chart. After that, you now have a complete flowchart.
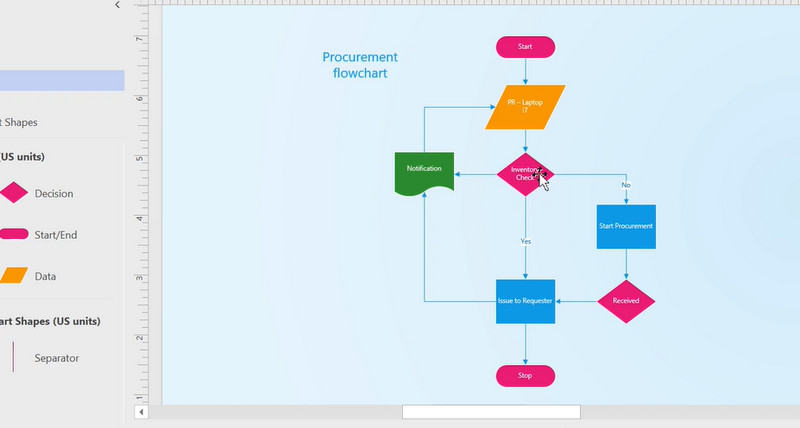
Save the created flowchart
After following the above procedures, go to the Export & Send option located under the File menu. Select an export format. You may choose to save it as a Visio format if you want to update it every now and then.
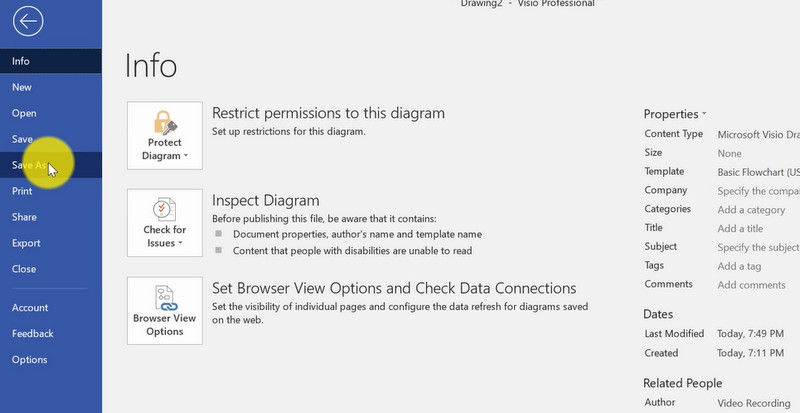
Further Reading
Part 3. FAQs on Creating a Flowchart
How can I create a flowchart in Visio from Excel?
You can create a flowchart in Visio from Excel by importing your data from Excel. From the Import to Visio box, you should see the Excel program as one of the options. Then, select drag to select your data from the sheet tab.
Is it possible to share my Visio flowcharts with others?
Yes. Unlike MindOnMap, you may share your flowcharts with your peers using the HTML link. That will allow them to preview the chart. If you wish to grant them access to edit your work, they can do it using the Edraw cloud.
Can I create a flowchart in PowerPoint?
Yes. PowerPoint comes with layouts like flowcharts from the SmartArt Graphic. That will enable you to create flowcharts and customize them in PowerPoint.
Conclusion
If you are having difficulties figuring out the steps in a process, you need a flowchart to help you with this. Using the tools above can assist you. You should learn how to draw a flowchart in Visio using this tutorial. Microsoft Visio is relatively expensive and complicated for a lot of users. As such, many users are searching for free and easy alternatives. In that case, you may use MindOnMap. Besides, it provides shapes and features to generate comprehensive and stylish flowcharts.










