Guide How to Make a Decision Tree in Visio for Decision-Making
A decision tree is a diagram that displays a series of information in a tree-like illustration. Its primary purpose is not only to display information but also to discuss and find the result. Based on the result's consequences, you are looking for the problems to be addressed ahead of time. The diagram is beneficial for businesses in assessing if the project is worth the investment.
You can draw this kind of diagram on paper, but it would be much easier using a chart-making tool. One of the recommended tools for making diagrams and illustrations is Microsoft Visio. On that note, here is a tutorial about how to draw a decision tree in Visio. Also, you will learn about the great alternative to Visio.
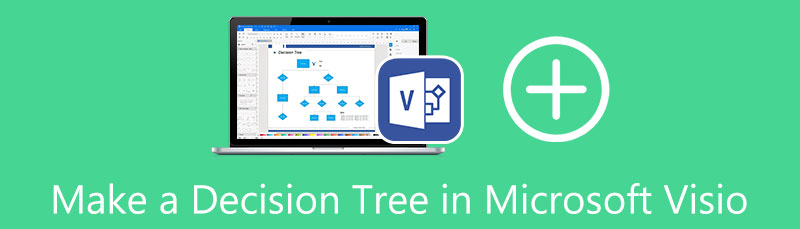
- Part 1. How to Create a Decision Tree with Great Visio Replacement
- Part 2. Walkthrough How to Make a Decision Tree in Visio
- Part 3. FAQs in Making a Decision Tree
Part 1. How to Create a Decision Tree with Great Visio Replacement
Microsoft Visio, as everyone knows, is the most famous diagramming tool available. Yet, most people experience a learning curve in using the program. The reason is that it is not easy to navigate when you are first-time using it. Thus, it is advisable to utilize a program with a friendly user interface.
MindOnMap is a diagramming tool that is simple yet equipped with practical tools for drawing diagrams and charts. Plus, the tool works on the web, and you do not have to shell out any amount of money. It has a set of stylish themes and layouts you can incorporate. Moreover, you can add attachments, icons, and figures that will give spice to your diagrams. On the other hand, here is how to use the alternative for making a Visio decision tree.
Secure Download
Secure Download
Visit the program's official page
Open any browser on your PC and enter the tool's name on the browser's address bar. Once landed on the page, click the Create Your Mind Map to arrive at the template section.
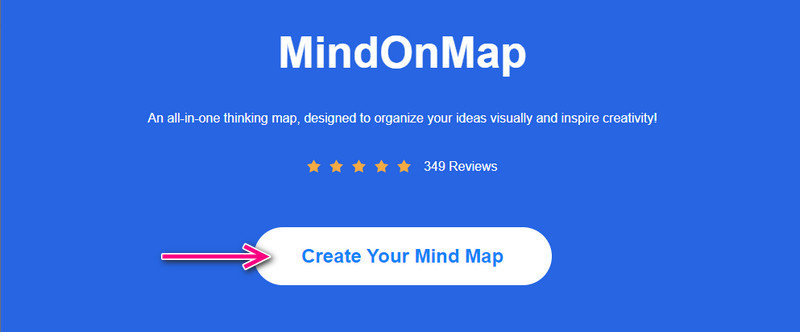
Select a layout and a theme
Upon landing the template section, you will see a list of layouts and themes below the page. You can select the Tree Map or Right Map depending on the decision tree you wish to make.

Edit your decision tree
Typically, a decision tree comprises a root node, branch nodes, and leaf nodes that symbolize the outcomes. Click on the Node button at the top button to add branch nodes. On the other hand, you can leaf nodes by selecting the branch node and pressing the Tab key on your keyboard. Then, you can add texts and change the necessary shapes to make them comprehensive and understandable. Go to the Style tab on the right-side panel of the interface to further improve the look and feel of the map.
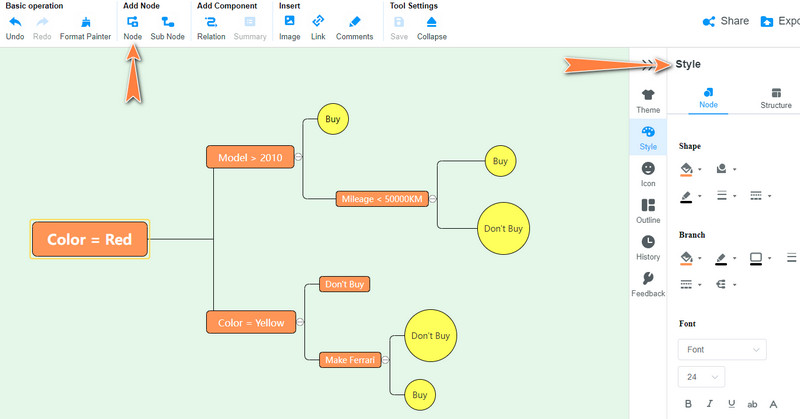
Export the decision tree map
After working on your decision tree, save the decision tree by clicking the Export button. A panel opens up where you can select a format. Select between image and document formats. You can also share the map with others by clicking the Share button at the top right corner.
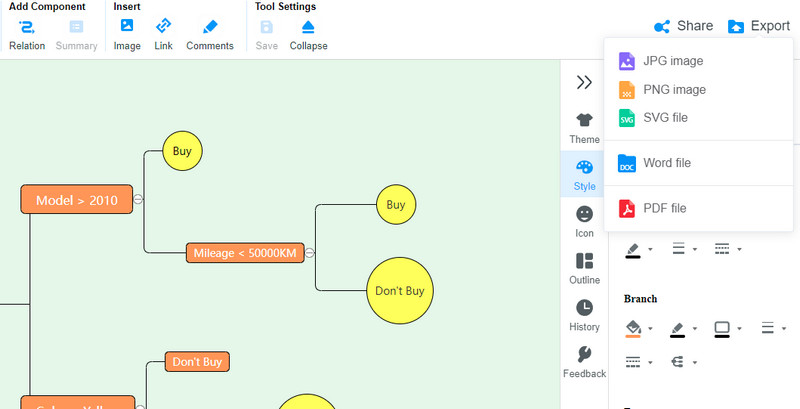
Part 2. Walkthrough How to Make a Decision Tree in Visio
Visio is developed and maintained by Microsoft, sold to complement MS Office. This program enables you to make various charts and diagrams, including organizational charts, floor plans, flowcharts, 3D maps, etc. Furthermore, it hosts different templates to help you make the Microsoft Visio decision tree. They are easy to fill in, and you can use and edit them instantly. Some practical options like video link, add images, and AutoConnect are available in this tool. Thus, here is a detailed guide on how to operate it.
Install and launch Microsoft Visio
First off, download the program from its download page. Then, install and run the program on your computer. After opening the app, immediately set up your decision tree.
Set up the decision tree
Initially, you need to select the Connector located on the program's ribbon. Then, select shapes on the left side menu. Pick the two most used shapes, which are rectangles and squares.
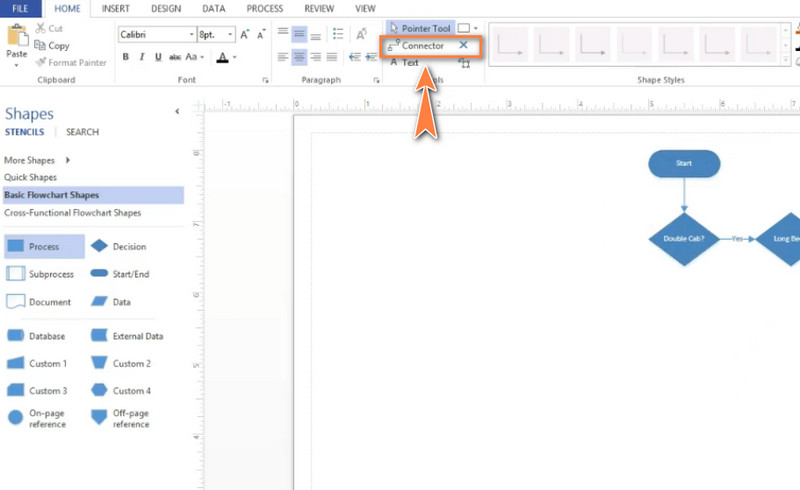
Add shapes and connect them
After that, add the shapes you need and double-click on them to label them or add texts. Next, connect them using the arrow shape shown as you hover your mouse on a shape. Then, on the connecting lines, you may also add texts. Just right-click and choose Add Text. This time, design your decision tree by changing the color or theme of the map.
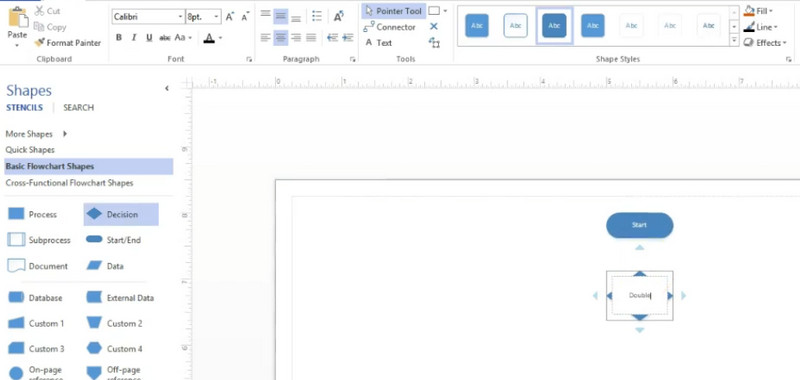
Export the decision tree
You can save your work in different formats, including JPEG, PNG, SVG, and PDF. Likewise, you can share with your teammates and friends. Navigate the File menu, hit Save As, and select a file destination to save your decision tree.
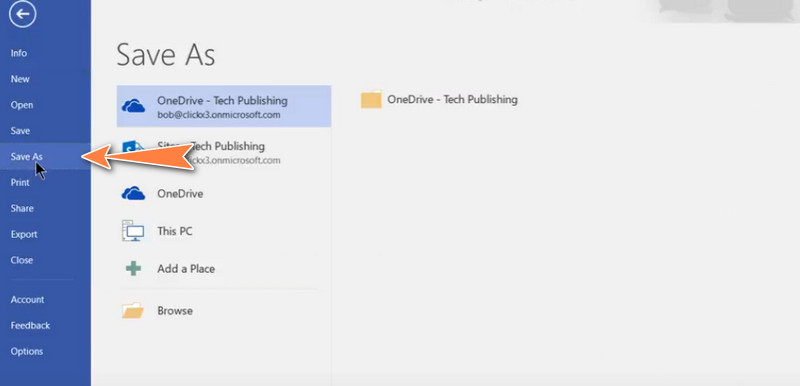
Further Reading
Part 3. FAQs in Making a Decision Tree
What is the end goal of the decision tree?
The sole purpose of a decision tree is to make an optimal choice on every end of each node. The process of purity splits each node. When a node is split evenly 50/50, it is considered 100% impure. In comparison, all node data that belong to a single class is considered 100% pure.
Why is the decision tree considered greedy?
A decision tree uses an algorithm called Hunt's algorithm. This algorithm is greedy and recursive. Greedy means it already provides an immediate output to each more minor instance. Recursive because it continues to resolve the issue without considering the more significant problem.
How do you insert a decision tree in PowerPoint?
Microsoft PowerPoint comes with the SmartArt Graphics feature. There are a lot of templates that can portray a decision tree. You can find one from the Hierarchy option.
Conclusion
You know now how to make a Visio decision tree. This will help you make clear and confident decisions. Also, everything will be apparent to your teammates about the options and consequences. In addition, you can make your decision tree template in Visio using the user guide above. Another highlight of this content is the alternative given for making a decision tree. Most of the time, you do not need to settle with complex diagramming tools because there are better replacements that are easy to use other than what you are accustomed to. MindOnMap helps make charts and diagrams, like decision tree diagrams. Moreover, it is free and comes with essential shapes and options to make comprehensive and attractive illustrations. Try it and discover how easy it is to make diagrams using this program.










