How to Draw a Data Flow Diagram in Visio [Complete Tutorial]
Visio is indeed a capable software for creating witty diagrams, maps, and flowcharts since it is its purpose in the first place. To boot, Visio is a vector graphics maker by Microsoft. It has various templates, tools, and stencils that are essential in making intelligent-looking illustrations. On the other hand, a data flow diagram, also known as the DFD, is a diagram that depicts the course of how the matter is done. To simplify it, it is a procedural illustration, where viewers easily understand the flow of the procedure without an explanation.
In line with this, if you are one of those who want to use Visio in data flow diagramming but still don’t know how to use it, then it’s nice for you to be in this post. Thus, continue reading below to learn the complete instructions on doing the task in Visio.
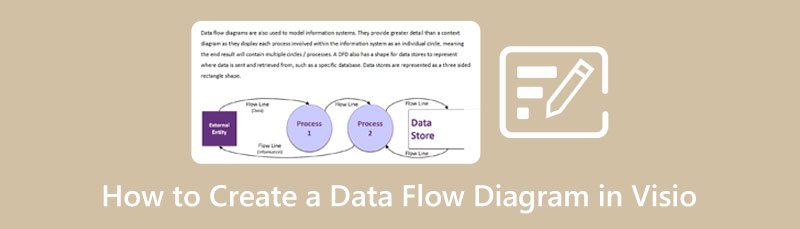
- Part 1. Extraordinary Alternative to Visio in Making Data Flow Diagrams
- Part 2. How to Use Visio in Creating a Data Flow Diagram
- Part 3. FAQs about Drawing a Data Flow Diagram in Visio
Part 1. Extraordinary Alternative to Visio in Making Data Flow Diagrams
We cannot deny how good Visio is, but everything has its banes, and so does Visio. So, before you find out the boons of the said software, we present you with the best alternative that will substitute the superbness of Viso, MindOnMap. It is an online tool that tops when it comes to having an intuitive interface. It has a neat and easy-to-understand interface that doesn’t need guidance to navigate. What’s more exciting is its rapid upgrade, that it was able to provide another powerful function, the flowchart maker, in a matter of months. Similar to making a data flow diagram symbol Visio, MindOnMap’s flowchart maker also comes with hundreds of various options that will meet the diagram’s standard.
Another reason for sticking to this alternative is that it is a cloud-based tool. This means you won’t need to bother downloading your illustrations, for you can keep them in the tool’s storage for a long time. There are too many good reasons to mention but in the meantime, let us see below how this superb online tool works on making a data flow diagram.
Secure Download
Secure Download
How to Make a Data Flow Diagram in Visio’s Best Alternative
Drop by the Website
Get on your browser and visit the website of MindOnMap. Click the Create Your Mind Map button and log in with your email account.
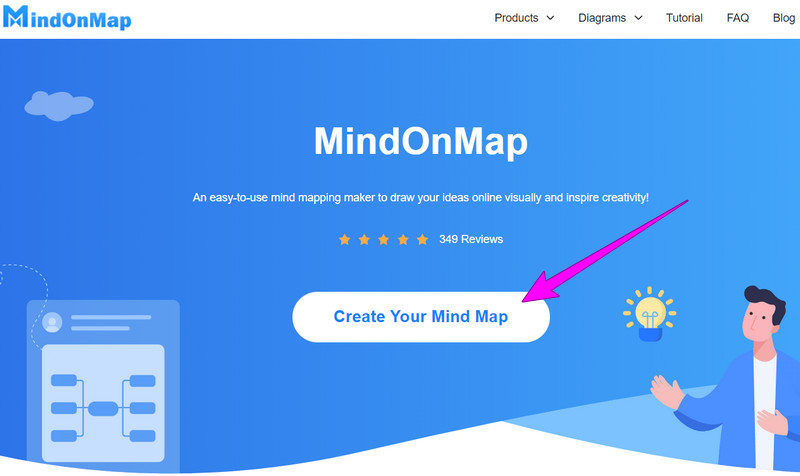
Get into the Flowchart Maker
Once you successfully sign up, the tool will guide you to the main page. From there, click the My Flow Chart option and the New tab.
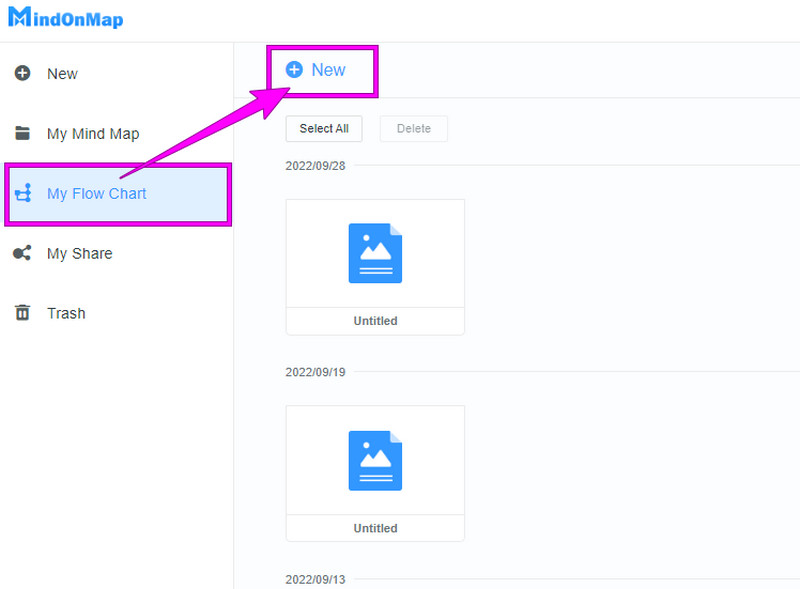
Make the Data Flow Diagram
On the main canvas, hover over the elements on the left side. Click each of the shapes and arrows that you need for your diagram, and align to design them on the canvas. Also, you can choose a theme from the menu on the right. Then, begin to input the information on the diagram.
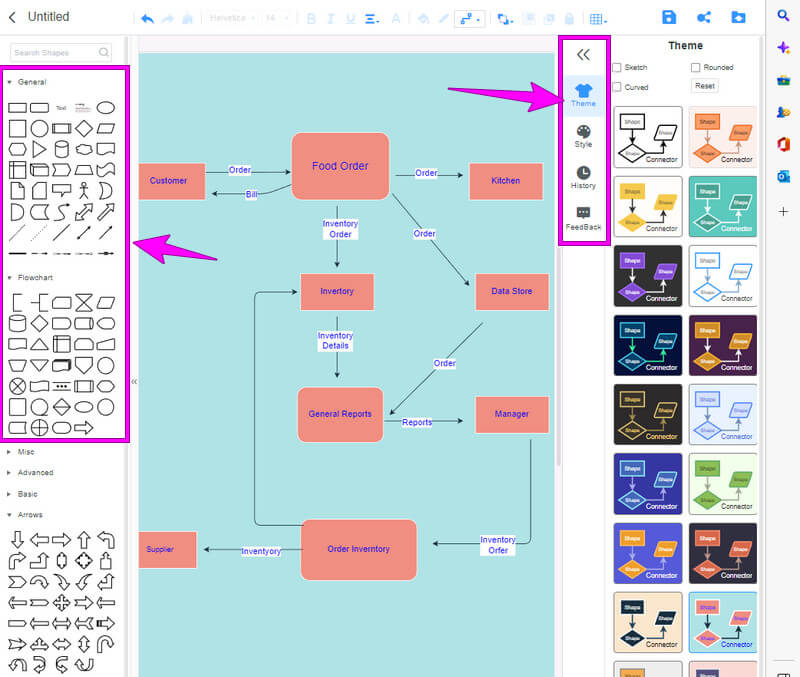
Save the Data Flow Diagram
After that, rename the diagram on the left upper corner of the canvas. Then, you can choose whether to Save, Share, or Export the project by clicking the correct icon for the action.
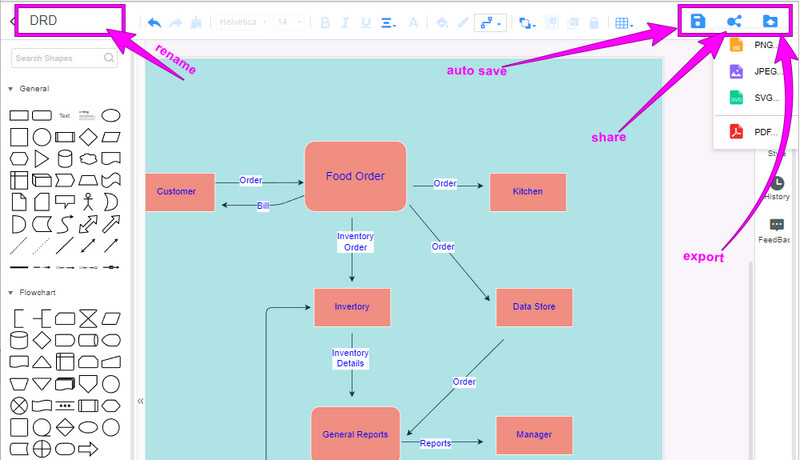
Part 2. How to Use Visio in Creating a Data Flow Diagram
Before we proceed to our main agenda, which is to show you the instructions for making a data flow diagram using Visio, let us have more insight about the software. Visio, as mentioned previously, is owned by Microsoft that is purposely made to create diagrams and other graphical illustrations. Furthermore, this software is equipped with a wide range of various stencils that can make and turn a simple diagram into a professional-looking one. In addition, it gives its users the liberty to customize the element shapes while using its auto-connecting feature.
As an overall review, despite the amount of cost of using it, Visio is an exemplary data flow diagram maker. Consequently, let us see the full tutorial of the subject matter using the said program.
How to Draw a Data Flow Diagram in Visio
Launch Visio if you already have it on your computer device. Otherwise, please make time to download and install it first. Once launched, click the File tab followed by the New selection. Then, choose the Data Flow Diagram option from the template database or which one you prefer besides it.
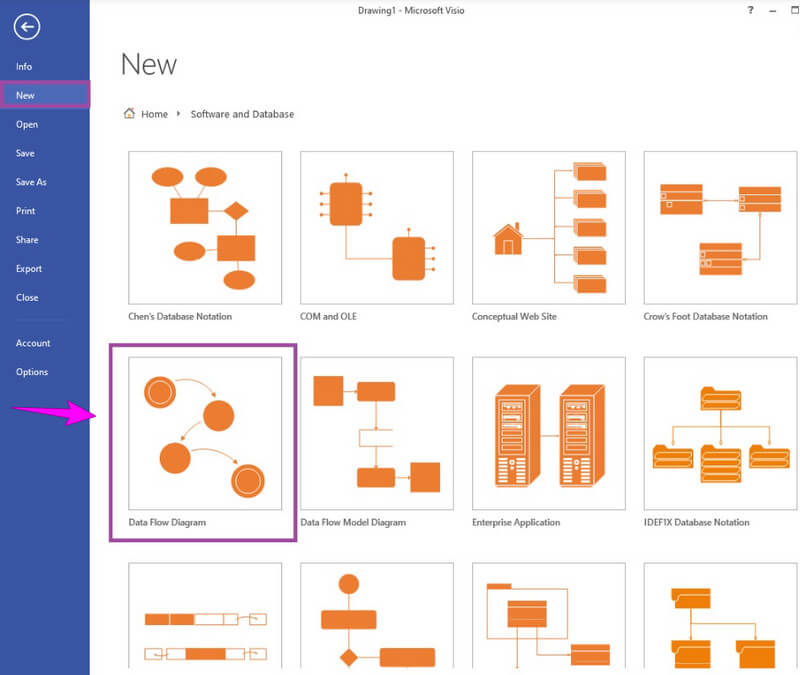
Upon reaching the main canvas, hover over the editing panel by clicking the Menu. Then, from the options under it, hit Shape to access the Shape Stencils.
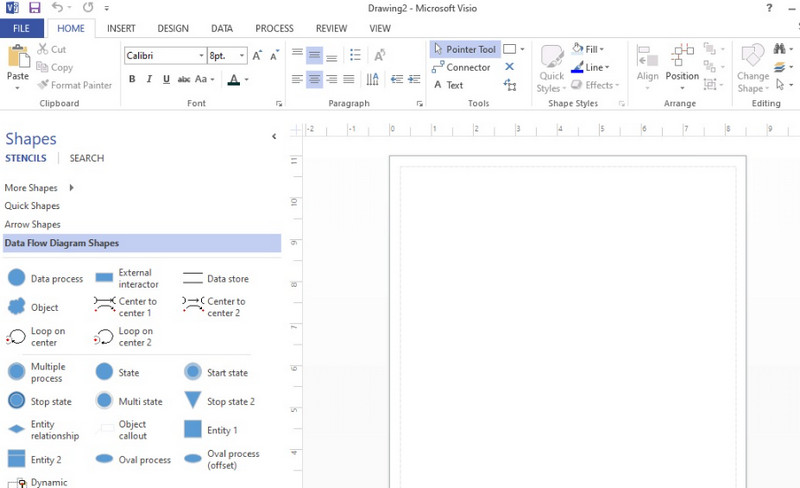
This time, you can commence working on the diagram. Choose the arrow and shape element your DFD requires, and assemble them based on your preferences. Continue doing this execution until you complete the flow diagram.
Finally, to complete this Visio data flow diagram tutorial, let’s export the diagram. How? Hit the File menu, then go to the Export dialog. Then, pick the file format for your output from the export options.
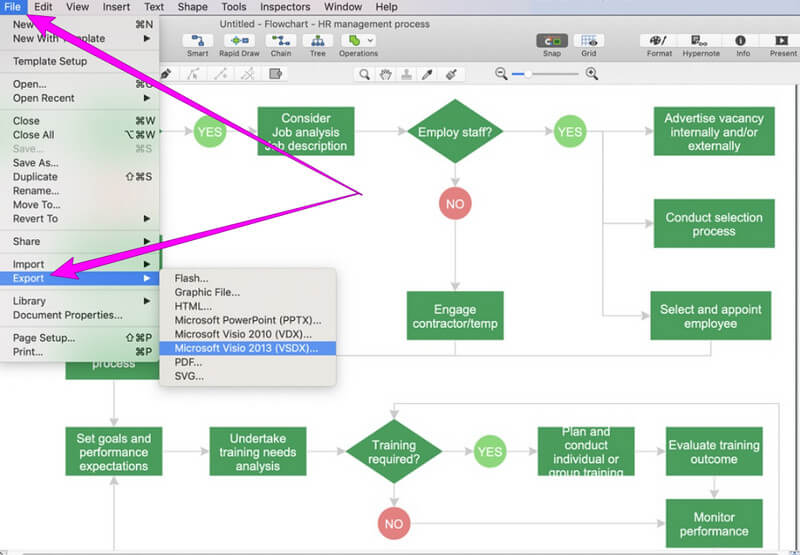
Further Reading
Part 3. FAQs about Drawing a Data Flow Diagram in Visio
Is there a free version of Visio?
Yes. Visio is giving away a 30-day free trial version for its first-time users. After that, if users want to continue the utilization, they will need to purchase the paid version of Visio, which costs around 109 dollars.
Can I import data to Visio?
Yes, only if you use the Visio premium version. With this premium version, you can pull data from various sources such as Excel, SharePoint list, OLEDB, and more.
Does Visio have data flow diagram symbols?
Yes. Visio comes with symbols that can be used in making a data flow diagram. Such symbols represent the diagram’s process, external entity, data store, and data flow.
How can I export my DFD in JPG using Visio?
Unfortunately, JPG is not on the list of the exportation formats of Visio. Thus, if you want to save your diagram in image format, then use MindOnMap.
Conclusion
There you have it, the comprehensive tutorial on using Visio to make a data flow diagram. Indeed, Visio is one of the primes when it comes to diagramming, but it is not that good for beginners. In addition, its premium version is also pricey, especially for those users who are still paying for their studies. For such reasons that you can’t avail Visio, we highly recommend you to use MindOnMap instead and have the same vibe and features without spending.










