How to Resize an Image on iPhone and iPad [Complete Steps]
Everyone must agree that iOS devices such as iPads and iPhones have the most admirable picture-taking cameras. No wonder why many desire to acquire one for themselves, especially those who love taking memorable pictures. On the other hand, this recent Pandemic has significantly impacted media filing, for many people added to social media content warriors due to their boring home quarantine. For this reason, the demand for video and photo editing has increased, including photo resizing. Therefore, for you who are using iOS and seeking answers on how to resize an image on iPhone or iPad, you can rely on this post to solve it. You should read the entire content below and follow the tutorials provided.
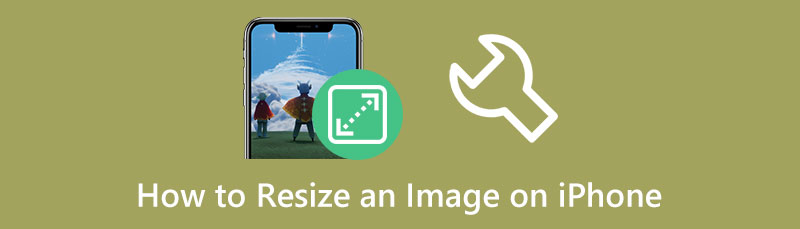
- Part 1. How to Resize an Image on iPhone
- Part 2. How to Resize Photos on iPad
- Part 3. How to Resize an Image Online on iPhone
- Part 4. FAQs about Photo Resizing on iPhone and iPad
Part 1. How to Resize an Image on iPhone
Aside from having a decent mobile camera, the iPhone is also equipped with powerful editing tools. These editing tools can enhance your videos and photos without acquiring additional apps. And yes, a resizer is one of those built-in editing tools we are talking about. However, unlike precise third-party photo resizing apps, there are no available options that you can use to resize photos on iPhone. On the contrary, other media editing tools will light up your mood as you use them. Such tools allow you to edit the brightness, and contrast, reduce the noise, apply filters, and many more. On the other hand, here are the steps to follow in resizing your images on the iPhone Photos app.
Launch the Photos app on your iPhone, and immediately select the image you want to resize from the gallery.
Tap your chosen photo, then tap the Edit tab at the top right corner of the screen. After that, tap the Crop icon on the screen's bottom.
Now, tap the Square gray icon in the top part of the screen to see the menu for altering the photo dimensions.
After adjusting the photo’s size, tap the Done tab and proceed to save the photo. And that is how to resize a photo on an iPhone.
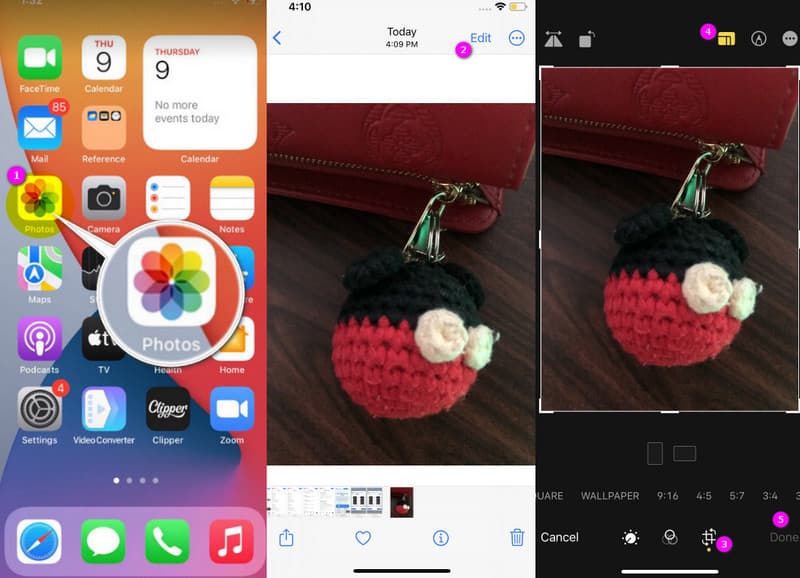
Part 2. How to Resize Photos on iPad
iPads also have the same function as iPhones. This also applies to the editing features on the iPad's Photos app. Now, to resize a photo on iPad using the Photos app, you can follow the same procedure for the iPhone we have provided above. However, you might find it a little different this time, for you will need extra effort to navigate because iPads are gigantic. On the other hand, you will appreciate its big screen, for you will be able to see the details that you need to edit on your photo.
Launch the image you need to resize on your Photos app and tap the Edit tab.
Now, tap the Crop icon, then the same square icon on top of your iPad’s screen, to see the dimension.
You can now adjust the photo according to your desired dimension. After that, tap the Done button and save the photo.
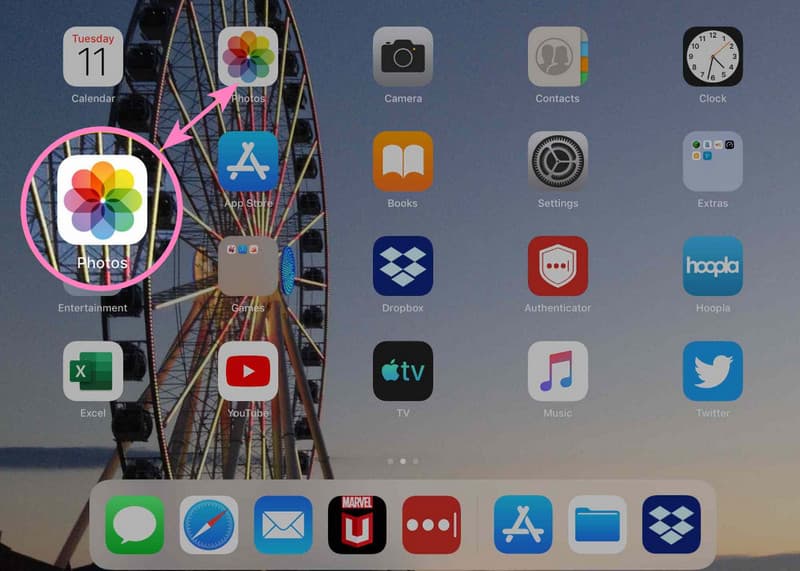
Part 3. How to Resize an Image Online on iPhone
If you are not satisfied with the settings that the Photos app is giving or with the output that this app has provided you, then having an online tool is an excellent alternative. You may want to use the most accessible tool to resize photos for iPhone wallpaper and photos for free through MindOnMap Free Image Upscaler Online. It is an online tool with an effective procedure for making your iPhone photos high-quality after resizing. In addition, you will not need to install anything on your valued iPhone or iPad, for you can access it as long as you have the internet. Meanwhile, you will be surprised that it can resize your photos up to 8 times bigger and bring them back to their original size without affecting their quality. Thanks to its advanced Artificial Intelligence technology that helps the magnification and the enhancement process be seemingly efficient.
Furthermore, as its name suggests, this MindOnMap Free Upscaler Online has been dedicated to providing ad-free and watermark-free experiences. With unlimited file numbers and sizes, you will surely get back to using it for the nth time. It is a great deal that all of these you can have for free effortlessly online! On this note, here is a tutorial on how to resize a photo on an iPhone using this amazing online tool.
Get your iPhone and go to the browser to visit the website of MindOnMap. Upon reaching the page, tap the Ellipsis and the Free Image Upscaler tool among its products.
This time, you can tap the Upload Images button and choose an option where you want to get the photo you will resize. Please notice that the uploading process takes seconds, for it enhances your photo during this process.
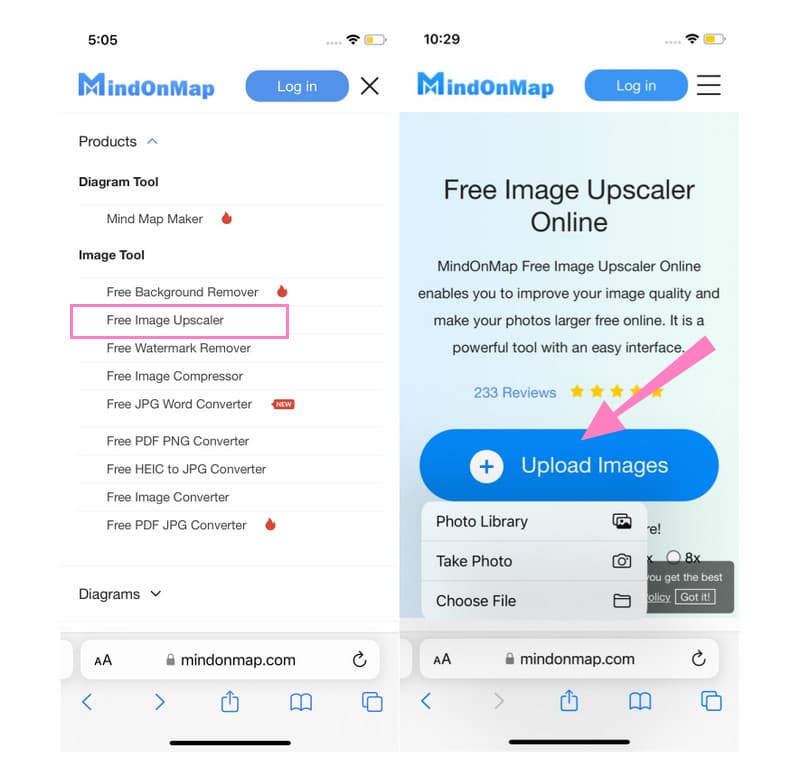
After uploading, this online tool will transfer you to its main interface. You will notice the Preview section as you enter this new window. And already appreciate the huge difference between the two photos. This is how you resize a photo from your iPhone, head to the Magnification option, and tick the size you desire.
After that, please check don’t fail to check the resolution display and size of your output. You can compare the dimension that is located under the Preview section. Then, when you think you already have what you need for your photo, you can tap the Save button. The tool will automatically save the photo to your iCloud.
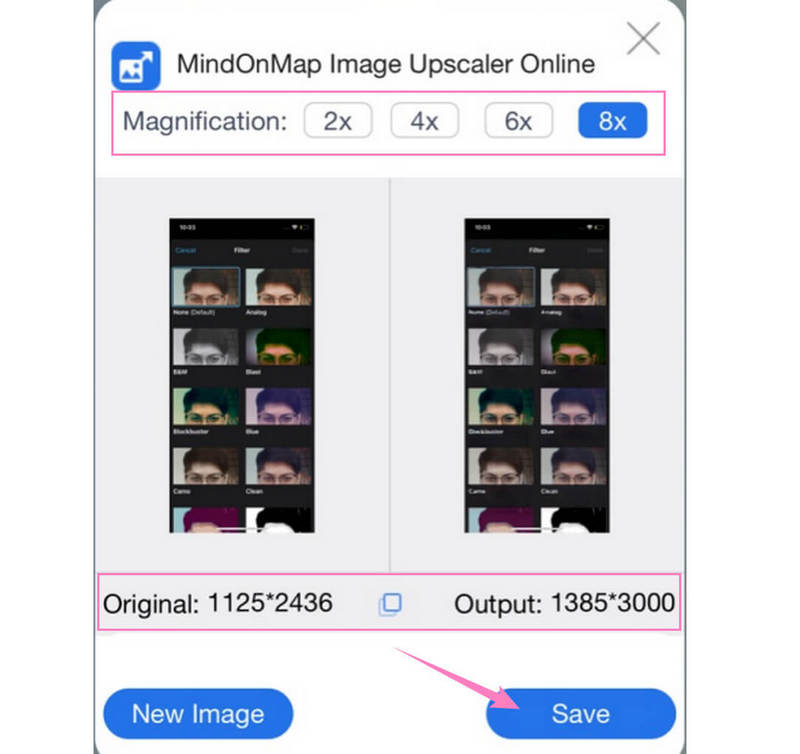
Part 4. FAQs about Photo Resizing on iPhone and iPad
Can I resize a photo on an iPhone with iMovie?
Yes. However, you will need to install it on your iPhone even though it is a built-in tool on Mac. Nevertheless, iMovie is an excellent and robust app for editing videos and photos.
Can I revert the resized image on the Photos app?
Yes. A revert tab is available on the editing tools of the Photos app. However, you can only apply it while the photo is still resizing. Hence, once the photo is saved, you cannot revert it anymore.
Is it safe to use an online photo resizer on an iPhone?
Yes. Although not all online tools are safe. But, most web tools are developed with a secure procedure, just like the MindOnMap Free Image Upscaler Online. It is a tool you can surely use in the safest process.
Conclusion
We just solved your how to resize an image on iPhone issue. Indeed, there are many apps out there that you can use, but isn’t it nice not to acquire any third-party apps to succeed in your task? Thus, if you are unsatisfied with the tools the Photos app gives you, use MindOnMap Free Image Upscaler Online for the best result.










