Excellent Ways Using Adobe to Resize an Image
Every social media platform has standard image sizes that we need to follow, especially if you want to post your photos. This way, you need to resize your photos so that you can post them. In that case, you need an application with the best way that will help you to resize your image, like Photoshop. This article will teach you how to resize an image in Photoshop. Additionally, aside from using this downloadable software, you will also discover the best alternatives you can use in resizing your images. Are you ready to get other information about this topic? Then read this article and choose the best way for you.
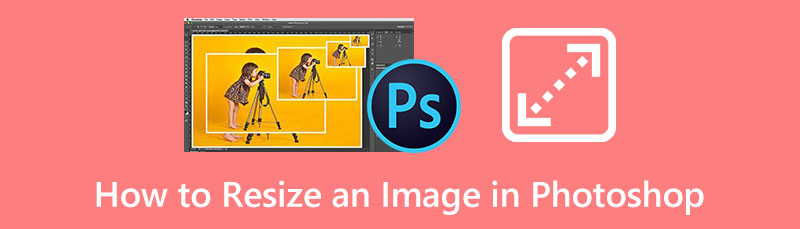
- Part 1. Tutorial on How to Resize an Image in Photoshop
- Part 2. How to Resize an Image Using Adobe Online
- Part 3. Easier Method for Resizing an Image
- Part 4. FAQs about Resizing an Image in Photoshop
Part 1. Tutorial on How to Resize an Image in Photoshop
Photoshop is the popular photo editing software if you want to resize your images. This offline software can resize photos without losing quality by changing the pixel dimensions. Having a large photo with high resolution or a photo with countless numbers of pixels requires a large amount of storage. It is also time-consuming to upload a photo on digital platforms. The best solution you can do is to resize an image to get a smaller file size. Photoshop lets you adjust your photo's height and width easily. You can also change the resolution. This way, you can permanently change the file size of your photo. If you wonder if the resolution has something to do with file size, yes, it has. The more information an image possesses, the larger the image file will be due to the more significant data density. Lowering the resolution can reduce a file's size without affecting the size of the image itself. The quantity of pixel data inside the image will change if the resample option is left checked when you resize it in Photoshop. This reduces the file size while maintaining the same dimensions or document size. Furthermore, Photoshop has other features to offer besides resizing a photo. You can unblur, crop, rotate, trim, add filters, and more on your images.
However, despite having excellent performance, Photoshop is not perfect for new users. This photo resizer is an advanced image editing software, which means you need to be a skilled user or professional to utilize this app. It has a complicated interface because it has numerous options that might confuse non-professional users. Also, Photoshop only offers a 7-day free trial version. Afterward, the software will charge you automatically. If you don't like to pay for the charge, cancel the plan before the trial expires.
Follow the given steps below to learn how to use Adobe to resize an image on your Windows or Mac computers.
Launch Photoshop after the installation process. Insert the image you want to resize. Then, navigate to the Image tab and select the Image size option.
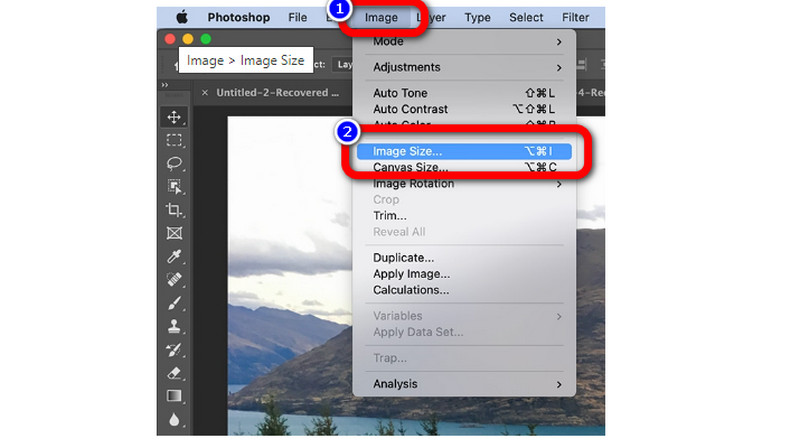
After that, you can change the image resizing parameters, like dimensions, resolution, width, height, and more.
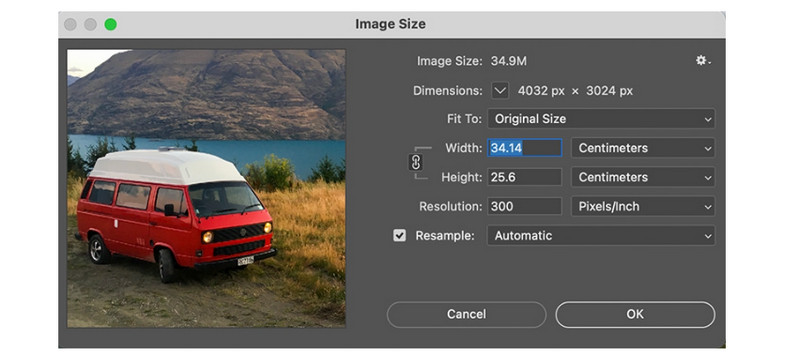
Here is the detailed information about the image properties you need to learn.
Dimension
◆ Click the triangle next to Dimensions and select from the menu to alter the pixel dimension's unit of measurement.
Height and Width
◆ Enter the width and height values. Use the choices adjacent to the Width and Height text boxes to enter values in a different unit of measurement. The upper part of the Image Size dialog box displays the new image file size, followed by the previous file size in parentheses.
Resolution
◆ You can enter a new value to modify the Resolution. Changing the units of measurement is an option as well.
Resample
◆ Make sure Resample is selected, and if necessary, select an interpolation method from the Resample menu, to change the image's resolution or size and allow the overall number of pixels to adjust correspondingly. Deselect Resample to alter the image's size or resolution without altering the number of pixels.
If you are done changing all the parameters from your image, click OK. Then save your image.
Part 2. How to Resize an Image Using Adobe Online
Do you prefer to resize an image online? You can use Adobe Photoshop Online to resize an image. This web-based image resizer can offer different image sizes depending on what digital platform you will use. Available sizes are here if you want to post your image on Facebook, Instagram, Twitter, Snapchat, and more. You are also allowed to customize the size of your images. This online tool is easy to utilize, making it suitable for beginners. You can also use this image resizer in all browsers, including Google Chrome, Microsoft Edge, Firefox, Explorer, etc. However, since it is a web-based application, you need internet access. Also, if you want to use this app's features, you must purchase the premium version, but it's costly. It also requires you to sign up to save your image.
Go to your browser and look for the Adobe Express website. Then, click the Upload your photo button to start the procedure.
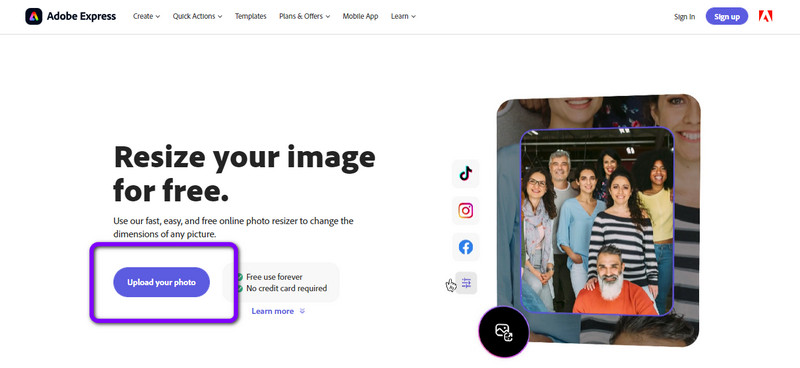
Click the Browse on your device button to upload the image you want to resize.
Click the Resize for option so you will have choices on where you want to use the photo. You can also choose the Custom to customize the size of your photo, especially on changing the height and width of your image.
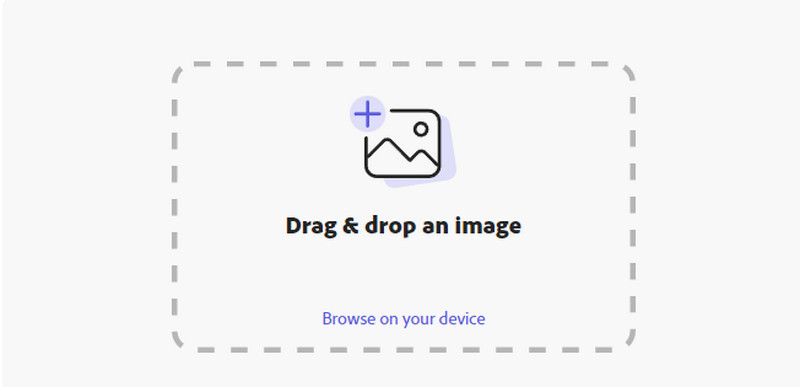
If you are done resizing the image, click the Download button
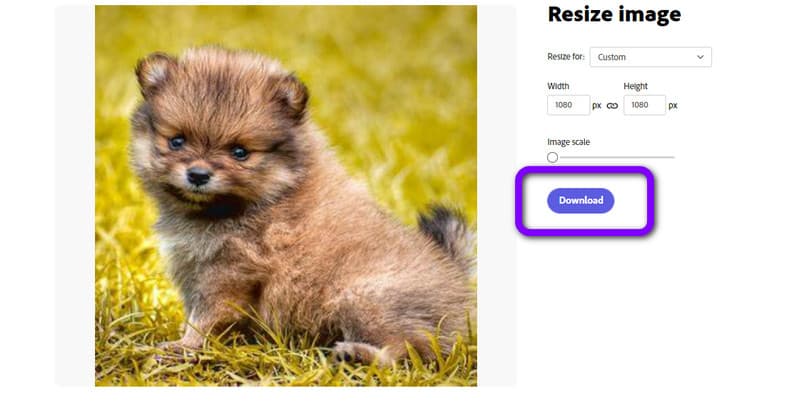
Part 3. Easier Method for Resizing an Image
Are you looking for the simplest method to resize your photo? The best alternative for Photoshop is MindOnMap Free Image Upscaler Online. This online-based photo resizer is reliable in resizing your photo without losing the quality. While resizing an image, you can also upscale your photo. This way, you can create an image with a nice quality. In addition, resizing a photo is easy. It has an understandable procedure, which is perfect for beginners. Moreover, since it is an online tool, it doesn’t require installation, and you can resize unlimited photos for free. You can enlarge your photo to 2×, 4×, 6×, and 8×. Furthermore, aside from resizing, you can also enhance blurry photos easily.
Navigate to the main website of MindOnMap Free Image Upscaler Online. Then, click the Upload Images button to add the image you want to resize.
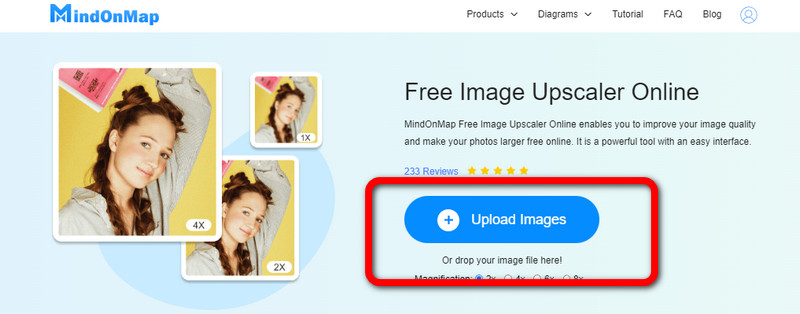
To resize your photo, go to the magnification options. You can choose from 2× to 8× magnification times. This way, you can resize your photo effortlessly.
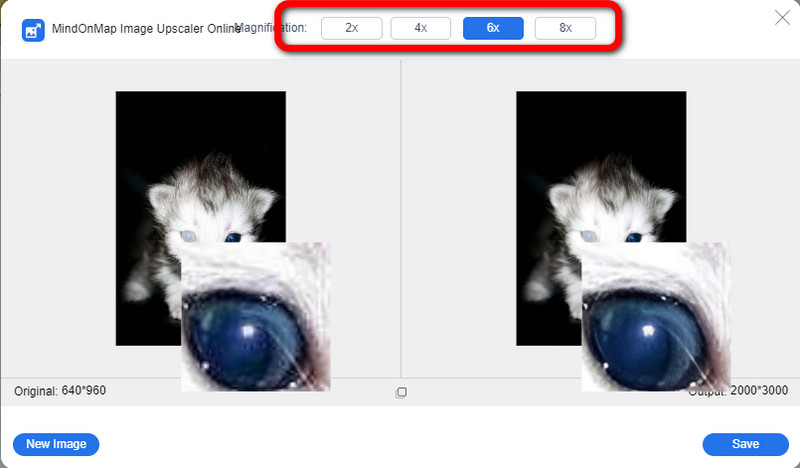
As you can see, the output of your photo has changed. Lastly, click the Save button, which will automatically store your resized image.
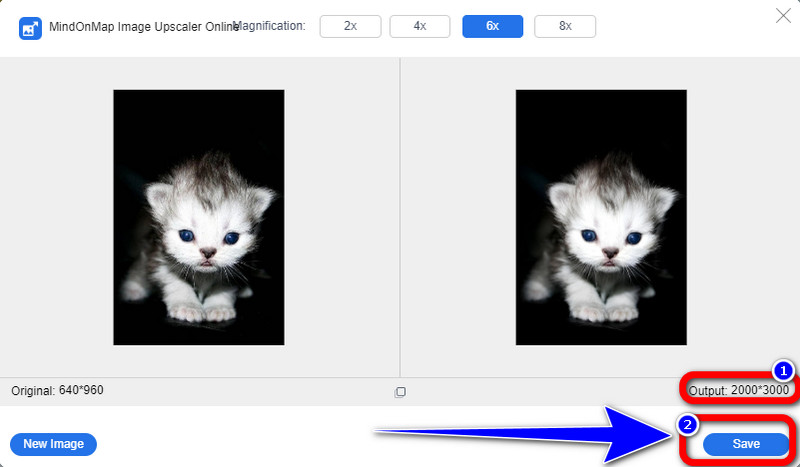
Part 4. FAQs about Resizing an Image in Photoshop
How much does it cost to purchase Adobe Photoshop?
If you want to purchase a subscription plan for Adobe Photoshop, you need to pay $29.99 monthly. You will also get 100GB of cloud storage.
How do I crop images in Photoshop?
Open an image in Photoshop and crop it using the Crop tool. Open the file by going to File > Open or selecting Open from the File option in the top toolbar. To open an image in Photoshop's crop tool, locate it on your computer and select it. The Crop tool may be found in Photoshop's Tools panel's Retouch section, which is often on the left side of your screen (if it's not there, go to Window > Tools).
What is the simplest way to resize an image?
Aside from Photoshop, the simplest procedure to resize an image is to use MindOnMap Free Image Upscaler Online. It has the most straightforward method, which is suitable for all users. You can resize your photo without affecting the quality.
Conclusion
This article shows you effective methods on how to resize an image in Photoshop. But, if Adobe is challenging to utilize, you can use MindOnMap Free Image Upscaler Online. This is the best alternative to Photoshop. It has an easier way to resize an image and is 100% free to utilize.










