3 Helpful Approaches on How to Remove Checkered Background from Images
Sometimes, there are some images you can find with a checkered background. You can commonly see these images on PNG image files. Having a checkered background might be disturbing sometimes. It may hinder users from editing and adding good background to the image. So, if you are among the users who want to eliminate checkered backgrounds from the photo, you are in the right article. In this post, we will give you various checkered background removers and detailed steps. Therefore, if you are interested, check this guidepost, as we offer everything you need, especially how to remove checkered backgrounds from images.
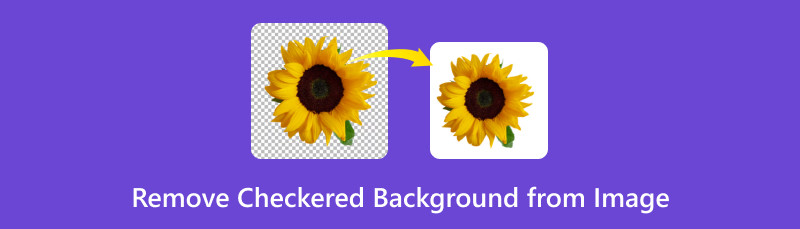
- Part 1. How to Remove Checkered Background from an Image Online
- Part 2. How to Erase Checkered Background in Photoshop
- Part 3. How to Get Rid of Checkered Background in Fotor
- Part 4. FAQs about Removing Checkered Background from Image
Part 1. How to Remove Checkered Background from an Image Online
Isn’t it disturbing to have a checkered background in your images? Well, it may be challenging to edit your photo and enhance it with some hindrances. So, are you looking for the best way to eliminate checkered backgrounds from your photos? In that case, the best tool to use is MindOnMap Free Background Remover Online. When operating this web-based background remover, you can achieve any goal you desire for your image file. It includes deleting the disturbing checkered backgrounds from the photo smoothly. In terms of the process of removing the background, the tool is perfect. It lets you use the Keep and Erase functions to get rid of the background manually. You can even adjust the Brush size for a better experience. What’s more, the online tool is capable of making your task easier with the help of its auto-removal process. After uploading the image, the tool is capable of removing the image background automatically, which is more convenient for users. Besides removing checkered backgrounds, MindOnMap also offers its Cropper feature. With this feature, you can eliminate unwanted parts from your images, no matter if it is on the edge or corner section. At last, you can access MindOnMap on different online platforms. It includes Google, Opera, Safari, Edge, Mozilla, and more. So, if you are interested in the effective ways to remove checkered backgrounds from PNG and other files, see the tutorials below.
You can open any browser on your device, and proceed to the website of MindOnMap Free Background Remover Online. Click the Upload Images button from the center screen and browse the image with a checkered background from your computer file folder.
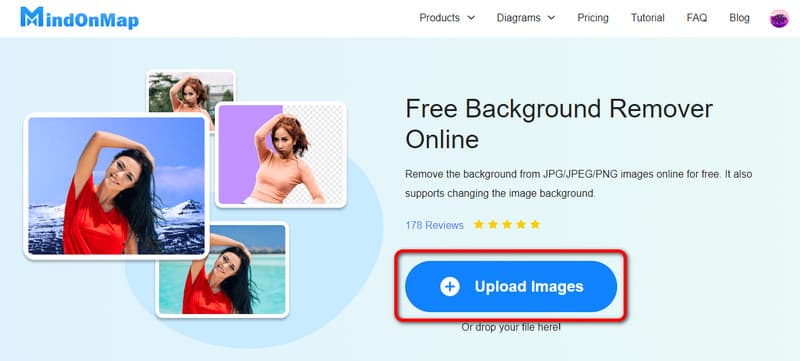
After the uploading process, you can see that the tool can remove the checkered background automatically. But if you want to double-check and remove the background manually, you can use the Keep and Erase function. You can also adjust the Brush size.
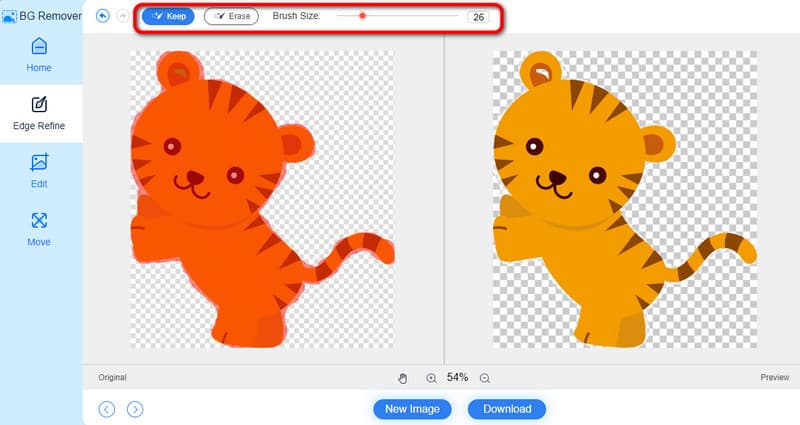
If you are satisfied with your final result, the last thing to do is to save your file. From the lower interface, hit Download to start the downloading process. After a few seconds, you can already check the image file on your computer.
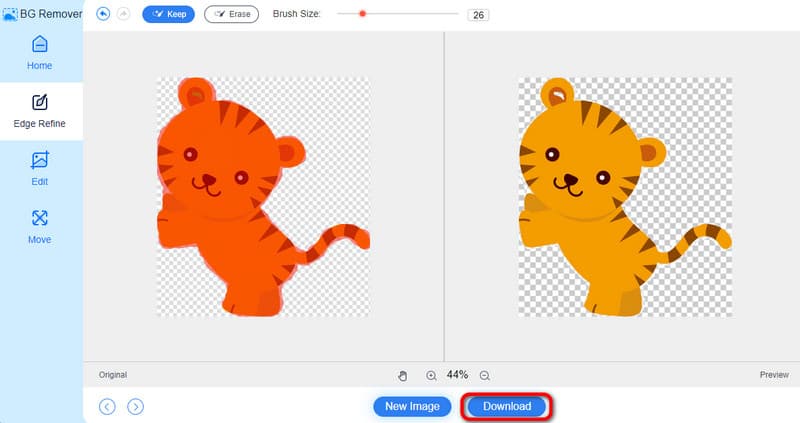
Part 2. How to Erase Checkered Background in Photoshop
If you prefer an offline way to remove and change the checkered background from an image, you can use Adobe Photoshop. It is among the popular advanced image editing software you can get on Windows and Mac computers. It can effectively remove and change your checkered background using its advanced functions. You can even use its Transparency settings to get rid of the checkered background. Aside from that, there are more functions you can enjoy and experience when using the program. You can add effects, filter, rotate, crop, and more.
However, there are some drawbacks you must know. Since Adobe Photoshop is an advanced editing software, it is unsuitable for beginners. It takes time to learn the image background remover. Also, it has numerous options and features which may be complicated and confusing. So, if you are a non-professional user, it is best to use another tool with an easier interface and functions. But you can still see below the details if you want to learn how to change the checkered background in Photoshop.
Download and install Photoshop on your Windows or Mac computers. You can use its free trial version to experience its features.
Go to File > Open to upload an image from your folder, and insert it on Photoshop’s user interface.
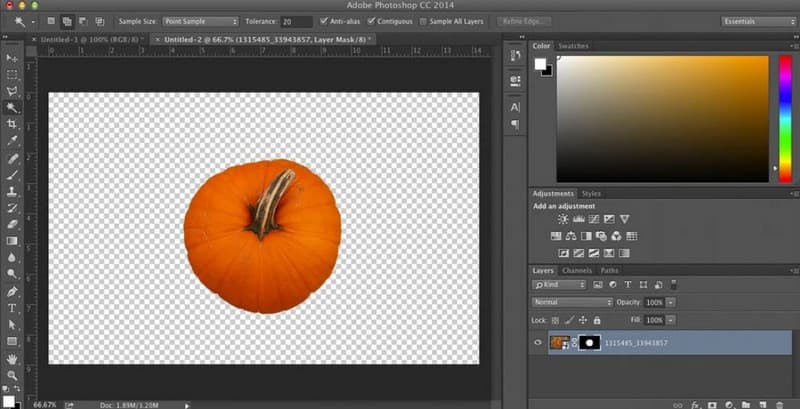
On the top menu, select the Edit section. After that, navigate to the Preference option and choose the Transparency and Gamut options. Once done, another interface will appear on your screen.
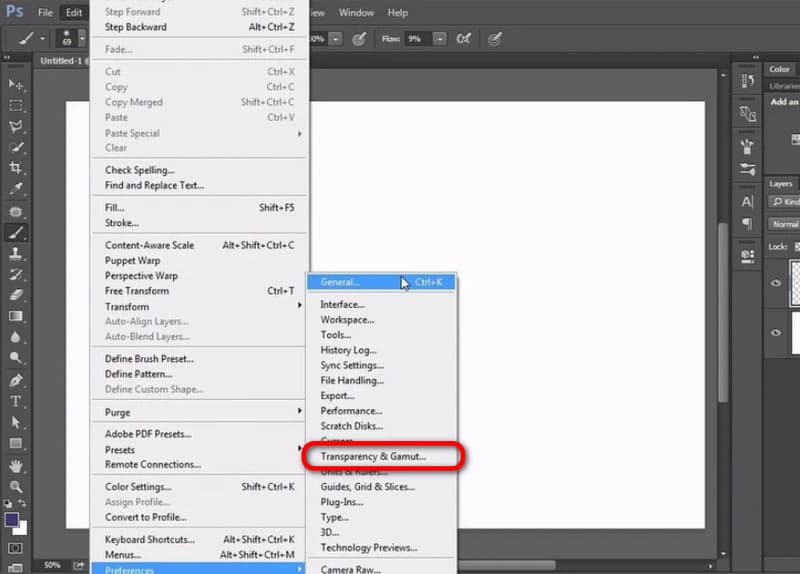
After that, from the Transparency Setting section, click the drop-down button and select the None option. Then, click OK. With that, you will see that your image’s checkered background is already removed.
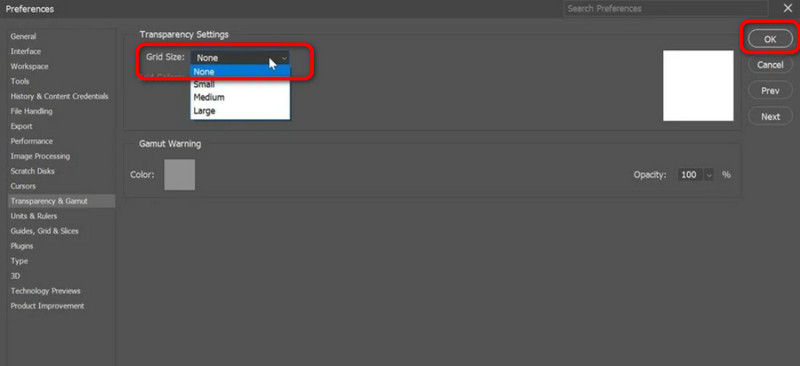
Part 3. How to Get Rid of Checkered Background in Fotor
Another online tool that may help you remove a checkered background from your image is Fotor. With this tool, you can effectively remove the checkered background from your image. Also, it can automatically remove the background, making it a convenient tool. In addition to that, Fotor is also capable of adding background and color to your images. With this, you can enhance the image based on your preferred result. However, since it is an online tool, you just need an internet connection. Also, disturbing ads are showing up on the screen which may annoy users. Lastly, if you want to download your edited image, the tool requires you to create a time-consuming account. If you still want to use the tool, it is best to use the steps below.
Go to the website of Fotor. Then, click the Upload Image button and attach the image with a checkered background you want to remove.

After attaching the photo, the tool will remove the background automatically. You can also add background and color if you want from the left interface.
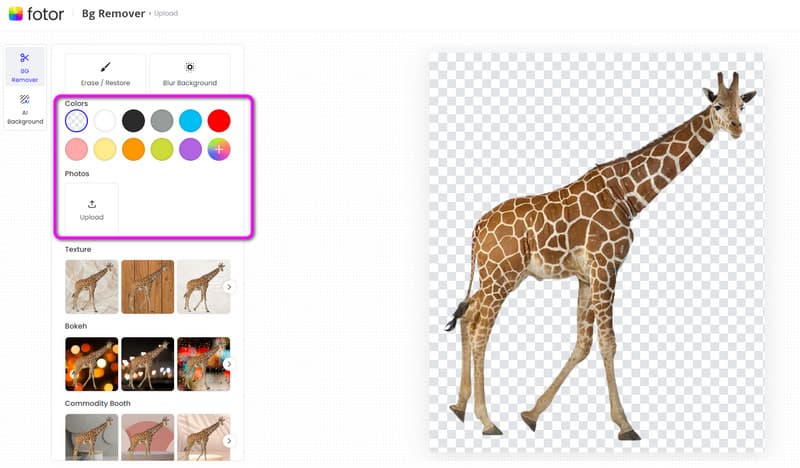
To save the final edited photo, go to the right interface and click the Download button. After that, you are already done.
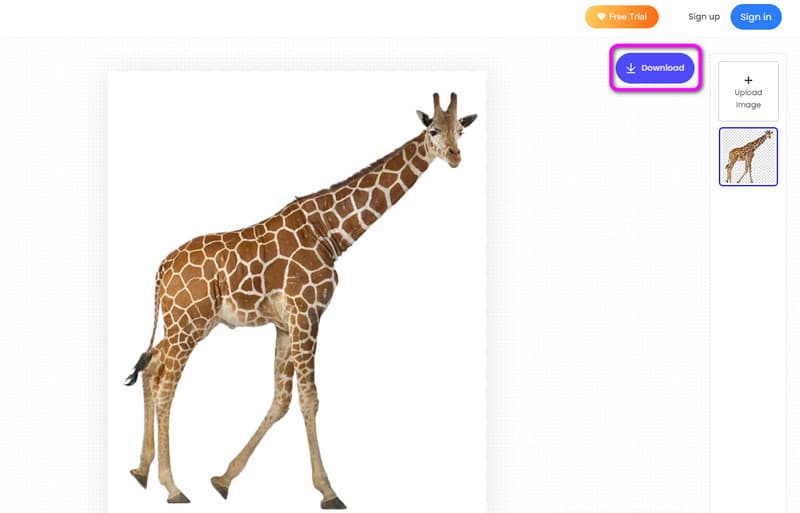
Part 4. FAQs about Removing Checkered Background from Image
How to get rid of the checkered background in Google Slides?
Open your Google Slide on your web browser. Then, upload the photo with a checkered background. After that, go to the Slide menu from the top interface and select Change Background. The next step is to go to the Colour section and choose the transparent button. Then, you will see that the background is already gone.
How do you save an image without a checkered background?
You need to remove the checkered background. To do that, access MindOnMap Free Background Remover Online. Upload the photo, and it will automatically remove the checkered background. Then, you can press Download to save your image without the checkered background.
How do I get rid of a checkered background in Canva?
The first is to visit the Canva website. Then, upload the image you want to edit. Proceed to the Edit section and select the Background Remover option from the left panel. To begin removing the background, hit the Erase button.
Conclusion
To remove a checkered background from an image, you can use this post as your best guide. It can give various methods to achieve your main objectives. Also, if you are looking for a straightforward way of removing backgrounds from an image, feel free to utilize MindOnMap Free Background Remover Online. It can offer a simple user interface and can remove the checkered background automatically, making it an ideal online tool to use.










