How to Delete Background from Image on iPhone [2 Simple Ways]
Can iPhone remove background from photo? Many iPhone users ask the same question and worry if they can really do it. The good news is, yes. When Apple released iOS 16, a lot of its system’s aspects improved. One notable feature of it is the image cutout. And so, in this post, we’ll teach how to remove background from images on iPhone offline and online. That way, you can isolate the subject of an image and use it for your needs. Without further ado, let’s get started!
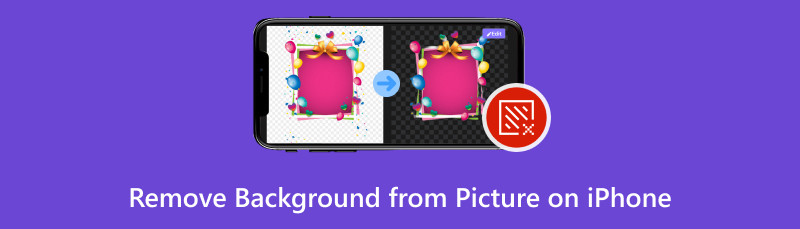
- Part 1. How to Remove Background from Picture on iPhone Online
- Part 2. How to Erase Background in Photo on iPhone Offline
- Part 3. FAQs About How to Remove Background from Picture on iPhone
Part 1. How to Remove Background from Picture on iPhone Online
Did you know that removing the background from an image on an iPhone is possible without installing any app? It is through using an online tool. Yet, as you search on the internet, you might find them overwhelming because there are tons of them. MindOnMap Free Background Remover Online is one of the leading tools we highly recommend. It is a web-based tool that you can access on various browsers. As long as you have the internet, you can use it anytime and wherever you are. Using its AI technology, it detects and removes background automatically. Now, for precise selection, delete the background from the iPhone image by yourself using this tool as well. To know how to use it, follow this guide:
Upload the photo.
Firstly, visit MindOnMap Free Background Remover Online official website on your browser. Now, click the Upload Images button. Then, select the picture you want to remove its background.
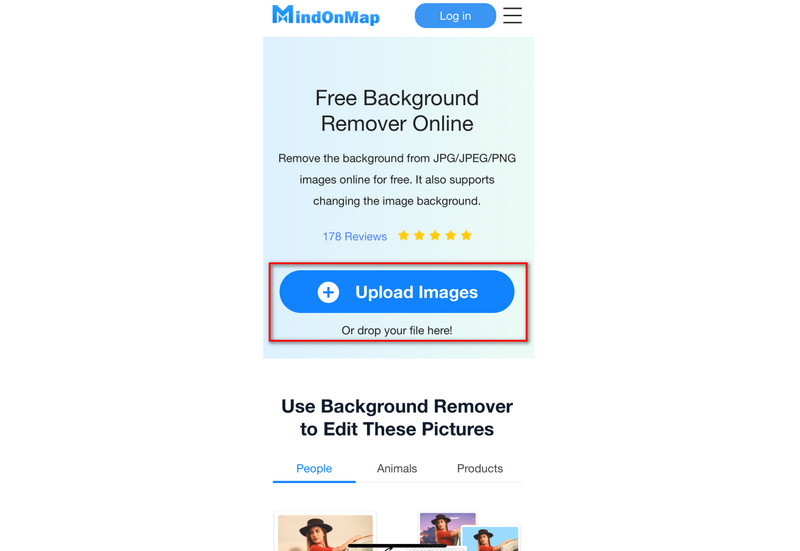
Remove the background.
After selecting, wait for the tool to process your image. After that, it will immediately remove the background of your image. For precise removal, use the Brush tool to select what to keep and what to erase.
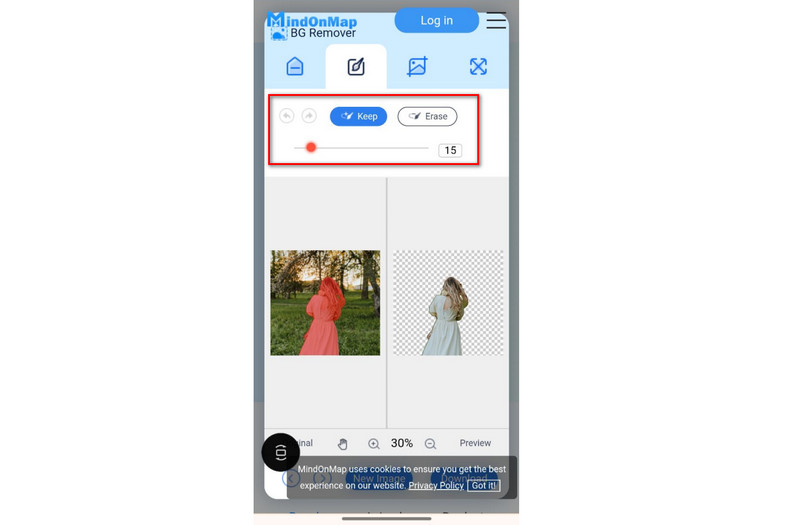
Save the photo.
Once you’re satisfied, choose the Download option to save your photo. If you plan to change it to another color, go to the Edit tab. If you want to edit it more, go to the Move section. And that’s it!
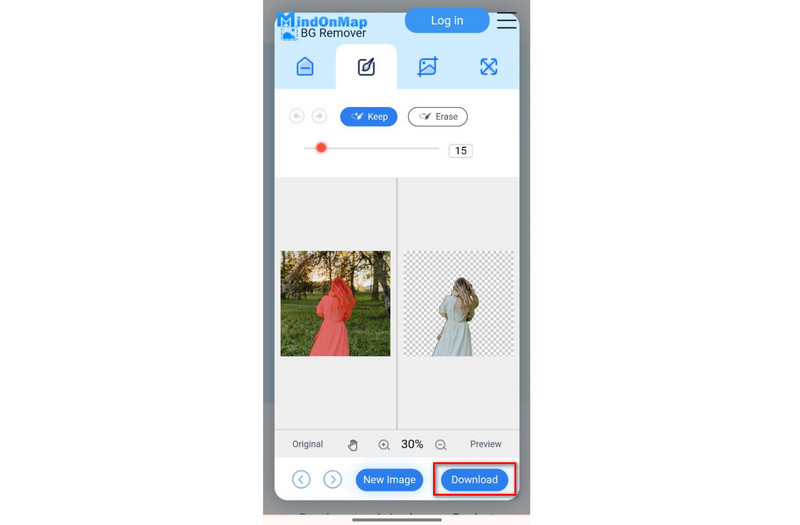
PROS
- It lets you remove the image background for free.
- Utilize AI technology to automatically remove background.
- Easy-to-use, perfect for all types of users.
- Provides various colors to change the backdrop of your image, like blue, white, etc.
- Offers basic editing tools like rotating, flipping, and cropping.
- No watermark is included on the final output, even after downloading it.
CONS
- It is dependent on an internet connection.
Part 2. How to Erase Background in Photo on iPhone Offline
If you have an iOS 16 or later version, it offers a built-in picture background remover. In fact, you’re cutting out the subject from the background of your image. Then, paste it in any place where you typically insert text and images, such as when creating a sticker. Using this feature as well, you make the background of your photo transparent. Also, you can cut out people, animals, objects, and buildings with it. Although it’s an easy and fun way to make stickers and remove watermarks, it’s no substitute for dedicated background remover and editing tools. Now, let’s learn how to crop background out of image on iPhone:
First, ensure that your iPhone is up to date or using iOS 16 or later versions. Then, launch the Photos app on your iPhone device. Now, choose the picture to remove the background.
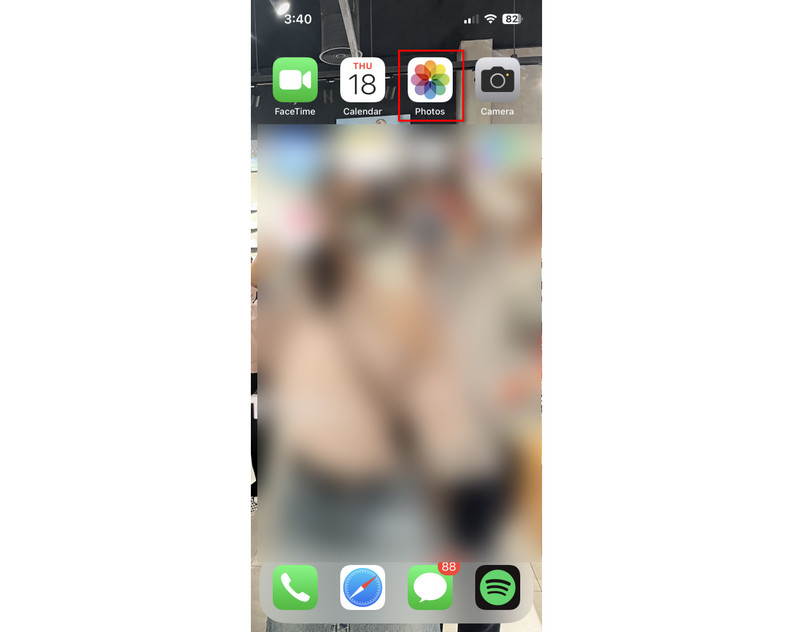
After that, touch and hold the subject (e.g., buildings, people, animals, etc.). Next, a shiny white border will appear surrounding the subject you’ve chosen.
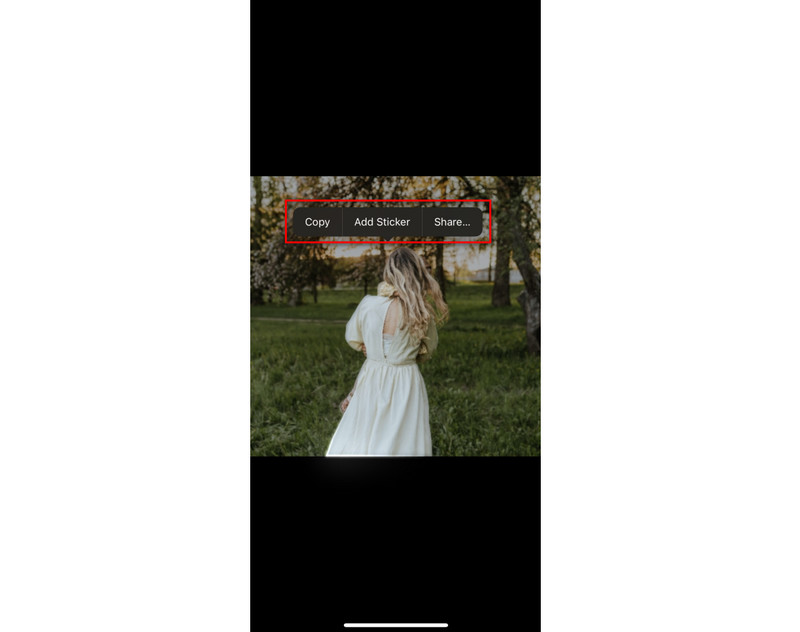
Next up, let go of the subject of your photo. Once you do that, the Copy and Share options will appear. You can share it on your Photos app or copy it on other apps.
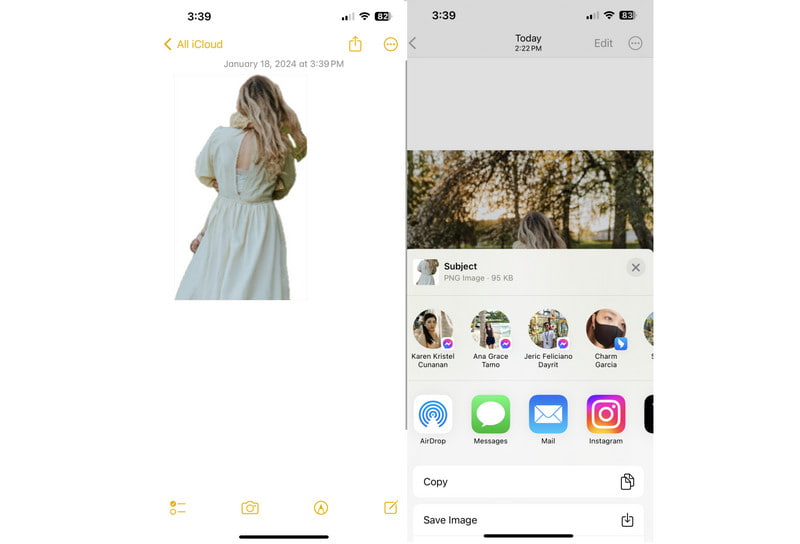
PROS
- Easily cutout photo with just a few taps and offline.
- No software installation is needed.
- The cutout image can be sent to your friends through Airdrop, Mail, etc.
- Photos with no background can be copied to apps like Safari, Notes, and so on.
- It lets you add it as a sticker on your iPhone.
CONS
- It only works on iPhone that have iOS 16 and above versions.
- It can only be used on a few iPhone models.
Part 3. FAQs About How to Remove Background from Picture on iPhone
Can you remove someone from the background of a photo on an iPhone?
Of course, yes! As mentioned, starting from the release of iOS 16, iPhone users can remove someone from the background of a photo. Now, if you opt for a precise selection to remove people from your photo, we recommend using a dedicated tool. One great example is the MindOnMap Free Background Remover Online.
How do I remove the background from a picture in iOS 16?
Using the photo cutout feature of iOS 16, you can erase the background from your image. It lets you isolate the subject of an image from the rest of the picture. To do it, open the image from your Photos app. Tap and hold the subject. Finally, Copy or Share it.
Is there a photo editor on the iPhone?
Yes, iPhones come with a built-in photo editor in the Photos app. You can go to Edit. Then, you can adjust, add filters, or crop.
Can I change the background of my photo to black using my iPhone’s built-in feature?
Unfortunately, no. iPhone’s image cutout photo will only make your photo transparent but not black. Yet, there’s a recommended method to turn the background of your picture into black. This is through MindOnMap Free Background Remover Online. Apart from black, you can use other colors, such as white, red, blue, and more.
How can I share the photo cutout via email?
If you want to share your photo cutout via Mail, here’s how:
Step 1. Open the image you want to remove from the background.
Step 2. Touch and hold it briefly. Release it and choose the Share button from the options that appear.
Step 3. Select the Mail option from the pop-up panel. And there you have it!
Conclusion
Given these points, you have learned how to remove background from image on iPhone. We have provided both online and offline guides that you can follow. Yet, if you opt for precise selection and want more ways to edit it, it’s best not to use the image cutout feature. Instead, we highly recommend you use MindOnMap Free Background Remover Online. It is one of the best background removers that offers various ways to modify your photos as well. The most interesting thing about it is that it is 100% free. With it, you can remove the backdrop from any photos you like.










