How to Do A Gantt Chart in Word [with Alternative]
Creating a Gantt chart is essential, especially if you want to track and manage plans, projects, tasks, schedules, etc. However, if you don’t know what tools or programs to use, read this article. We will give you matchless methods of how to make a Gantt chart using Microsoft Word. You will also learn everything you need to know, like its advantages and disadvantages. Moreover, besides Microsoft Word, the article will offer another exceptional tool you can use. This way, you will have another option when creating a chart. Since you were given a hint about the discussion, please read this article to get more detailed information.
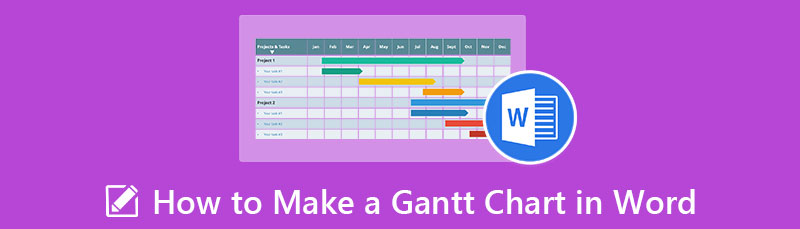
- Part 1. Effective Way to Create A Gantt Chart in Word
- Part 2. Pros and Cons of Creating Gantt Chart in Word
- Part 3. Bonus: The Most Recommended Gantt Chart Maker
- Part 4. FAQs about How to Make A Gantt Chart in Word
Part 1. Effective Way to Create A Gantt Chart in Word
One of the effective programs you can use to create a Gantt chart is to use Microsoft Word. This offline program is useful when creating charts, diagrams, maps, illustrations, and more. Microsoft Word offers many options to make your chart attractive. You can change the color, font style, shapes, etc. Also, the Gantt chart creator has a Stacked bar chart. This way, you don’t need to create a chart manually. However, creating A Gantt chart in this program is too complicated. It has many procedures you need to do, making it confusing for non-professional users. In addition, the program has many options to offer, which are difficult to comprehend. Also, you need to get a Microsoft account or purchase the program to get another outstanding feature from this chart maker. But purchasing it is costly. Use the steps below to learn how to use Microsoft Word to create a Gantt chart.
To give your Gantt chart extra room, open a new Word document and change the page orientation from Portrait to Landscape. Select Orientation from the Layout tab on the Word ribbon.

Navigate to the Insert tab and select the Chart option. After that, all charts will appear on the screen. Select the Bar options and click the Stacked Bar.
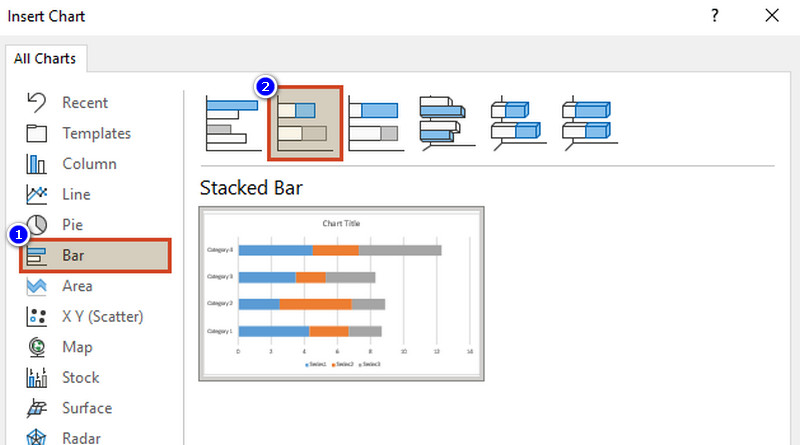
Afterward, you need to outline your project's tasks. After determining the tasks, assign the duration, start, and end time. Then, enter the task’s description in column A of the excel table in a word document. After that, rename the columns to Start Date, End Date, and Duration.
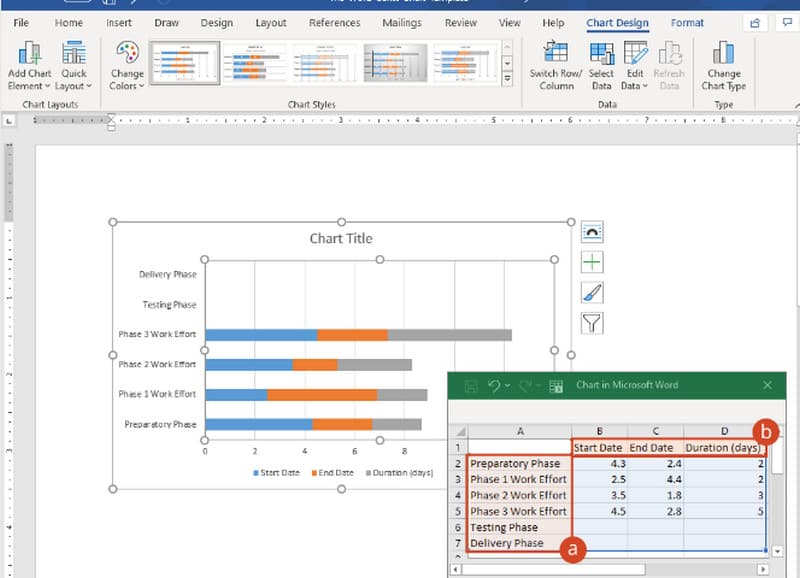
Select two columns and click the Format Cells option. Then, pick the date and select the desired date from the Type option.
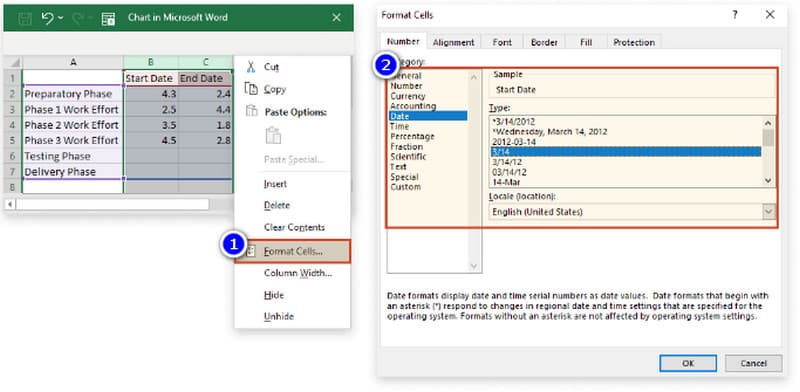
Calculate the duration of the first task by putting the formula =$C2-$B2 in the D2 cell. After that, select the cell and drag its fill downwards across column D.
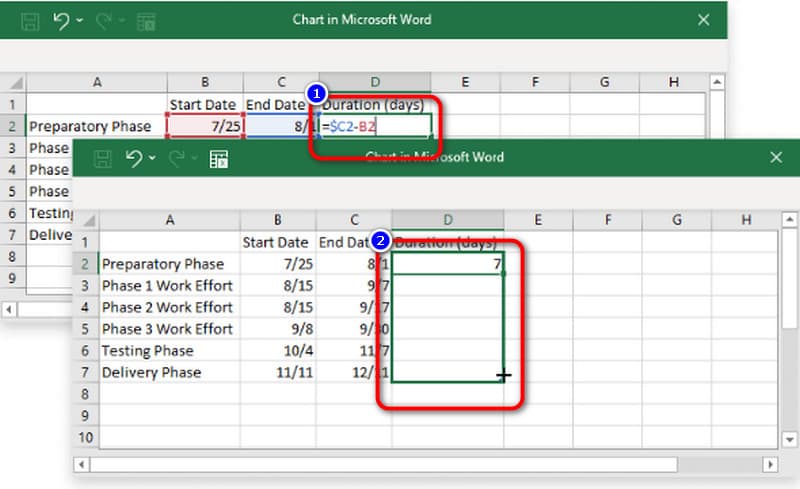
Go to the Chart Filters button or the funner icon. Uncheck the box on the left side of the End Date. Then click the Apply button.
After that, the chart will become like this. The red rectangle will serve as your milestone in your chart. So, after that, you can already save your Gantt chart by clicking the File > Save as option. This is the way on how to add a Gantt chart in Word.
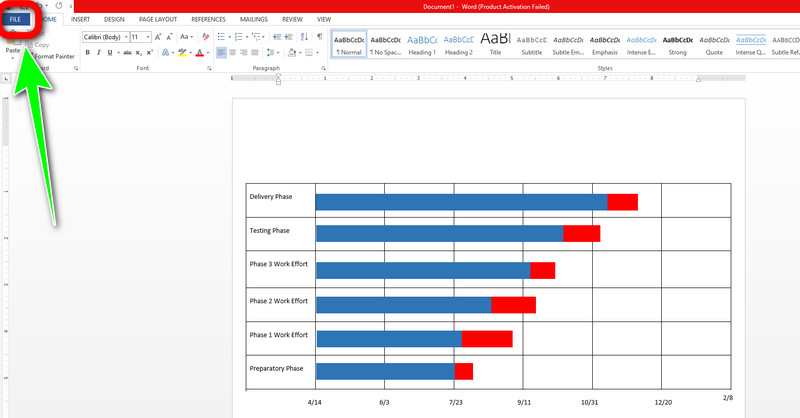
Part 2. Pros and Cons of Creating Gantt Chart in Word
PROS
- It offers Chart options to create a Gantt chart for the sample illustrations.
- It allows users to modify the chart by changing color shapes, text, and more.
- It offers another option to keep your chart for further preservation.
CONS
- It doesn’t offer a free Gantt chart template.
- The process of creating a Gantt chart is too complicated.
- It is highly recommended to ask for help from other users, especially skilled users.
Part 3. Bonus: The Most Recommended Gantt Chart Maker
As you observed, the methods above using Microsoft Word are too complicated. It has many steps you have to follow. In that case, you will discover the best alternative for Microsoft Word. If you prefer an easier way of creating a Gantt chart, use MindOnMap. This online tool can help you create your Gantt chart effortlessly and instantly. It offers numerous elements you can use, such as shapes, tables, colors, text, and more. Also, you can choose various themes when using your chart. In addition, its interface is more understandable, and the options are simple. This way, professional and non-professional users can use this Gantt chart maker. Also, MindOnMap is free. Moreover, you can save your chart in various formats after creating your chart on this tool. It supports different output formats like PDF, SVG, JPG, PNG, and more. It is also available in all web browsers like Google, Edge, Safari, and more. Follow the simple steps below to create a Gantt chart using this online tool.
Open any browser from your computer and navigate to the MindOnMap website. Then, create your MindOnMap account. You can connect to the website from your Gmail account. From the webpage, click the Create Online button from the middle interface. There is also a desktop version you can install by clicking Free Download.
Secure Download
Secure Download

Once the new webpage appears on your screen, click the New option. Then, there are many illustrations on the screen. Select the Flowchart option.
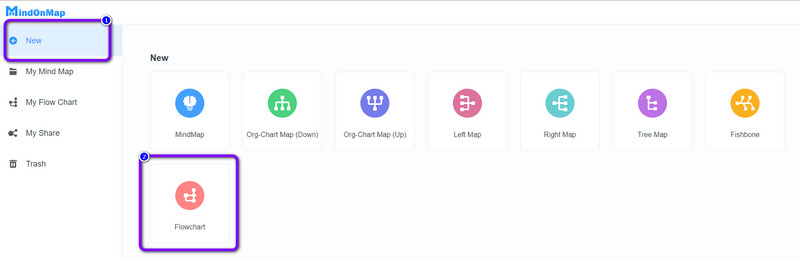
The next step is navigate to the upper part of the interface and select the Table icon. Then, create a table for your Gantt chart.
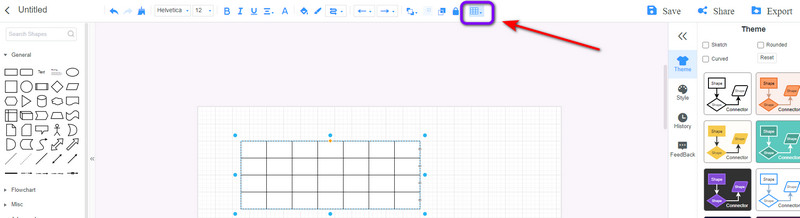
Then, you can already input all the details on your chart. In addition, you can also add milestones to the table by adding a rectangle shape. Note that you can choose what color you like when adding the milestone.
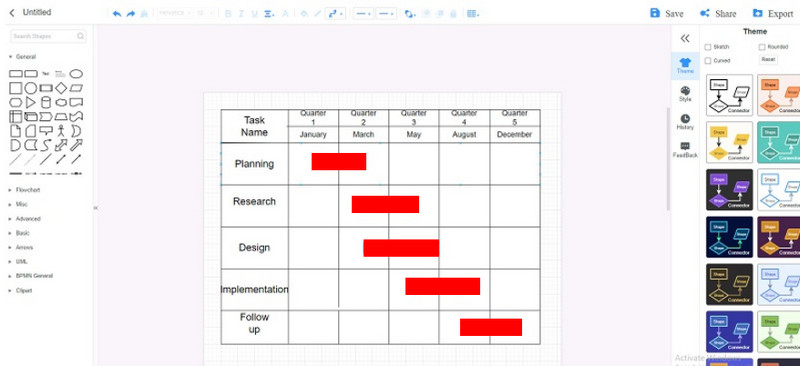
For the last step, save the Gantt chart by clicking the Export button. You can save the chart in various formats like JPG, PDF, SVG, and more.
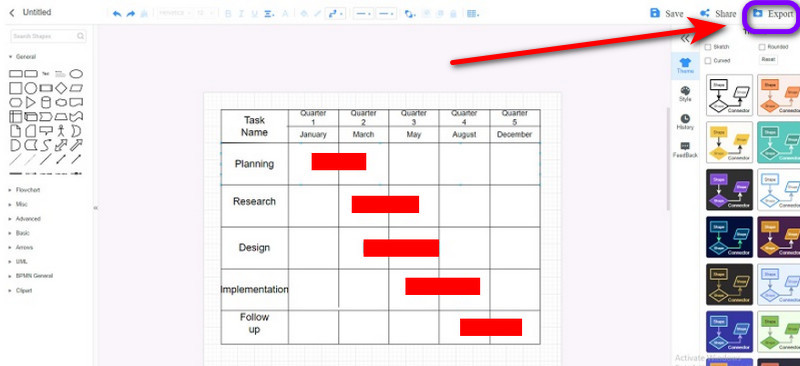
Part 4. FAQs about How to Make A Gantt Chart in Word
1. What types of projects are Gantt charts best suited for?
Gantt charts are the best illustration when you want to schedule your tasks or plan a project. This chart allows you to be aware of the things that you need to prioritize first. With the help of this, you will get an idea of how much time you need to spend when finishing a particular task.
2. Which Microsoft program is the best for creating Gantt charts?
Based on further research, Excel is the best when creating a Gantt chart on Microsoft programs. Excel is the leading program for creating a simple chart. It provides a simple table, and you can organize all the details on your chart.
3. Should I make my Gantt chart more granular?
It depends on what you prefer. It can be tempting to make the scope of your Gantt chart broad and the details of your tasks specific and workable. But, this might lead to an intricate graphic depiction of the work that is both challenging to use and manage.
Conclusion
If you want to learn the most outstanding ways on how to make a Gantt chart in Word, the best thing to do is read this post. However, Microsoft Word offers a complicated procedure for creating a Gantt chart. In that case, use MindOnMap. This online tool can offer a much easier way to create a Gantt chart. It is also free and accessible to all browsers.










