Tutorial on How to Make Background Transparent in Paint Software
Do you want to make your image background transparent in Paint? Well, there are various benefits when using the software for making a transparent image background. One of these is you can attach your photo in various backgrounds. You can even attach other elements from the photo if you want. With that when removing background, you can rely on operating Paint software. So, if you are interested in this discussion, we are here to give you an effective guide. Thus, get the chance to read this guidepost as we give you the complete details on how to make a transparent background in Paint software.

- Part 1. How to Make Background Transparent in Paint
- Part 2. Best Alternative to Paint for Creating a Transparent Background
- Part 3. FAQs about Making Background Transparent in Paint
Part 1. How to Make Background Transparent in Paint
In this section, we will give complete tutorials on how to erase a background in Paint. But before that, let us introduce what Paint is. The software is a simple raster image editor you can find in all versions of Microsoft Windows. The main function of the program is to save, open, and modify image files in various image file formats. It supports JPG, PNG, GIF, BMP, and TIFF. The Paint software can also be in color mode or black-and-white. With its wide availability, it became among the most used Windows programs. Now, let’s proceed to our main objective. Making a background transparent is among the functions of the Paint software. With this function, you can remove or delete the image background while getting the photo’s main subject. Also, the process of making the background transparent is simple. All you need is to use the tool you need, and you can already achieve your preferred outcome.
Furthermore, besides making the background transparent, there are more things you can do when using the program. It allows you to crop your image to cut and remove unwanted parts from the photo. You can also utilize the pencil tool to draw something on the image. You can even add a color to the background and the image if you want, making it a convenient software. So, if you want to learn the process of how to delete the background of an image in Paint, see the tutorial below.
Open your computer and launch the Paint software. After that, go to the File section and select the Open option. Then, select the image you want to edit from your folder.
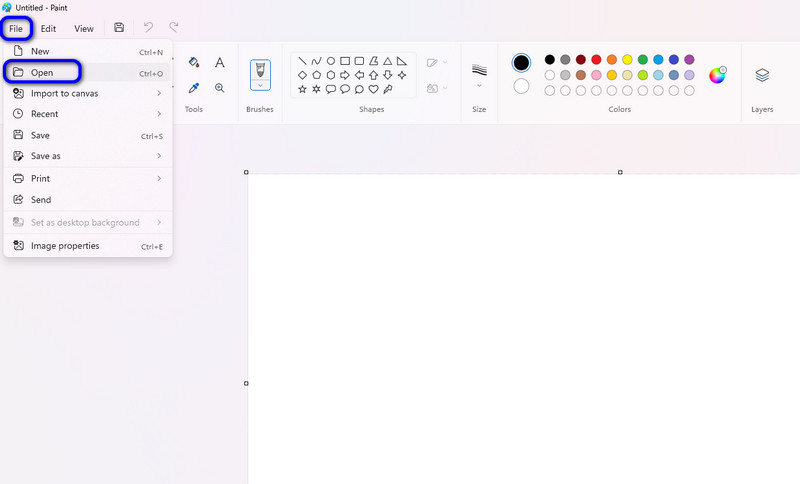
After you add the image, go to the top interface and click the Select section. When various options show up, select the Free-form option.
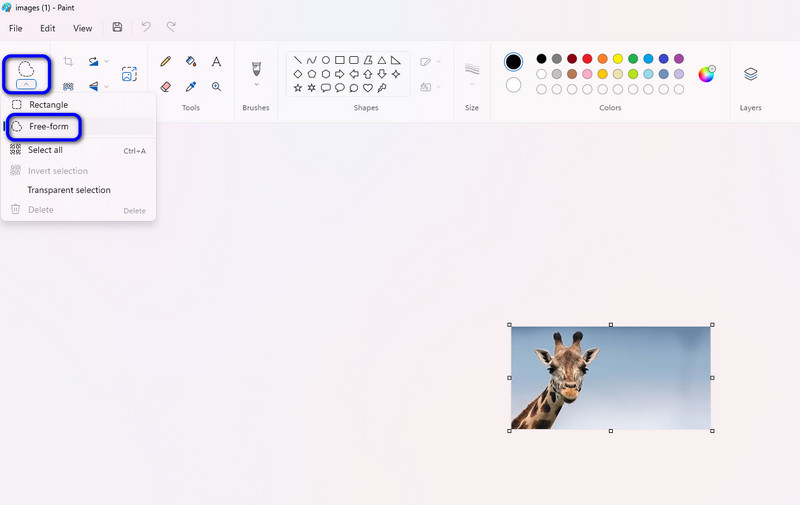
Then, use your cursor to drag and select the background you want to remove. Then, right-click the image and select the Cut option. After that, you will notice that the image background is already gone and become transparent.
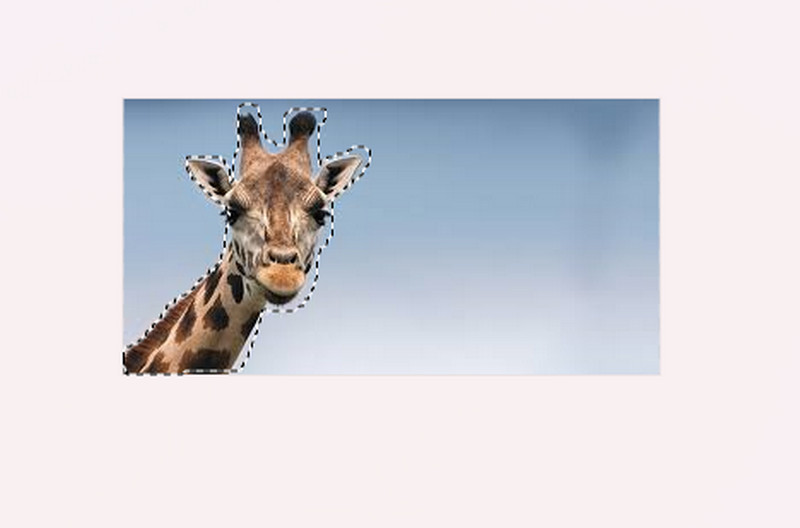
After all the process, you can already proceed to the saving procedure. To save your image, go to the File section and select the Save as option. Then, you can choose your desired image format for saving the final edited image. Now you know how to cut out the background in Paint.
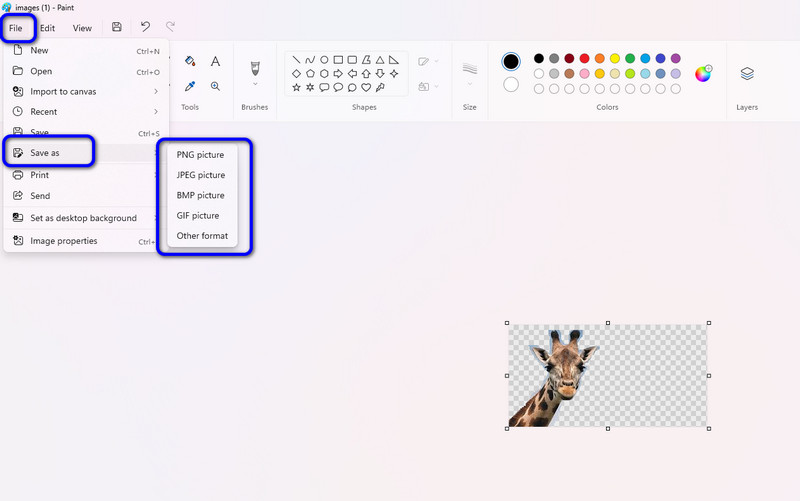
Drawbacks of Paint Software
◆ The software is not available on the Mac operating system.
◆ Some users might find it hard to remove background using the Free-form tool.
◆ There are times when the software can’t remove the background smoothly.
Part 2. Best Alternative to Paint for Creating a Transparent Background
Well, using Paint to make the background transparent is effective. But, if you are a Mac user, it is impossible to use the program. Aside from that, when manually removing the background may be challenging for some users. In that case, we are here to offer another tool to use for making a transparent background. The best alternative to Paint is MindOnMap Free Background Remover Online. Unlike Paint, it is an online tool you can access on various web platforms. The tool is workable on Google, Firefox, Safari, Opera, and more. Aside from that, in terms of making a transparent background, the tool is better than Paint. It is because it can remove the background automatically. With this, you don’t need to remove the image background manually. You can also manually remove the background using the Eraser tool. Plus, you can also crop the photo if you want. The tool has an editing tool to use, which may let you crop photos, add colors, and more. So, if you want to make a transparent background using this alternative, check the steps below.
Go to any browser and visit the main website of MindOnMap Free Background Remover Online. After that, click Upload Images and select the image you want to edit.
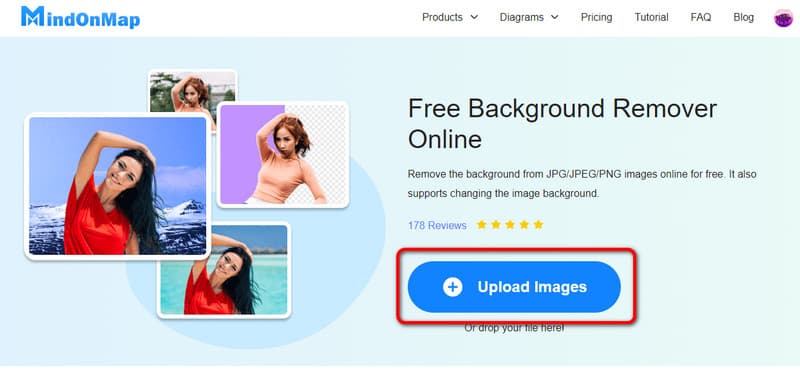
When the uploading process is done, the tool will begin making the background transparent automatically. But if you want to remove the background manually, use the Keep and Erase option below.
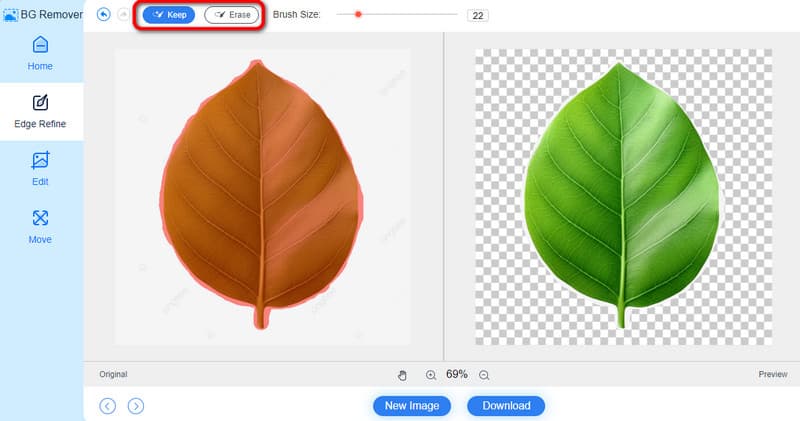
If the background is already transparent, you can save the photo by hitting the Download button below. After the downloading process, you can already check your final image from your Download file.
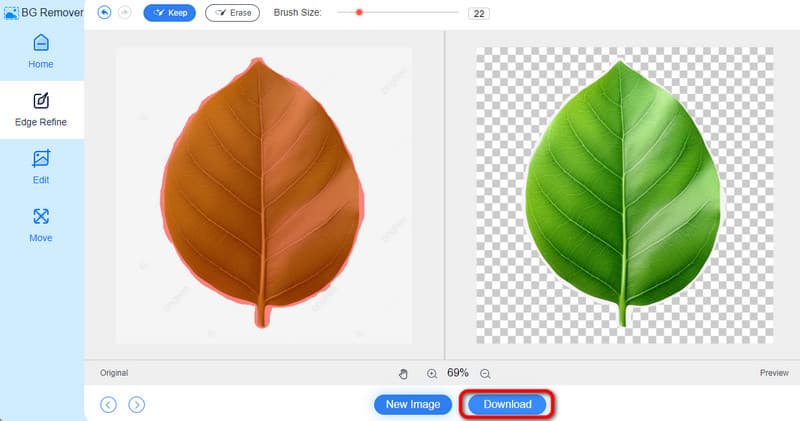
Part 3. FAQs about Making Background Transparent in Paint
How to change the background color of the image in the Paint?
Changing the background color in Paint is an easy task. First, launch the software and go to the File > Open section to add the image. Then, use the selection tool and select the photo. After that, navigate to the Fill function. After that, go to the color option and select your preferred option. Then, you can see that your image background has already changed your desired color.
Is MS Paint being discontinued?
No, it is not. The Ms Paint is still working today. There are various functions you can enjoy when using the software. You can open various images with different file formats. It includes JPG, TIFF, GIF, PNG, and BMP. You can also edit them, crop them, and change the background color.
Does MS Paint cost money?
Definitely not. The Paint program is among the pre-built offline programs you can encounter on your Windows operating system. You can launch the program to open and edit images without paying any subscription plan. Thus, Paint is among the image editors you can enjoy using.
Conclusion
The article guided you on how to make a background transparent in Paint effectively. With the help of its Free-form selection tool, you can eliminate the photo’s background. However, in terms of accessibility, the software is limited. You can only use it on your Windows computers. It may also be challenging when removing the background manually. If so, the best alternative to use is MindOnMap Free Background Remover Online. You can access it on different online platforms. Also, it can automatically make your background transparent, making it a better tool than Paint.










