How to Remove Background from Picture in Canva
Do you plan to use Canva to make your image transparent? Canva is indeed one of the most popular graphic design tools today. Creating a transparent background for your photos or designs on it is such an easy task. Yet, if you’re new to it and don’t have any idea how it works, read here. In this article, you’ll learn how to make the background transparent in Canva. Also, we added some details you might want to know about Canva. Finally, we will introduce a reliable alternative tool that you can utilize.
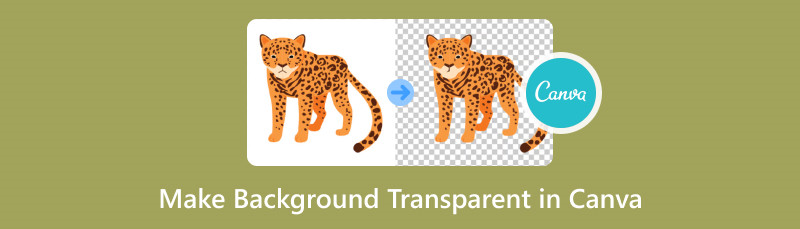
- Part 1. What is Canva
- Part 2. How to Make Background Transparent in Canva
- Part 3. Pros and Cons of Using Canva
- Part 4. Best Alternative to Make Transparent Background
- Part 5. FAQs About How to Make Background Transparent in Canva
Part 1. What is Canva
As stated above, Canva is an online graphic design platform. It is a program that empowers users to create a wide array of visual content and publish them with ease. It also simplifies the procedure of digital design since it works on web browsers and Android/iOS devices. With Canva, users can design various projects. It may include projects for social media graphics, presentations, posters, invitations, and more. The platform provides a vast library of illustrations, templates, images, and fonts. Thus, it enables you to customize and personalize your creations.
Key Features:
◆ Canva provides an extensive library of customizable templates for various purposes.
◆ The platform features a simple drag-and-drop interface.
◆ It offers a vast collection of stock photos, illustrations, icons, and other design elements.
◆ Users can customize text with various fonts, styles, and colors.
◆ It also enables users to remove backgrounds from images. It facilitates the creation of designs with transparent elements.
◆ Canva supports collaboration on design projects, allowing multiple users to work on the same design in real time.
The platform operates on a freemium model. It means that it offers a range of free tools and design elements. At the same time, it provides premium options for users seeking additional features and assets. Now that you have an idea about the tool, it’s time to learn how to remove the photo background in Canva. Move on to the next section to know how.
Part 2. How to Make Background Transparent in Canva
Making the background of a photo transparent allows you to draw attention and emphasize various parts of your image. Luckily, Canva enables you to do it. Yet note that although it enables you to do things for free, some features might require you to purchase a pro version. Hence, to make your background transparent in Canva, you’ll have to sign up and buy a premium version. If you have purchased one already, then let’s go back to the steps on how to erase the background of a picture in Canva.
Access the website of Canva and ensure that you are logged into your account. Then, upload your image by clicking Create a Design > Import File.
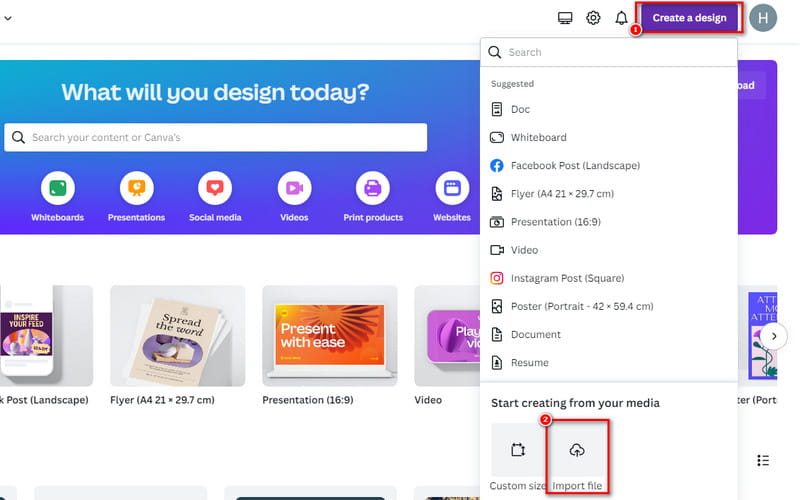
Next up, click the Edit Photo button you’ll see at the bottom left part of your image. Now, choose the BG Remover option in the following interface.
Finally, Canva will make your image transparent in a few seconds. When you’re satisfied, choose the Save button to export your photo on your device.
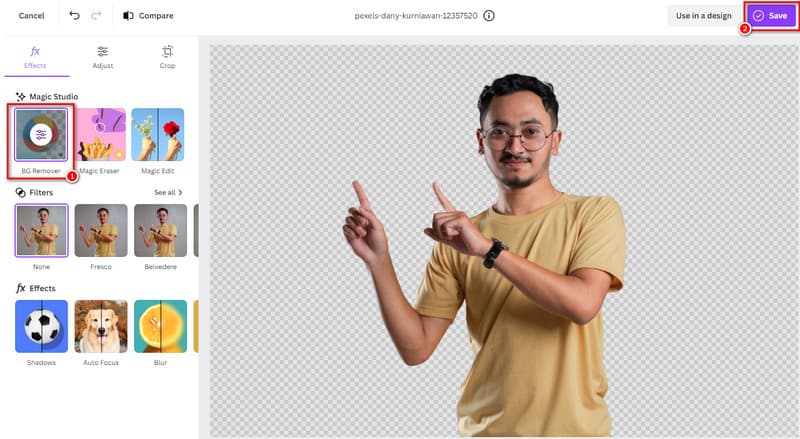
Part 3. Pros and Cons of Using Canva
It’s easy to learn how to delete a photo background in Canva as long as you have its pro version. Although this tool is the most used program, it still has its pros and cons. And so, in this part we’ll discuss them here. Thus, you can make an informed decision.
PROS
- Its background remover feature is designed to be user-friendly.
- It offers a quick and efficient way to remove backgrounds from images.
- The BG Remover can be seamlessly integrated into Canva’s overall design platform.
- No need to download and install another software for background remover.
CONS
- Some advanced features, like BG Remover, are only available for Canva Pro subscribers.
- It is a cloud-based platform; hence, a stable internet connection is a requirement.
- Canva has limitations on the size of files that can be uploaded and processed.
Part 4. Best Alternative to Make Transparent Background
Looking for the best alternative to make your image background transparent? Consider MindOnMap Free Background Remover Online. It is a web-based backdrop eraser that you can access on any browser and device. The tool uses AI technology to automatically remove the background from your photos. Hence making your image backdrop transparent in an instant. Apart from that, if you want to change the background to solid colors like black, white, blue, etc., it is also possible with it. In fact, you can even upload another image to use as a background. All these features and functionality are for free! Plus, when you save your edited photo, there is no watermark embedded in it. Now, to make a transparent background here, follow the steps below.
Visit the official page of MindOnMap Free Background Remover Online. Then, click the Upload Images and choose the desired photo.
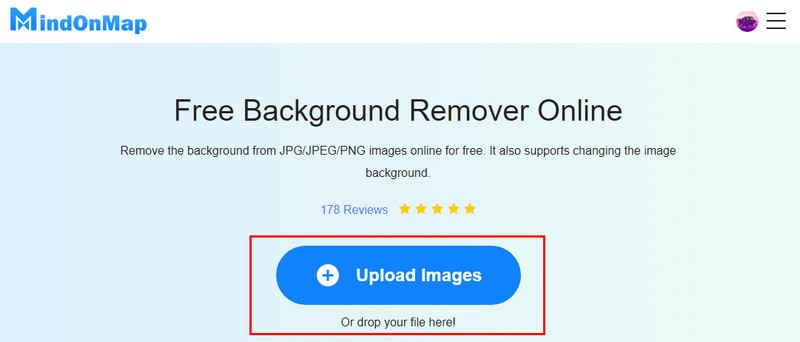
Now, the background detection and removal process will begin. If you aren’t satisfied with the result, use the Keep and Erase tool.
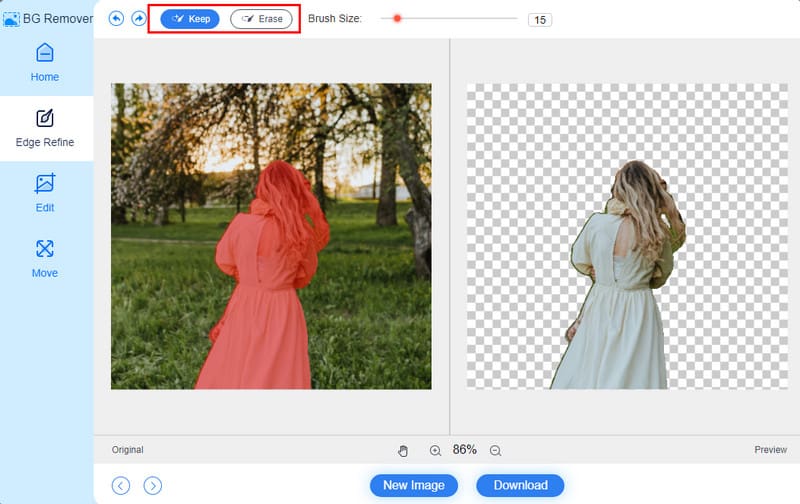
Once the transparent image background is ready, export it by clicking the Download button. And there you have it!

Part 5. FAQs About How to Make Background Transparent in Canva
Can I remove white background on Canva?
Of course, yes! Even white backgrounds can be removed on Canva. To do it, go to the official website of Canva. Click Create a Design, then Import File to upload an image with the white backdrop. Find the Edit Photo button, and finally, choose the BG Remover.
How do I make a transparent overlay in Canva?
To make a transparent overlay in Canva, follow this:
Step 1. Access Canva on your device. Start a new design or select an existing project.
Step 2. Select an element you want for the overlay. Resize and position the shape over your design or image.
Step 3. Adjust the shape transparency by clicking on it. Use the transparency slider in the toolbar.
Step 4. Once the transparency is set to your liking, your overlay will be transparent.
How do I change the white background in Canva?
To change the white background in Canva, you can:
Step 1. Upload or select the photo with the white background.
Step 2. Click on Edit Photo and choose BG Remover.
Step 3. Finally, your white background will be replaced with the selected color or made transparent.
Conclusion
To sum it up, you’ve learned how to make the background transparent in Canva. Not only that, you’ve got to know more about Canva, including the advantages and disadvantages of using it. If you’re bothered that you need to pay for a Pro version for it, then it would be best to choose an alternative. With that, MindOnMap Free Background Remover Online is the one. As long as you have an internet connection, you can have full access to its features and capabilities. More importantly, it is free of charge!










