Full Review to Make PowerPoint Map for Presentation
Learning a complex topic or new information can be challenging because of newly encountered ideas. Thus, it is pretty difficult to remember and recall the data reviewed. One of the true-and-tried ways to ease the process of learning complex information is through mind mapping. It helps you break down large ideas into smaller chunks that could improve retention to the maker. Also, it enables you to elicit new ideas that make studying fun and boost your creativity.
Meanwhile, PowerPoint is well-known for making presentations. Yet another way of utilizing this tool is to create a mind map. Simply put, PowerPoint is useful for visual aids and is also helpful for making visual representations. If you want to use this handy tool and learn to make PowerPoint maps and other diagrams, check out the guide below. Also, we prepared a guide for an ultimate solution to make a mind map effortlessly.
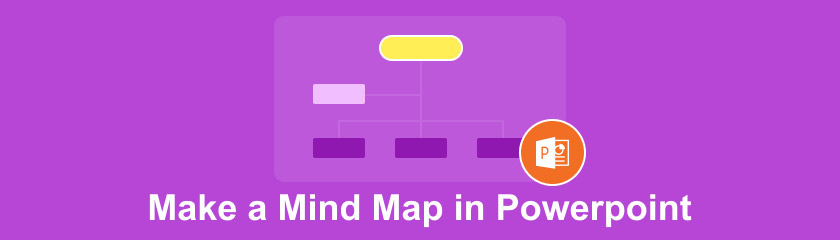
- Part 1. How to do Mind Map in PowerPoint
- Part 2. Best Way to Make a Mind Map Online
- Part 3. FAQs on Making Mind Map in PowerPoint
Part 1. How to do Mind Map in PowerPoint
PowerPoint is a Microsoft product you can use to make various diagrams for presentations. Typically, the tool is developed for making presentations by arranging visual aids with text, images, videos, etc. On the other hand, creating mind maps, spider diagrams, and concept maps is possible.
Furthermore, this program comes with various drawing tools that allow you to insert lines, figures, blocks, shapes, and icons necessary for connecting and representing ideas. Above all, you can take advantage of its presentation feature to help you generate impressive slideshows for delivering your ideas through presentations. Check out the following steps to create a spider diagram in PowerPoint and other diagrams.
Launch MS PowerPoint
On your desktop, run Microsoft PowerPoint and open a blank slide. Go to the Insert tab and unfold the Shapes menu. After that, choose the figures you need for your mind map. Then, drag your desired shapes and figures. Make sure to pick the actual figures for the central and related ideas.
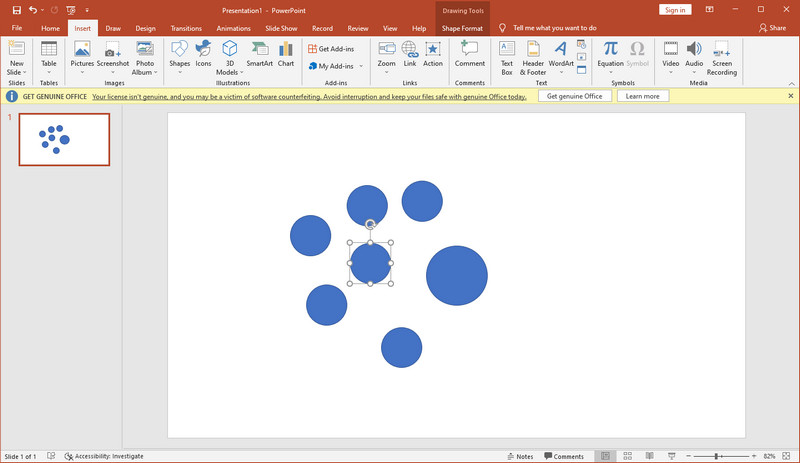
Arrange and edit the mind map
After picking shapes for the mind map, arrange them to represent a mind map. The main topic in the center is surrounded by relevant ideas. You may duplicate the shapes for an easy way of inserting shapes. Once done, adjust their sizes and alignment, then add connecting lines by inserting line shapes. Fill the shapes with text or an image to represent the idea, then design them with colors, styles, etc.
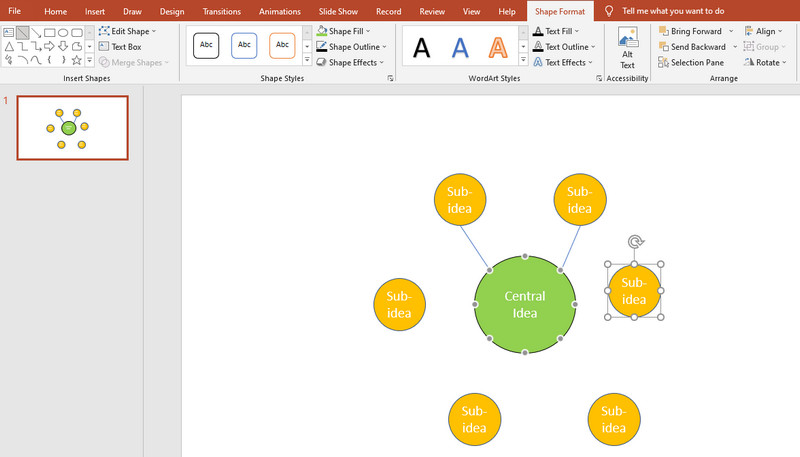
How to make a Spider diagram on PowerPoint
Using PowerPoint, you may also create other diagrams like a spider diagram. This is also a great visual representation to fully comprehend the topic, especially when dealing with complex information. The shapes and figures used are almost identical. Just follow the structure of a spider with legs as the branches and the main body as the central topic. You can refer to the illustration below.
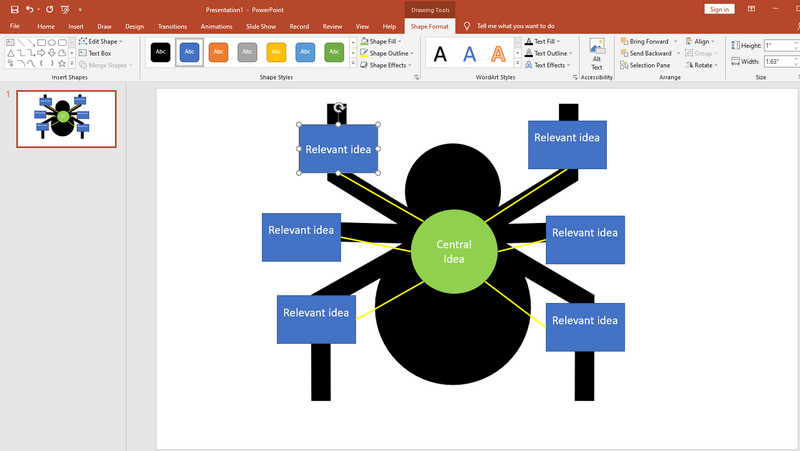
How to make Concept Map in PowerPoint
PowerPoint can also be used to make concept maps. Similarly, you need to start with a broad concept and branch out to more complex ideas. By using this representation, you can stimulate visual and creative thinking. Take a look at the sample below.
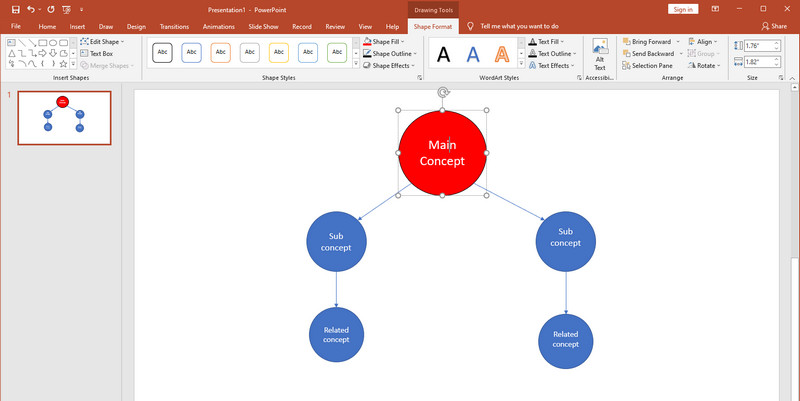
Save the mind map
After you build a mind map in PowerPoint and you are satisfied with the outcome, you can save it as a presentation and edit it anytime you want. Go to File > Save as. Then, save it to the location where you can easily find it. You also can use PowerPoint to create Timeline.
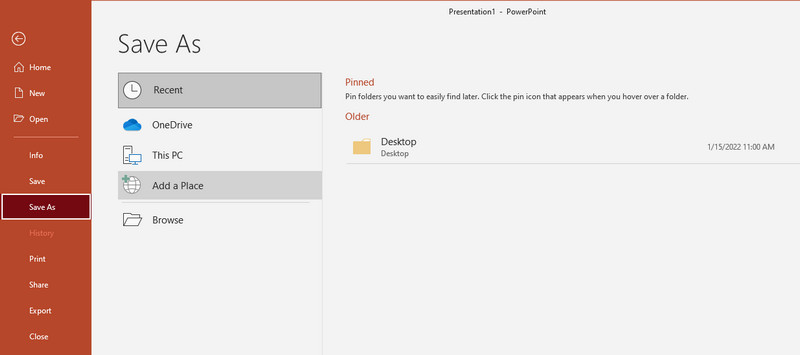
Part 2. Best Way to Make a Mind Map Online
The following tool that can help you create PowerPoint maps for presentation is MindOnMap. This online application lets you create numerous mind maps and diagrams without spending a dime at all. Also, you don't need to bother installing extra software on your computer. With it, you can create a mind map, spider diagram, flowchart, and concept map in an intuitive interface. In fact, there are several themes and layouts to choose from. It consists of a mind map, org chart, fishbone, treemap, and more structures. Also, you can choose between dark and light themes.
Styling is made more accessible with many editing tools and options for you to tweak. Maps and diagrams are highly configurable. You can modify the connection line structure to alter the shape, color, style, border, thickness, etc. Best of all, you can attach icons and symbols to create comprehensive and appealing mind maps. To get started with the tool, refer to the guide below.
Access the online application
First off, open a browser on your computer and visit MindOnMap. Once you get to the main page, click the Create Online or the Free Download button to access the tool. You may need to quickly sign up for an account to use it for first-time users.
Secure Download
Secure Download
Create a new mind map
On the New tab, select MindMap to start from scratch. Alternatively, you can begin from the existing themes, which you can edit immediately. After choosing, you should be welcomed with the tool's editing page or the canvas.
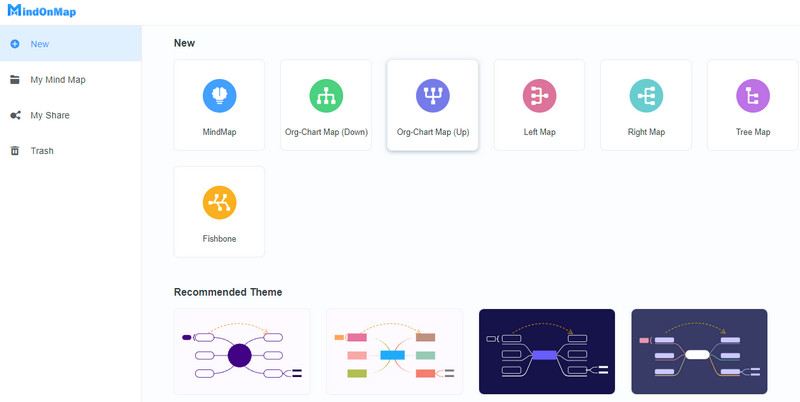
Edit the mind map
If you chose MindMap, you should see the central node on the canvas. Now, add branches by clicking the Node button from the menu above. Add subnodes by clicking the button next to it. Then, insert information by double-clicking on the nodes and entering text.
Now open the toolbar on the right side to edit the nodes, add icons, apply themes, and more. Under the Style section, you can change the shape, color, and figure. Then, you can apply the changes for the rest of the nodes using the Format Painter located at the ribbon of the tool. You may also change the line style to fit your needs. You can also build spider or concept maps by arranging the nodes accordingly.

Save the project
Lastly, save the mind map you just created. Click the Export button at the right corner. Choose whether you want to keep it as an image, SVG, Word, or PDF file. Optionally, you can share the mind map link and secure it with a password for sharing with colleagues or friends.
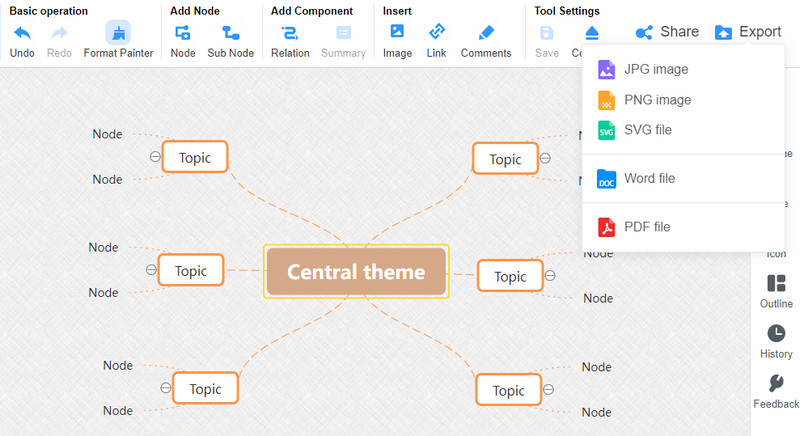
Further Reading
Part 3. FAQs on Making Mind Map in PowerPoint
How to insert a map in PowerPoint?
You can directly insert a mind map in PowerPoint by creating one. You can insert shapes, figures, and icons to create a mind map. You may follow the same procedure given above to make PowerPoint maps. A separate program or software can also be helpful. Just export the mind map as an image to insert it in PowerPoint.
Are there mind map templates available on PowerPoint?
Unfortunately, there are no mind map templates on PowerPoint. But there is a good feature called SmartArt graphic to create a mind map from templates as if you are using maps in PowerPoint. It is packed with hierarchy and relationship diagrams to help you make a mind map.
How to make a mind map in Word?
Microsoft products like Word comes with a SmartArt graphic feature you can utilize to create a mind map. Alternatively, you can make one from scratch using the shapes and figures offered by MS Word.
Conclusion
After reading the entire post, you should now know how to make a mind map in PowerPoint. Plus, a bonus tool, MindOnMap, lets you make a mind map and other diagrams simply and easily. Brainstorm ideas and create compelling illustrations by organizing ideas and information with the reviewed programs.










